A lot of users reported that all options are greyed out in Disk Management when right-clicking a partition in Windows 10/11. What causes the “Disk Management all options greyed out” issue? How to fix it? Now, let’s explore the answers together with MiniTool Partition Wizard.
Disk Management is a Windows built-in disk utility that helps users manage hard disks and partitions. With this tool, users can format/create/shrink/extend/delete partitions, online/offline a disk, change drive letters, convert to GPT/MBR disks, etc.
However, this utility has some limitations and sometimes runs into various issues, such as “cannot format a drive larger than 32GB”, “convert to GPT grayed out”, “mark partition as active greyed out”, and even all options are greyed out in Disk Management. Here’s a user report from the answers.microsoft.com forum:
Disk Management - All drive options are greyed out. I have a 1TB HDD I'm trying to set up as an external storage drive. The drive does show up in Disk Management and Device Manager, but literally every option to modify the drive in any way is greyed out. I can't find anything for a situation where it recognizes a partition yet. There's nothing whatsoever I can do to edit the drive.https://answers.microsoft.com/en-us/windows/forum/all/disk-management-all-drive-options-are-greyed-out/f2132cad-696e-4de8-a5aa-6052523adda0
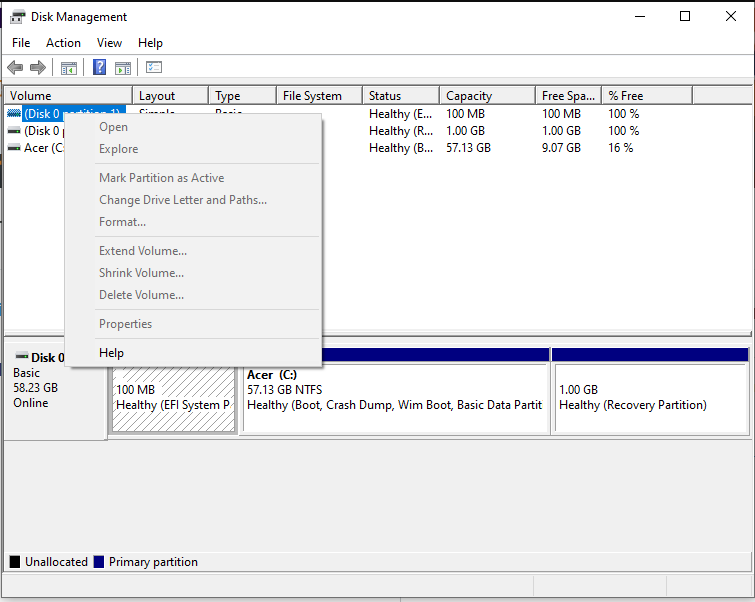
Why All Options Are Greyed Out in Disk Management
According to user reports, all options greyed out in Disk Management issue often occurs when right-clicking an external hard drive or a partition on the internal hard drive. All the following standard options for the selected partition are not available except the “Help” option.
- Open
- Explore
- Mark Partition as Active
- Change Drive Letters and Paths
- Format
- Extend Volume
- Shrink Volume
- Delete Volume
- Properties
What causes the Disk Management all options greyed out? After analyzing extensive user reports and posts, we find the problem can be caused by different reasons. The main cause is that the disk/partition is protective. Besides, damaged system files, virus infection, the hard drive itself, and even a temporary glitch are also responsible for the Disk Management all drive options are greyed out.
How to Fix Windows 11/10 Disk Management All Options Are Greyed Out
Before trying the following solutions, you can perform a simple restart of your computer to clear the temporary glitch and see if it works. If not, you can try other complicated solutions to fix the “Windows 10 Disk Management all options are greyed out” issue.
# 1. Use Alternatives to Disk Management
If it’s urgent for you to deal with the partition/disk, we highly recommend you use an alternative to Disk Management. Here you can use another Windows utility – DiskPart or a professional partition manager – MiniTool Partition Wizard.
Way 1. Use DiskPart
DiskPart is a multi-functional command-line utility that can be used to format/extend/shrink/delete partitions, convert to MBR/GPT, change drive letters, and more. Here we will show you how to format and shrink partitions using DiskPart.
Step 1. Press Win + R keys to open the Run dialog box, type diskpart in it, and press Enter. Then click on Yes in the UAC window to confirm it.
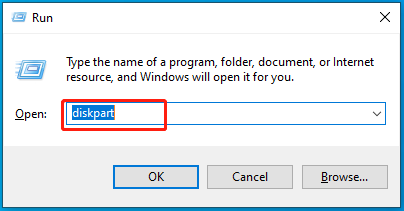
Step 2. To shrink a partition, type the following commands in order and press Enter after each one.
- list disk
- select disk x (replace x with the disk number you need)
- list partition
- select partition x (replace x with the partition number you want to extend)
- shrink desired=x (x means a specific space size of the unallocated space or free space on the target disk you want to use)
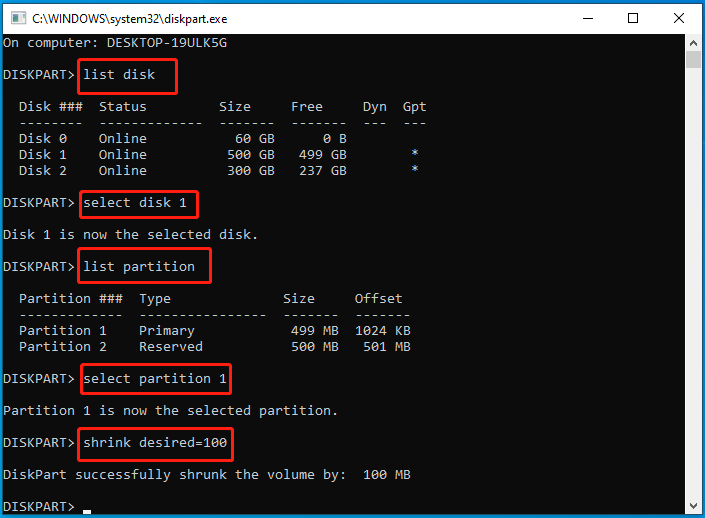
Step 3. If you want to format the partition, run the following commands:
- list disk
- select disk 1
- list partition
- select partition 1
- format fs=fat32 quick (you can also run format fs=ntfs quick or format fs=exfat quick)
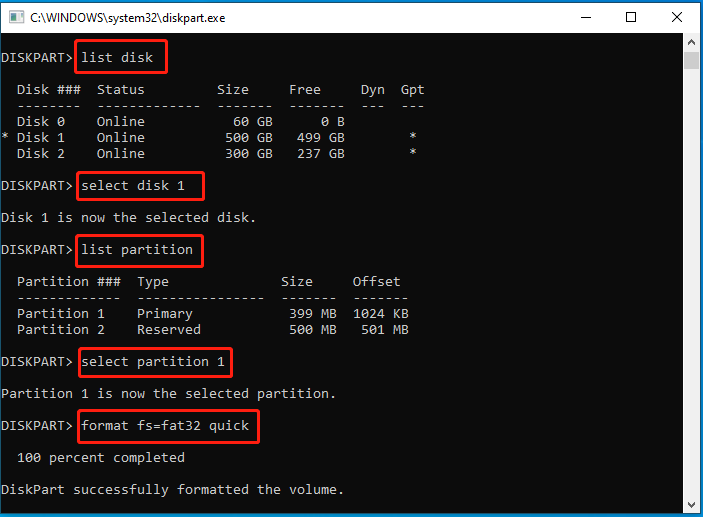
However, the tool has some limitations and often runs into various errors such as “DiskPart format stuck at 0”, “DiskPart virtual disk service error: the operation timed out”, “DiskPart the object is not found”, etc. So, we highly recommend you use a more professional partition manager – MiniTool Partition Wizard.
Way 2. Use MiniTool Partition Wizard
This powerful partition software boasts almost all the basic functions of Windows tools and breaks through many limitations. It can be used to format/create/extend/resize/copy/delete partitions, convert FAT32 to NTFS without data loss, convert MBR to GPT, migrate OS to SSD, change cluster size, rebuild MBR, check hard drive errors, and many more. Here we take “extend and format partitions” for example.
MiniTool Partition Wizard FreeClick to Download100%Clean & Safe
Step 1. Run MiniTool Partition Wizard to enter its main interface, select the partition you want to extend, and click on Extend Partition from the left pane.
Step 2. Select unallocated space or a partition from the drop-down menu, drag the sliding bar to occupy the space, and click on OK.
Step 3. Click on Apply to execute the process.
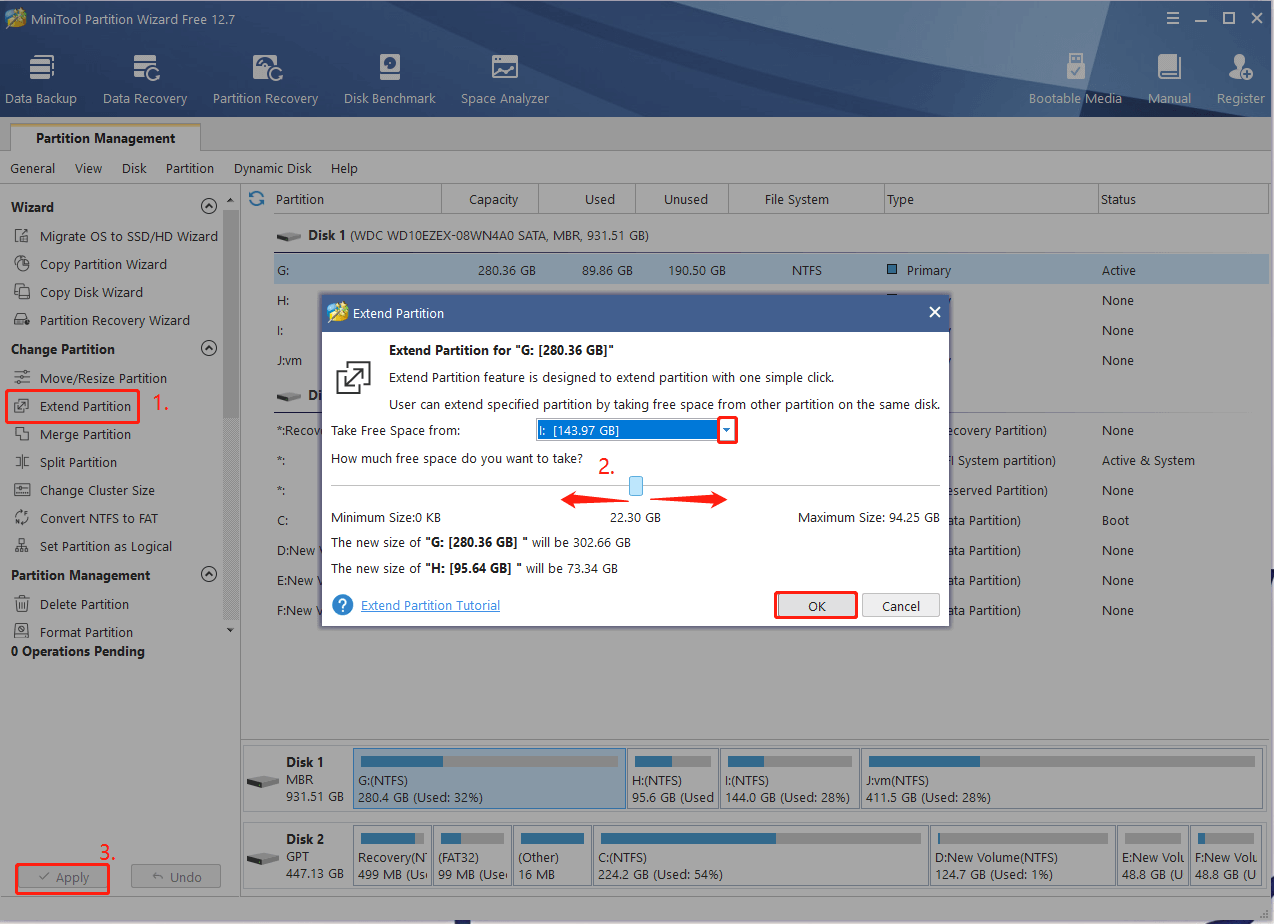
Step 4. To format a partition, select your desired partition, click Format Partition from the left panel, select your desired File System from the drop-down menu, and click OK > Apply to execute the changes. Besides, you can set the cluster size and partition label from here according to your needs.
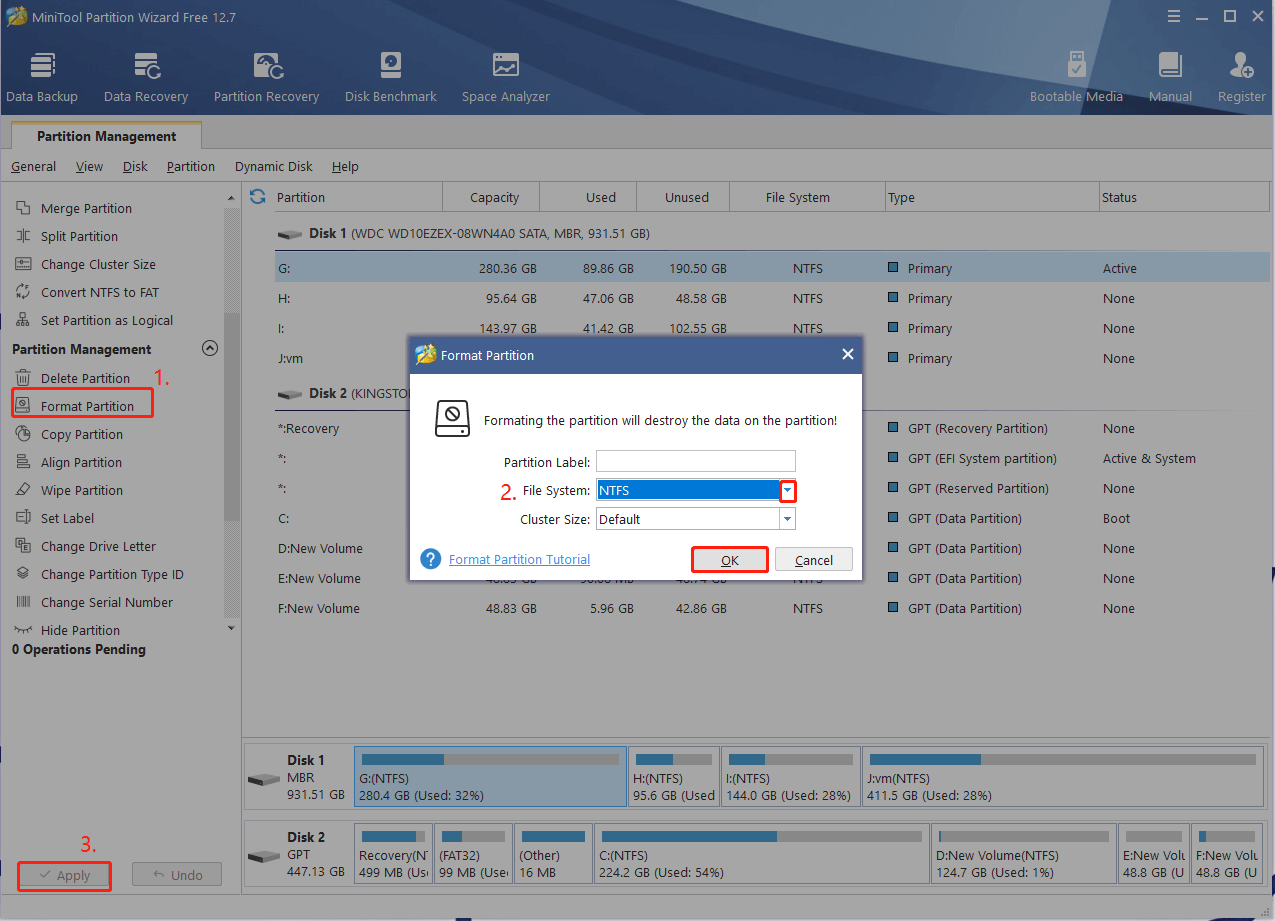
# 2. Perform an SFC or DISM Scan
If all drive options are greyed out in Disk Management, then it may indicate that some important system files get corrupted or damaged. In this case, you’d better run an SFC or DISM scan to repair them.
Step 1. Type cmd in the search bar, and then right-click the Command Prompt app and select Run as administrator from the context menu. Then click on Yes to confirm the access.
Step 2. Type the sfc /scannow command in the pop-up window and hit Enter. Then SFC tool will scan and try to repair the corrupted system files automatically.
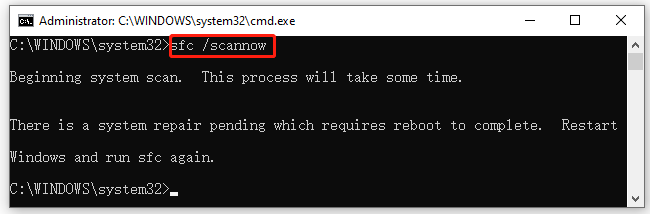
Step 3. If the SFC tool fails to work, you can try running the DISM commands. Type the following commands in order and press Enter after each one to repair the system files.
- DISM.exe /Online /Cleanup-image /Scanhealth
- DISM.exe /Online /Cleanup-image /Restorehealth
Once done, restart your computer and check if the all options greyed out in Disk Management issue disappear.
# 3. Clear the GPT Protective Partition and Convert It to MBR
According to many user reports from the answers.microsoft.com forum, the Windows 11 Disk Management all options are greyed out issue mainly occurs on a GPT protective partition. If this scenario also applies to you, clear the protective partition and convert it to MBR using DiskPart.
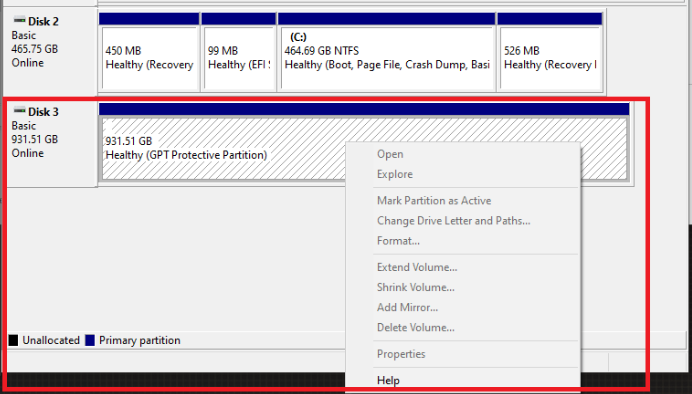
Step 1. Open the DiskPart window again as we explained above.
Step 2. Type the following commands in order and hit Enter after each one to clear the protective partition and convert it to MBR. After that, the Disk Management all drive options are greyed out issue should be solved.
- list disk
- select disk 1 (make sure to replace 1 with the disk number you want to clean)
- clean
- convert mbr
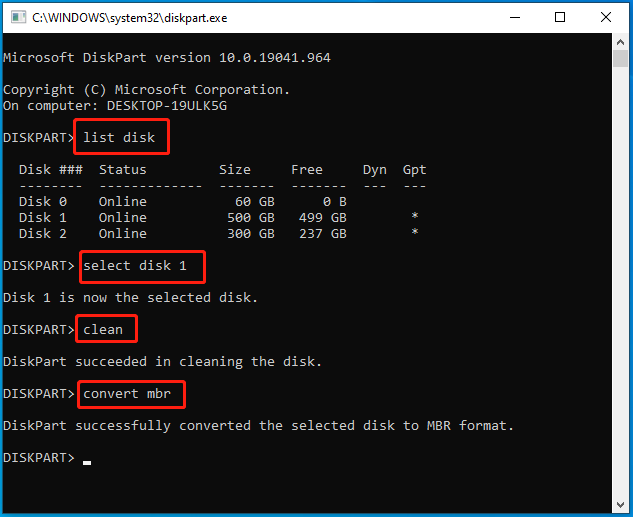
However, if you don’t want to lose any data, you’d better use a professional disk conversion tool. MiniTool Partition Wizard is such a tool that can quickly convert GPT to MBR without data loss (and vice versa) and convert basic disk to dynamic disk.
MiniTool Partition Wizard DemoClick to Download100%Clean & Safe
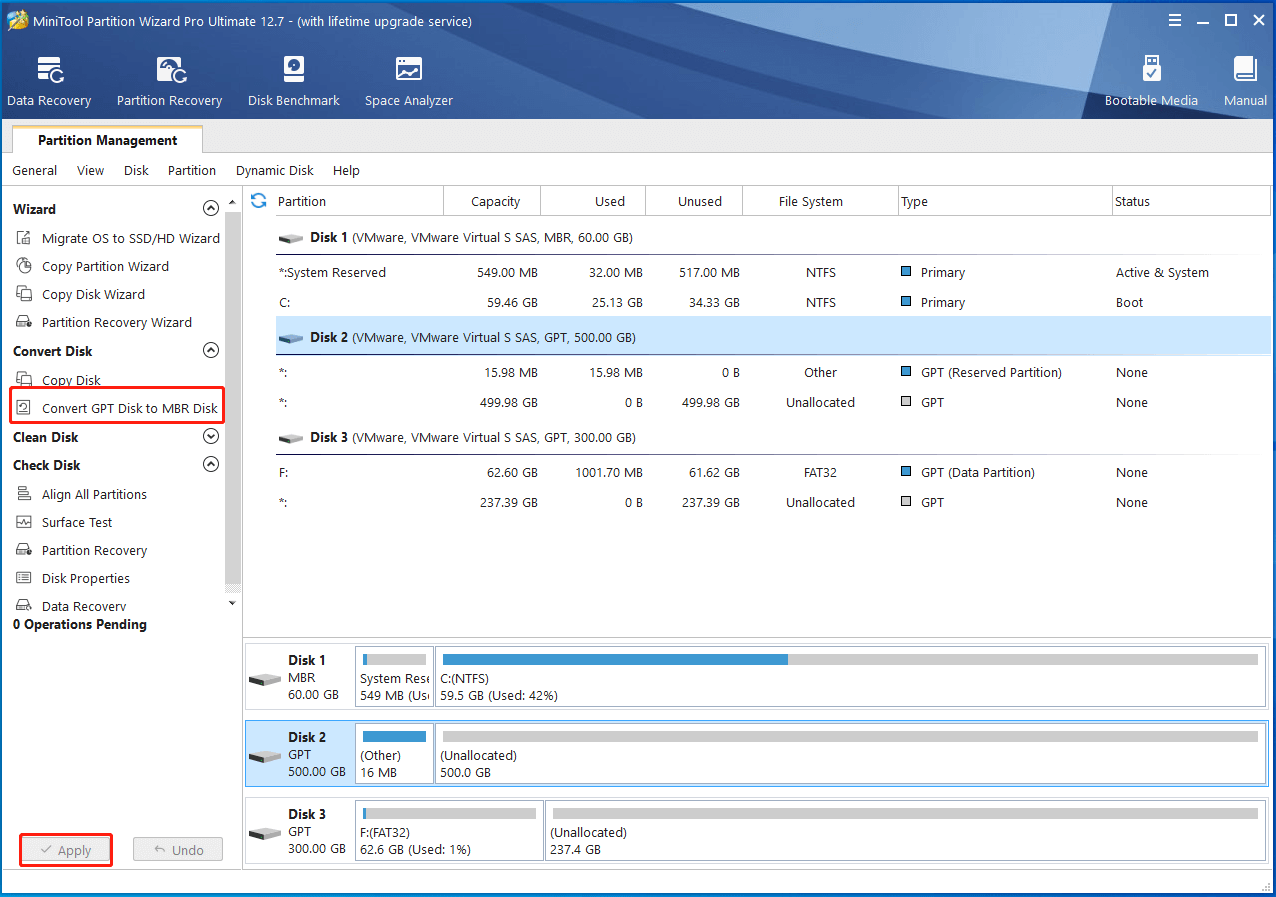
# 4. Repair the Hard Disk
Sometimes the “Windows 10 Disk Management all options are greyed out” problem occurs just because of the hard drive itself. So, we recommend you check if there are any issues with your hard drive. Here you can use the CHKDSK utility.
Step 1. Open the elevated Command Prompt window again as we show in Solution 2.
Step 2. Type the following command and hit Enter. Then wait for the process to complete and see if the “all drive options are greyed out in Disk Management” problem is gone.
chkdsk: /f /r /x
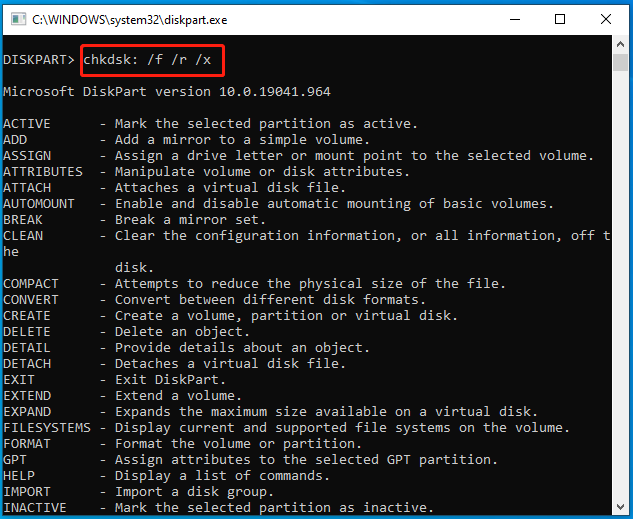
# 5. Perform a Full Virus Scan of Your Computer
Some users reported that the “Windows 11 Disk Management all options are greyed out” issue can be caused by a virus or malware infection. To rule out this situation, you’d better perform a full virus scan of your system.
Step 1. Type virus in the search box and click the Virus & threat protection app from the top result.
Step 2. Click the Scan options inside the Windows Security window on the right panel.
Step 3. Select Full scan, click Scan now to start the full virus scan, and wait for the process to complete.
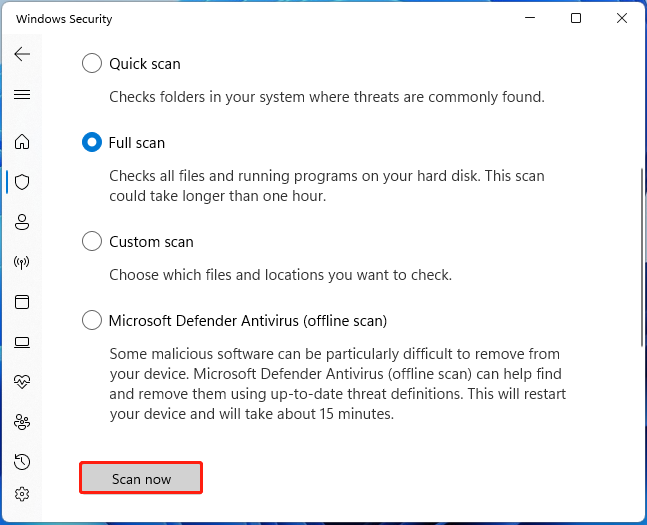
Once scanned, remove the virus and restart the PC to check if the “Windows 11 Disk Management all options are greyed out” problem gets done.
# 6. Perform a System Restore
Sometimes the “all options are greyed out in Disk Management” issue occurs after you made improper operations to the system. In this case, you can try performing a system restore if there are some system restore points on your PC. This will undo the recent changes, uninstall updates or apps you installed, and revert the system to an earlier date when Disk Management works well.
# 7. Reset Windows 11/10
If none of the above solutions can fix the Disk Management all drive options are greyed out problem, then the last effective walkaround might be reinstalling OS. This operation will clear all data on the system drive and reset your system to its original settings. So, bear in mind that you back up all important data in advance and follow the guides below to reinstall Windows 11/10.
How to Reinstall Windows 11? Try 3 Simple Ways Here Now!
Detailed Steps and Instructions to Reinstall Windows 10
We Need Your Feedback
Here comes the end of this post. Have you any other solutions to the “Windows 10 Disk Management all options are greyed out” problem? Please share them with us in the following comment zone. You can also contact us via [email protected] if you have any questions about the MiniTool software.

User Comments :