Have you ever tried to use your iPhone, iPad, or Mac's AirPlay to TV function? In this post, MiniTool Partition Wizard provides some solutions for you to fix the "AirPlay not working on Samsung TV" issue.
AirPlay is a proprietary wireless communication protocol stack developed by Apple Inc., that allows Apple users to transfer audios, videos, device screens, photos, and other related data. In the beginning, AirPlay only supports transferring audios between Apple’s devices.
Later, Apple licensed the AirPlay protocol stack as a third-party software component technology to manufacturers. Since then, more and more non-Apple products are compatible with AirPlay. Users can use AirPlay to transfer data between Apple devices and devices of other brands.
Samsung TV is such a kind of device which supports the AirPlay function. It supports users to use AirPaly to cast their Apple devices’ screens to Samsung TV when the Apple devices are on the same Wi-Fi as Samsung TV.
However, some Samsung TV users have met the “AirPlay not working on Samsung TV” issue. I introduce some useful solutions to the “AirPlay not working on Samsung TV” issue below. If you also met the same issue, you can choose the solution you like to solve the issue.
AirPlay 2 Compatible Samsung TVs and Smart Monitors
The 1st generation AirPlay is only compatible with Apple devices.
Before you use this tutorial to fix the “AirPlay not working on Samsung TV” issue, please see if your TV is compatible with AirPlay 2. All of the Samsung TVs or Smart Monitors which are compatible with AirPaly 2 are listed below:
- 2021 27″ and 32″ M5 Smart Monitors
- 2021 32″ M7 Smart Monitor
- 2021 8K and 4K QLED TVs
- 2021 Frame TV
- 2021 Crystal UHD TVs
- 2020 8K and 4K QLED TVs
- 2020 Frame and Serif TV
- 2020 Premiere Projector and Crystal UHD TVs
- 2019 8K and 4K QLED TVs
- 2019 Frame, Serif, and 4K UHD TV
- 2018 Frame TV
- 2018 QLED 4K
- 2018 4K UHD TV
- 2018 Smart Full HDTV N5300
Please make sure your Apple Device IOS version is at least 12.3.
If your Samsung TV model belongs to this list, you can use the solutions below to fix the “AirPlay not working on Samsung TV”.
Solution 1. Restart All the Devices
Restarting is a useful way for you to solve many errors, no matter if the error is on Samsung TV or Apple devices (iPhone, iPad, Mac). So, if the AirPlay doesn’t work between Samsung TV and Apple devices, you can try to restart all the devices to fix it.
Please remember to shut down the TV and wait for at least 5 minutes. After that, you can power on the TV and turn on your Apple devices. Then use this function again to check if the error is fixed.
Solution 2. Disable the Bluetooth
Sometimes the Bluetooth can conflict with the AirPlay. So, if you meet the “AirPlay not working on Samsung TV ” error when you try using AirPlay between Samsung TV and Apple devices, you need to disable your Bluetooth on your devices to check if the error is fixed.
Solution 3. Make Sure That You’re Not Using a VPN
A VPN hides your IP address and establishes an encrypted connection between a VPN server and an internet-enabled device like computer, tablet, etc. However, a VPN service can often make the device unable to sync.
So, if you are using a VPN, you need to disable it and see if the “AirPlay not working on Samsung TV” issue is solved.
Solution 4. Retry The Network Connection
In many Samsung TVs, you can choose to retry the network connection. It is just like a test tool and can fix many errors. Here’s the way:
- Go to the Settings of Samsung TV.
- Then go to General Settings and select the Network option.
- Next, you can see Network Status here and click it.
- Select the Retry option and wait for the Network.
- Finally, reconnect the two devices’ Wi-Fi and check if the “AirPlay not working on Samsung TV” issue is solved.
Solution 5. Disable And Enable AirPlay
Some users report that they have fixed the “AirPlay not working on Samsung TV” issue by disabling and enabling AirPlay. So, you can have a try.
- Navigate to the General Settings on the Samsung TV Settings.
- Select Apple AirPlay Settings and then disable it.
- Then enable the Airplay again and check if the error is fixed.
Solution 6. Update Samsung TV Firmware
Updating Samsung TV firmware can fix many of the errors on the Samsung Smart TV. So, you can use this way to fix the “AirPlay not working on Samsung TV”. To update the TV software manually, you can use the following two methods.
Update Samsung TV Software in Settings
You can update Samsung Smart TV software in Settings when your Samsung TV is connected to a steady network. Here’s the way:
- Press the Home button on your remote.
- Select the Settings icon on your TV screen to enter the Settings menu.
- Select Support and then select Software Update on the new page.
- Next, select the Update Now option.
- After that, the Samsung TV will download and install the updates automatically if there are any available updates.
Update Samsung TV Software with a USB Flash Drive
You can also choose to update the Samsung Smart TV software with a USB flash drive when your Samsung Smart TV doesn’t connect to the internet. The process can be divided into three stages.
Stage 1. Format Your USB Flash Drive to FAT32
First, you have to prepare a compatible USB flash drive. From the Samsung official website, we can know that QLED and SUHD TVs support FAT, exFAT, and NTFS file systems. Full HD TVs support NTFS (Read-Only), FAT16, and FAT32. So, you’d better use a USB drive formatted to FAT32 to update your Samsung TV.
To format the USB flash drive safely, I recommend MiniTool Partition Wizard to you. It is a comprehensive third-party partition manager that can help you manage your disk and partition easily, such as formatting partitions, Migrating OS to SSD, and copying partition/disk.
MiniTool Partition Wizard FreeClick to Download100%Clean & Safe
Please back up all your data on this USB flash drive before you format it. Or you will lose all your data.
Step 1. Download and install the MiniTool Partition Wizard to your computer.
Step 2. Connect the USB flash drive to your computer and then launch MiniTool Partition Wizard.
Step 3. Right-click the target partition and select Format from the menu.
You can also highlight the partition on the connected USB flash drive and choose Format Partition from the left panel.
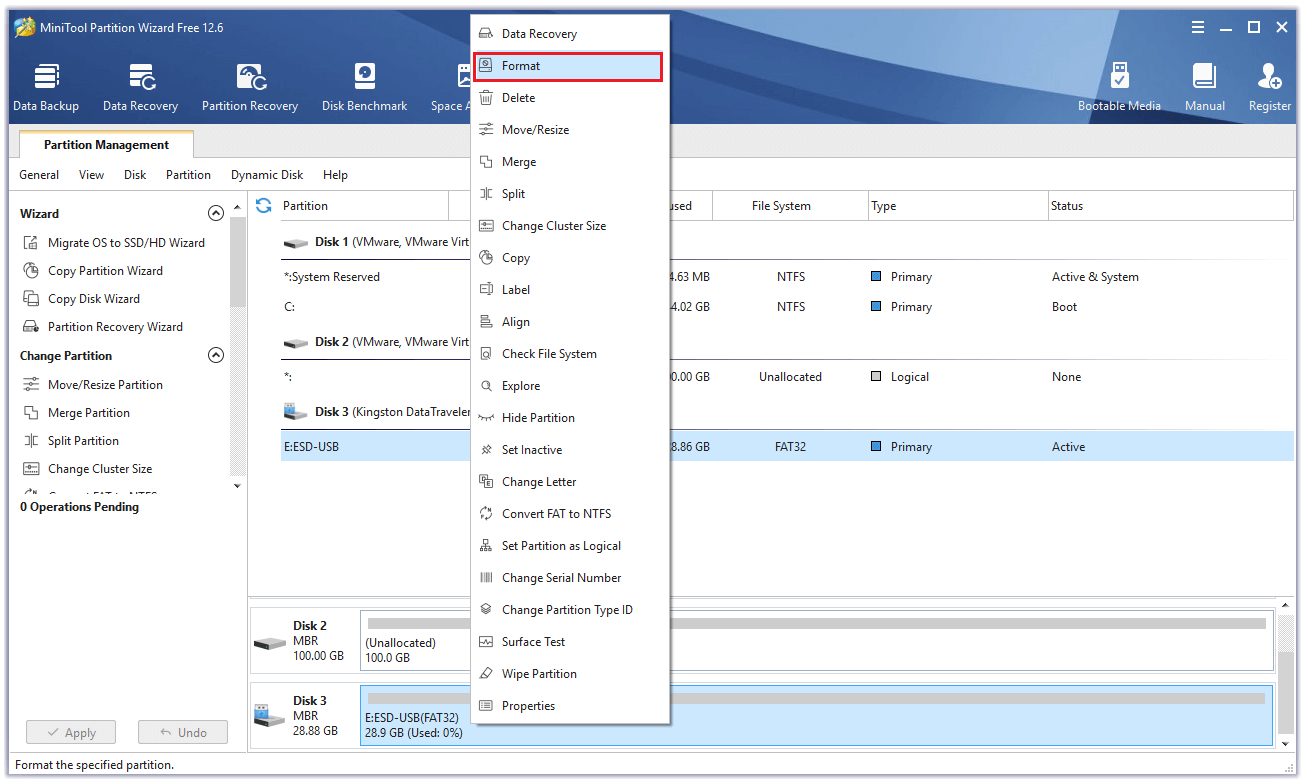
Step 4. In the next window, select FAT32 from the drop-down menu of the File System option. Then click OK.
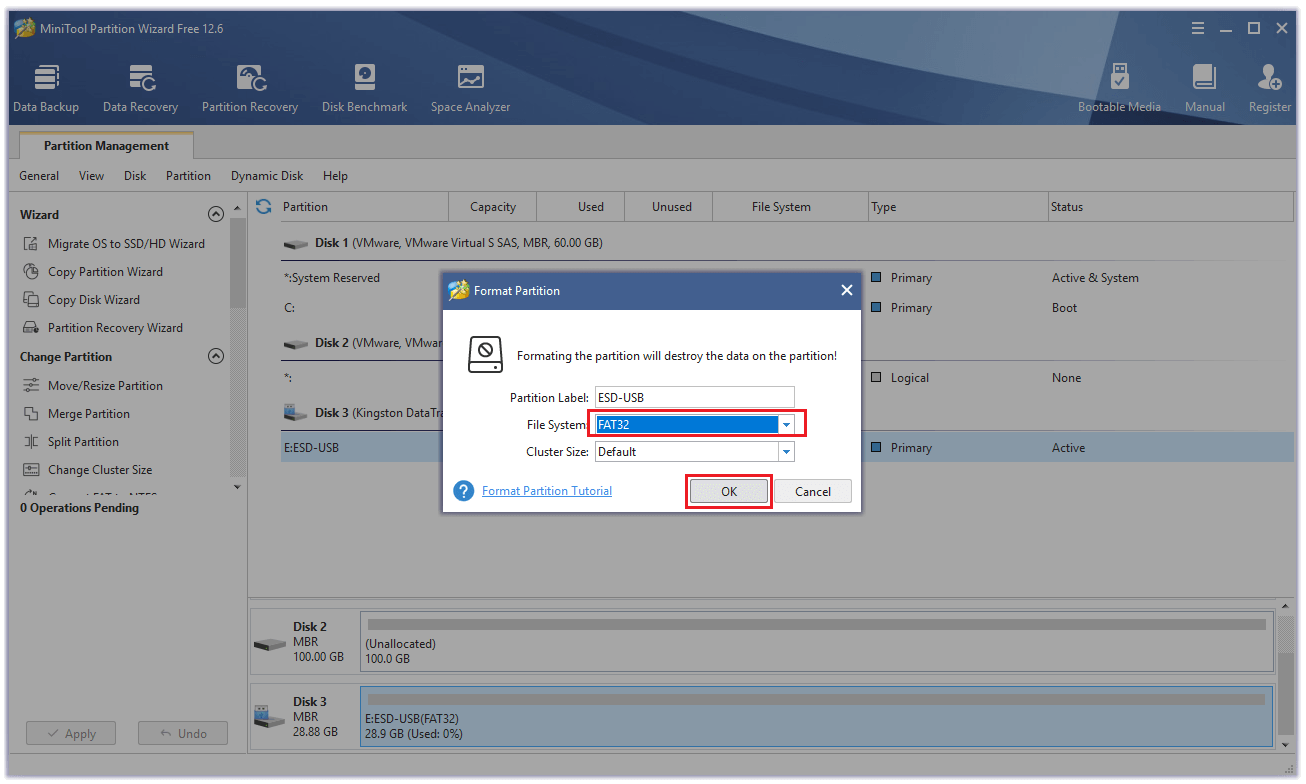
Step 5. Click Apply to carry out the operation, and then click Yes to confirm.
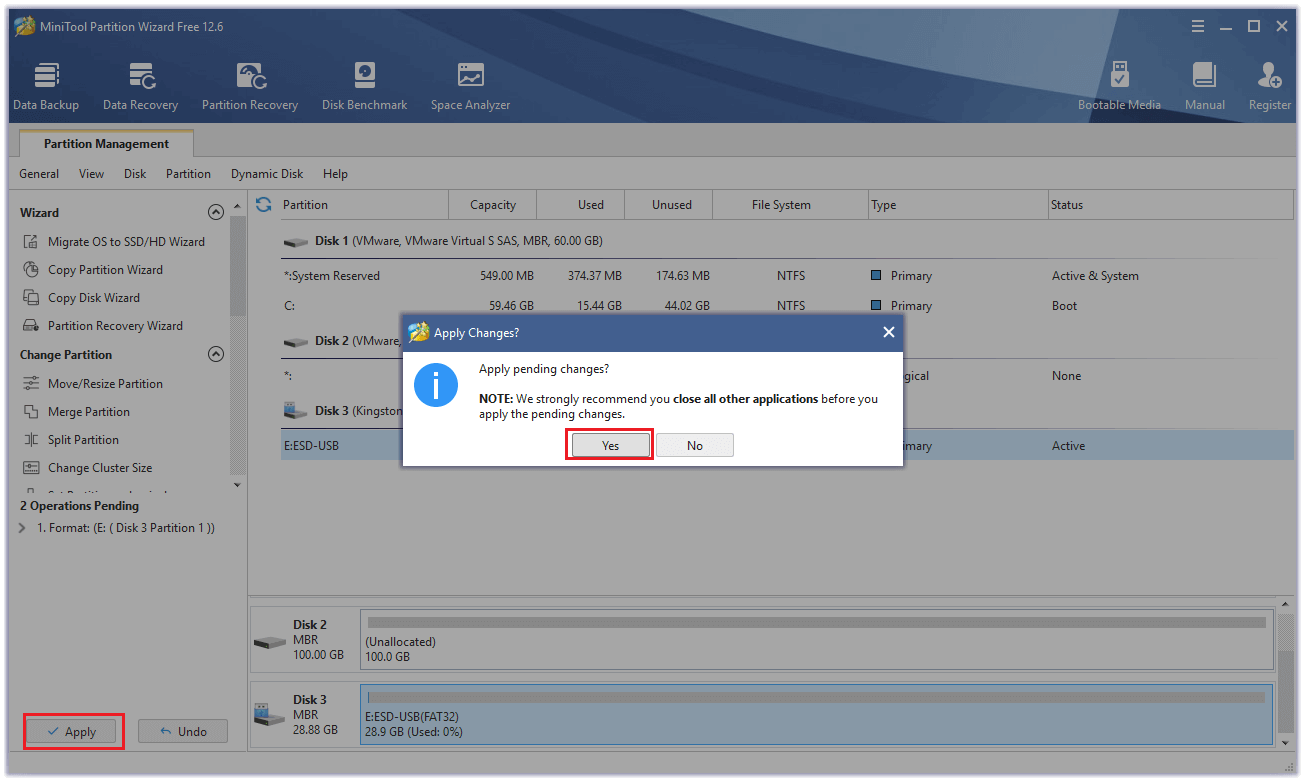
Stage 2. Download the Latest Update Files and Unzip Them
After you format the USB flash drive to the FAT32 file system successfully, you need to download the update files into the USB flash drive from the official website.
Step 1. Go to the Samsung Download Center.
Step 2. Type your TV’s model number in the search bar and press the Enter key to search for it.
To find the model number of your TV, you can have a look at the back of your TV or go to Settings > Support > About TV/Contact Samsung on your TV screen.
Step 3. Under the Firmware section, select the latest update for your TV.
Step 4. Then click on Download.
Step 5. Once done, you need to unzip them and copy the folder that includes the unzipped firmware files to the USB flash drive.
Step 6. Remove the USB flash drive from your computer.
Stage 3. Install the Firmware via USB Flash Drive
If you have completed all the steps above, you need to connect the USB flash drive to your Samsung TV and update the system software.
Step 1. Connect the USB flash drive to your Samsung Smart TV.
Step 2. Press the Home button on your remote and then select Settings.
Step 3. Select the Support option to enter a new page.
Step 4. Select Software Update and select Update Now.
Step 5. Next, select Yes.
Step 6. Finally, select the USB option. After that, your TV will search the USB flash drive for update files. You need to follow the instructions on the screen to complete the update.
The updates usually take a few minutes. Don't close your TV until the update is complete.
Step 7. When the update is finished, the TV will restart automatically. You can try using AirPlay again and check if the error is fixed.
Solution 7. Update iOS System
The outdated operating system on your Apple devices can also cause the “AirPlay not working on Samsung TV” issue. So, you need to update your iOS system to fix this error.
For iPhone & iPad:
- Use iCloud or your computer to back up your device.
- Plug your device into power and connect to the internet with Wi-Fi.
- Go to Settings and select General.
- Then tap Software Update.
- On the new page, if you see two available updates, you just need to select the one that you want to install.
- Click on Install Now. If you see Download and Install instead, tap it to download the update, enter your passcode, then tap Install Now.
For Mac:
You'd better back up your computer before updating it.
- Select the Apple menu in the corner of your screen.
- Choose System Preferences.
- In the System Preferences window, click on Software Update.
- Click Update Now or Upgrade Now.
Solution 8. Change Your Connection’s Bandwidth
Compared with 2.4 GHz and 5GHz, they have their own advantages. 5 GHz is a new high-speed setting. It allows the data to travel much faster but cuts down the range. Meanwhile, 2.4 GHz has a wider range but is limited in speed.
Some users have reported that changing the Wi-Fi band from 5GHz to 2.4 GHz can fix the “Airplay not working on Samsung TV” issue. You can also try this way.
- Navigate to your router’s website using a web browser and log in using the credentials.
- Select the Settings
- Then select Wireless.
- Uncheck the 5GHz option and select 4 GHz.
- After that, save the settings.
- Restart your router and other connected devices.
- Reconnect your Wi-Fi and Samsung TV to see if the error has been resolved. Make sure you connect at 2.4 GHz.
Some routers support both the 5GHz and 2.4GHz bands at the same time. In this case, you just need to switch your Samsung Wi-Fi to 2.4 GHz directly.
Solution 9. Turn Off the Host Device’s Firewall
Sometimes the firewall can also block AirPlay from running normally. So, disabling the firewall can also be a useful solution to “AirPlay not working on Samsung TV”. You can also have a try.
Disabling your firewall can make your devices vulnerable to some threats, so you need to make sure there are no viruses here before you disable your firewall.
- Launch your Mac’s Preferences and select Security and Privacy.
- Choose the Firewall and then click the padlock.
- Then type your administrator password.
- Next, open the Firewall Options and make sure the Block All Incoming Connections is disabled.
- Check the option Automatically Allow Built-in Software to Receive Incoming Connections to see if the error has been resolved.
- If not, select Turn Off Firewall to see if the error is fixed.
Bottom Line
After reading this post, you can know how to fix the “AirPlay not working on Samsung TV” issue. If you have any problem with MiniTool Partition Wizard, please send us an email via [email protected].

![How to Reset a TV [Samsung, Roku, Apple, LG, VIZIO, and Philips]](https://images.minitool.com/partitionwizard.com/images/uploads/2022/06/reset-samsung-roku-apple-lg-vizio-philips-tv-thumbnail.png)
![How to Uninstall Apps on Samsung Smart TV? [Full Guide]](https://images.minitool.com/partitionwizard.com/images/uploads/2022/08/how-to-uninstall-apps-on-samsung-smart-tv-thumbnail.jpg)
![How to Play USB on TV [Samsung, LG, Sony, Hisense, and TCL]](https://images.minitool.com/partitionwizard.com/images/uploads/2021/11/how-to-play-usb-on-tv-thumbnail.png)
![How to Add Storage to Fire Stick OS 7/6/5 [A Full Guide]](https://images.minitool.com/partitionwizard.com/images/uploads/2022/07/add-storage-to-fire-stick-thumbnail.jpg)
![Update Firmware and Apps on TV [LG, Sony, VIZIO, and Apple]](https://images.minitool.com/partitionwizard.com/images/uploads/2022/05/how-to-update-lg-sony-vizio-apple-tv-thumbnail.png)
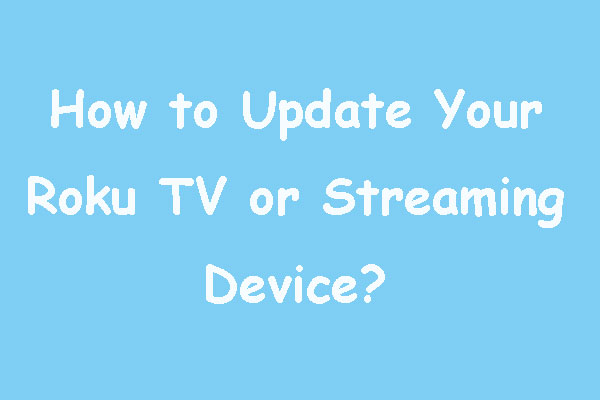


User Comments :