Adobe Photoshop is a widely used tool that can help you create and edit images. You can save the images in different formats through Photoshop, such as JPG, PNG, and so on. What’s more, you can also save images using the Save for Web feature so that you can share them on websites.
Although the feature is useful, sometimes you may encounter the Adobe save for web error with the message: Could not complete this operation. An unknown error has occurred. How to fix the error? Follow these methods below.
Method 1: Restart Adobe Photoshop
Some random glitches may lead to the “Adobe save for web error unknown error” issue. In this case, you can try to restart Adobe Photoshop. It is a typical way that can help you resolve plenty of temporary issues.
After you restart Photoshop, try to save for web again to check if the error is fixed. If not, try other methods.
Method 2: Change the Image/Canvas Size
The Adobe Photoshop save for web error may occur when the size of the image you want to save is larger than the canvas size. Therefore, you are supposed to make their sizes the same. To do this, select the Image option at the top menu and then select Image Size/Canvas Size to change the size.
Once the image size and the canvas size are set the same, try to save the image again to see if the error is removed. If the error still exists, go on with the next way.
Method 3: Clear the Temp Folder
If the temporary files elated to Adobe Photoshop get corrupted, the Adobe save for web error probably comes out. To fix it, you need to clear the temp folder.
Step 1: Press Windows + R to open the Run dialog.
Step 2: Type %temp% in the box and press Enter to get into the Temp folder.
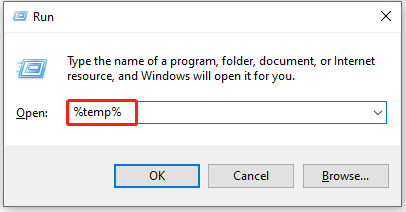
Step 3: Press Ctrl + A to select all the files in the folder. Then right-click them and select Delete to clear the folder.
After that, restart your computer and run Adobe Photoshop again. The “Adobe save for web error unknown error” might have been resolved.
Method 4: Adjust RAM Usage
Adobe Photoshop requires high computer memory. If it is limited to using only a very small RAM amount, the Adobe save for web error may appear. On this occasion, you should change the RAM usage in Photoshop.
Step 1: Launch Adobe Photoshop. And then press Ctrl + K to open Preferences.
Step 2: Go to Performance and click the + icon in the Memory Usage section to change the RAM usage. Besides, you can also type a desired number in the box or drag the slider to modify the usage.
Note: It’s good to be no less than 85% of the available resources.
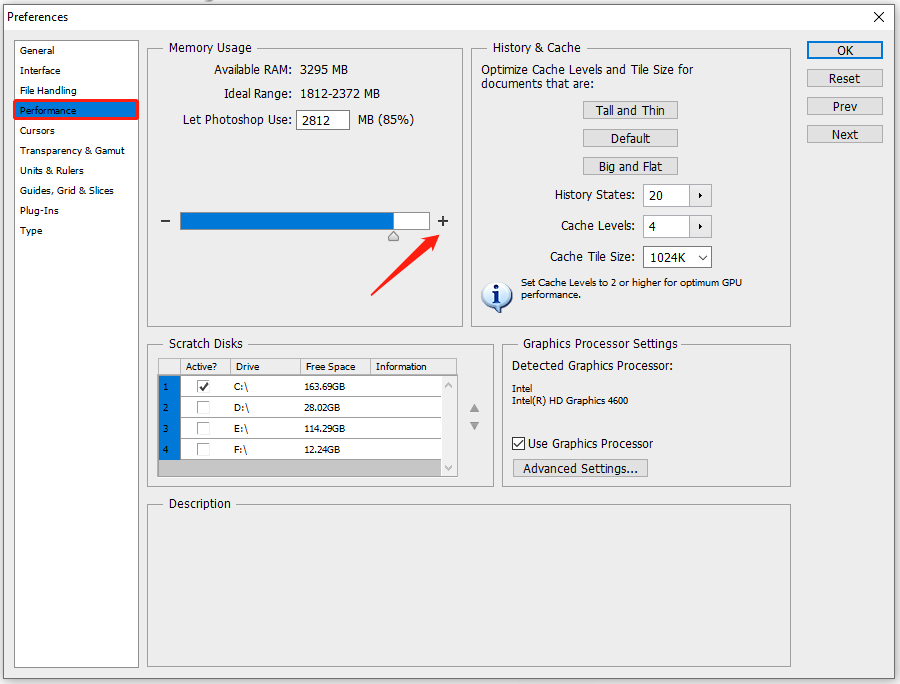
Step 3: Finally, click OK to save the changes.
Restart Adobe Photoshop to check if you get rid of the Adobe save for web error successfully. If not, continue with the next method.
Method 5: Reset Adobe Photoshop Preferences
Resetting the Adobe Photoshop preferences is likely to solve the Adobe Photoshop save for web error.
Step 1: Launch Adobe Photoshop and then select Edit on the top.
Step 2: Go to Preferences > General.
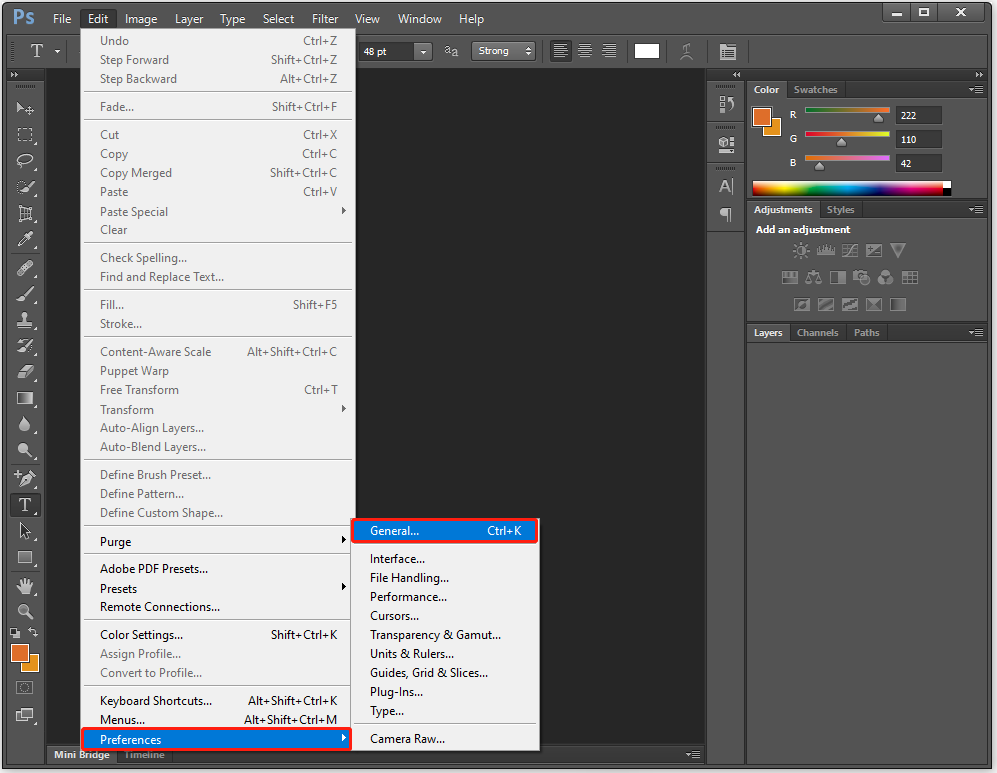
Step 3: Click Reset Preferences On Quit in this window to reset preferences. Finally, click OK.
After the operation is completed, restart the Photoshop app to check if the error disappears.
When you encounter the Adobe save for web error, you can try these methods mentioned above to fix it. And if you have any other problems with the error, you can leave a message in our comment part below.

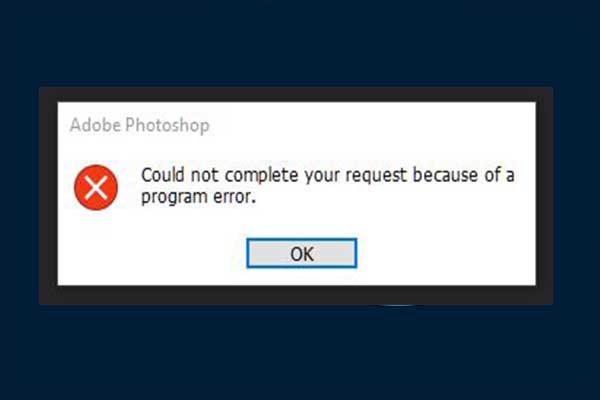
User Comments :