This post from the MiniTool Partition Wizard website introduces how to add a system file scan desktop shortcut on Windows 11/10. After adding the shortcut, you can run a system file scan from the desktop quickly and directly. In addition, you can also learn how to create the system file scan hotkeys.
Windows 11 is a new operating system provided by Microsoft, as the successor to Windows 10. Windows 11 is based on Windows 10 but is different from Windows 11. It has a brand new outlook and many new or improved features. For detailed information, you can refer to our previous post: Windows 11 vs Windows 10: What Are the Differences?
Both Windows 10 and Windows 11 are built with a System File Checker (SFC) that is usually used to repair corrupted or missing file systems. In the following content, you can learn how to add a system file scan desktop shortcut and hotkey on Windows 11 and 10.
How to Add a System File Scan Desktop Shortcut
Usually, users can access the System File Checker in Command Prompt. If you want to run this tool quickly and easily, it is wise to add a system file scan desktop shortcut. In this way, you can double-click the shortcut to access it.
Step 1: Open a new Notepad file. And type the following commands in Notepad:
sfc /scannow
pause
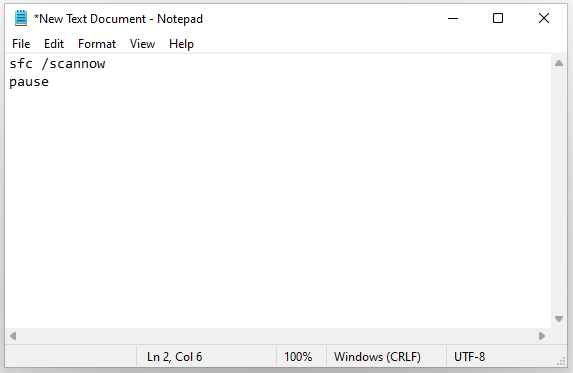
Step 2: Click the File tab and select Save as.
Step 3: In the pop-up window, name the file as System File Checker.bat. And for the file type, select All files. For the Encoding option, select ANSI. Then choose a location and click the Save button to save the file.
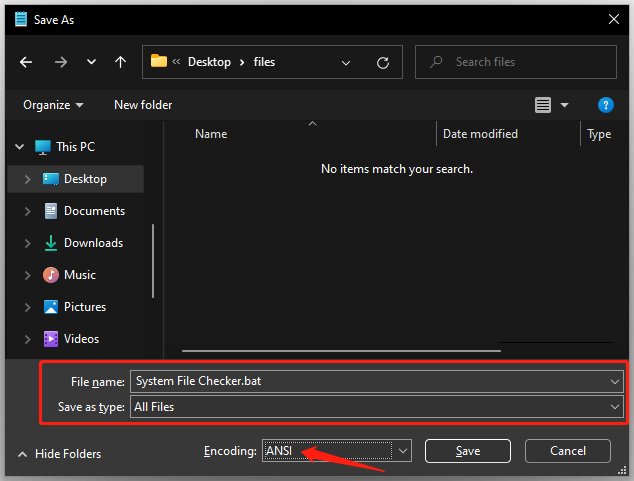
Step 4: Press Windows + E to open File Explorer and navigate to the location contains the SFC batch file. Then right-click the file and select Show more options > Send to > Desktop (create shortcut).
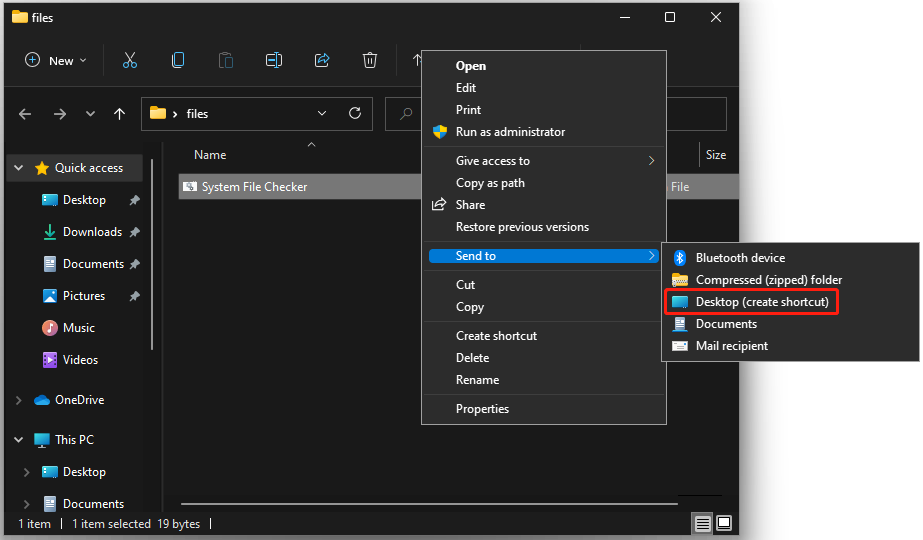
Step 5: Right-click the SFC desktop shortcut and select Properties. Then click Advanced and check Run as administrator. After that, click OK to save the changes.
Step 6: Click Apply and OK in the SFC Properties window.
Now, you can double-click the SFC desktop shortcut to check and repair system files. When you launch the SFC tool, you might receive a User Account Control window, and you just need to click the Yes button to continue.
How to Create an SFC Hotkey Windows 11/10
Once you have the SFC desktop shortcut, you can configure the hotkey to launch the SFC tool. And here are the detailed steps.
Step 1: Right-click your SFC desktop shortcut and select Properties.
Step 2: Select the Shortcut tab and click the box next to the Shortcut key option. Then press the S key and the CTRL +ALT + S hotkey will appear automatically.
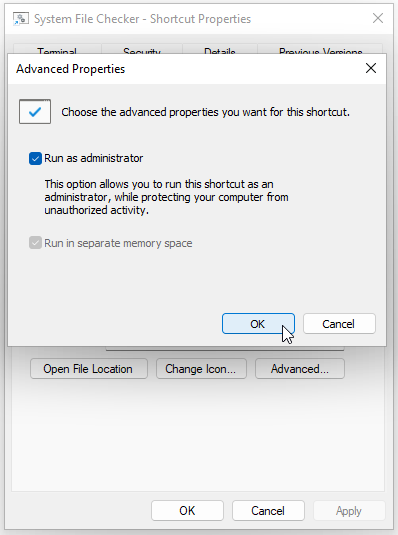
Step 3: Click Apply and OK to keep the changed settings.
The next time, you can press the SFC hotkey to run a system file scan.

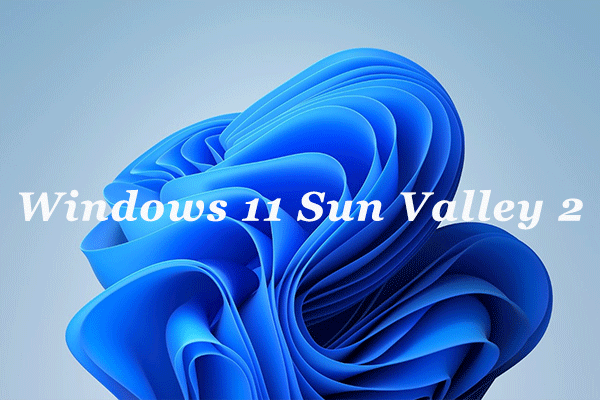
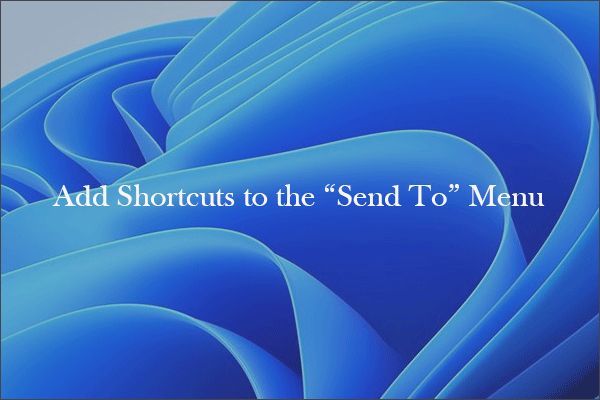
User Comments :