Have you ever encountered the ADB devices unauthorized error when you use software on your computer to control your Android device? If your answer is yes, you can find some useful solutions in this post, which is provided by MiniTool Partition Wizard.
The Android Debug Bridge (ADB) is a programming tool that you can use to debug Android-based devices. By default, the ADB function is disabled on Android phones. If you want to use it, you need to turn it on manually.
In some situations, the users will receive the ADB devices unauthorized error during this process. This error was caused for the following reasons:
- USB connection error.
- RSA fingerprint prompt does not appear.
- Incorrect ADB connection.
- USB drivers issue.
But how can you fix this “ADB devices unauthorized” error? Here are some helpful solutions below.
Solution 1. Change USB Connection
If your USB connection is interrupted when you do ADB activities, you may receive the ADB devices unauthorized error.
Your USB connection interruption can be caused by many errors. The main reason is that there is something wrong with your USB cable or USB hub. So, you can try changing a USB cable or USB hub to solve this error.
Solution 2. Update Your USB Drivers
If there is something wrong with your PC’s USB drivers, you will also encounter the ADB devices unauthorized error. Because if your PC’s USB drivers are corrupted, it may not be able to recognize your Android phone.
In this situation, you can try updating your USB drivers to fix this error. Here’s the guide:
- Click the Search icon on the taskbar and type “device manager” in the search box.
- Then you will see the Device Manager under the Best Match.
- Click Open on the right panel to open the Device Manager window.
- Next, double-click Universal Serial Bus controllers to expand it.
- Right-click your USB driver and select Update driver from the menu.
- Click Search automatically for updated driver software and then your Windows will automatically install the driver.
All the USB drivers under the Universal Serial Bus controllers category need to be updated.
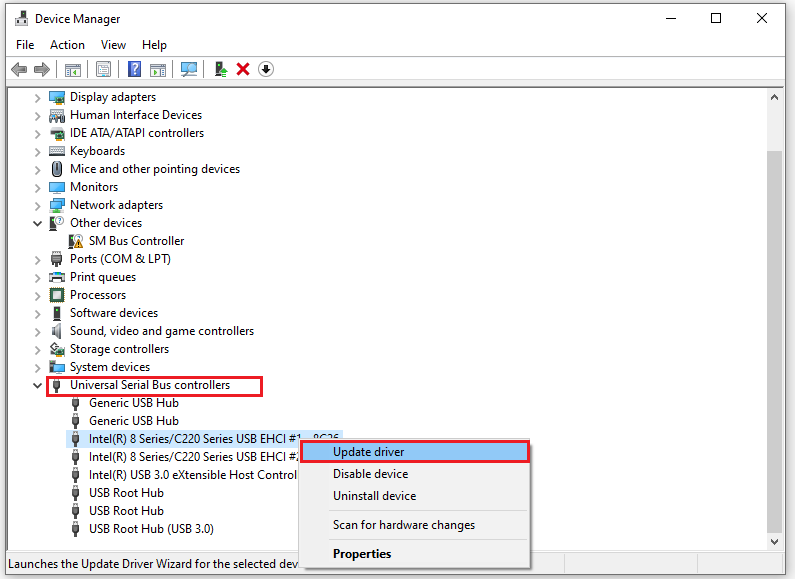
Solution 3. Use ADB Commands to Fix ADB Devices Unauthorized Error
Some people have reported that using ADB commands is a useful way to fix ADB devices unauthorized error. You can also have a try by doing as follows to complete it:
Step 1. Get and Install the Android SDK Platform Tools
- Launch Google Chrome and go to this link to download the Android SDK Platform Tools on your computer.
- Once done, extract them to any location on your PC and then install them.
Step 2. Turn on USB Debugging
- Take out your Android phone, go to Settings > About Phone.
- Tap on Build Number 7 times, and then you will receive a text that says “You are a developer“.
- Next, go back to Settings > System > Advanced (or Additional Settings). You should now see the Developer Options.
- Click Developer Options.
- After that, you will see a pop-up window to ask you if you want to allow USB debugging. Click OK.
Step 3. Authorize USB Debugging
- Connect your Android phone to your computer via a USB cable.
- You will get an Allow USB Debugging with your PC’s RSA Fingerprint key. Click Allow, and then your device will be recognized.
- After that, you can re-execute the “adb devices” command to check if the ADB devices unauthorized error is fixed. If nothing else, you will not get the unauthorized keyword next to the device ID.
- If you don’t get any prompts in Step 2, you need to go to the platform-tool folder on your computer.
- Next, type “CMD” on the folder’s address bar and press the Enter key to launch the Command Prompt.
- Type “adb devices” in the Command Prompt window.
- After that, you will now get the prompt on your Android device. Tap on Allow, and your device will be recognized.
- Then you can use Step 3 to check if the error is fixed.
Bottom Line
From this post, you can know why you get the ADB devices unauthorized error. And by following the solutions above, you can solve the ADB devices unauthorized error successfully.
If you are interested in MiniTool Partition Wizard and want to know more about it, you can visit MiniTool Partition Wizard’s official website by clicking the hyperlink. MiniTool Partition Wizard is an all-in-one partition manager and can be used for data recovery and disk diagnosis.

![[Solved] How to Fix ADB Is Not Recognized in Windows 11](https://images.minitool.com/partitionwizard.com/images/uploads/2022/04/adb-is-not-recognized-thumbnail.png)
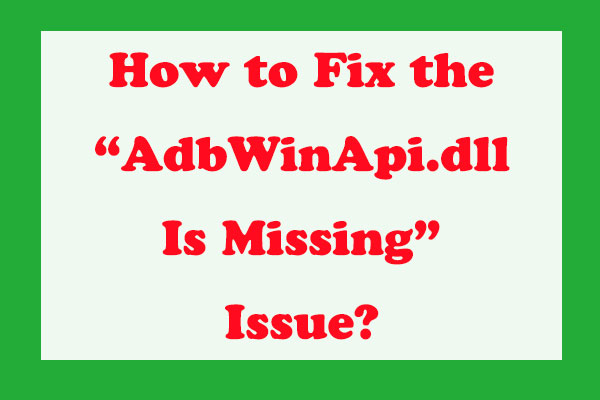
![[How-To] Install Android on PC & Dual Boot Android and Windows](https://images.minitool.com/partitionwizard.com/images/uploads/2022/05/install-android-on-pc-thumbnail.png)

User Comments :