You might receive the error “The Active Directory Domain Services is currently unavailable” when your computer cannot find and connect to your printer. MiniTool Solution provides 4 methods for you to fix this problem.
Active Directory Domain Services unavailable is a common error that may appear when you try to connect your printer to the computer. This error is not limited to a certain type of printers or operating systems.
This problem has been reported by the users of HP, Canon, Brother, Lexmark and so on. Also, it has appeared in computers of Windows 7/8/10. What a frustrating thing, right?
But you don’t need to worry, because you can learn about 4 methods to fix the problem effortlessly.
Fix 1: Restart Printer Spooler Service
The Printer Spooler is used to manage all the print jobs that have been sent to the printer. If you are facing Active Directory Domain Services unavailable, you can try restarting the Printer Spooler service.
Step 1: Press Windows + R to open Run window. Type services.msc in the empty box and click OK to open Services.
Step 2: Locate the service Print Spooler and right-click it. Choose Properties from the context menu.
Step 3: In the pop-up window, click Stop to disable the service and click OK.
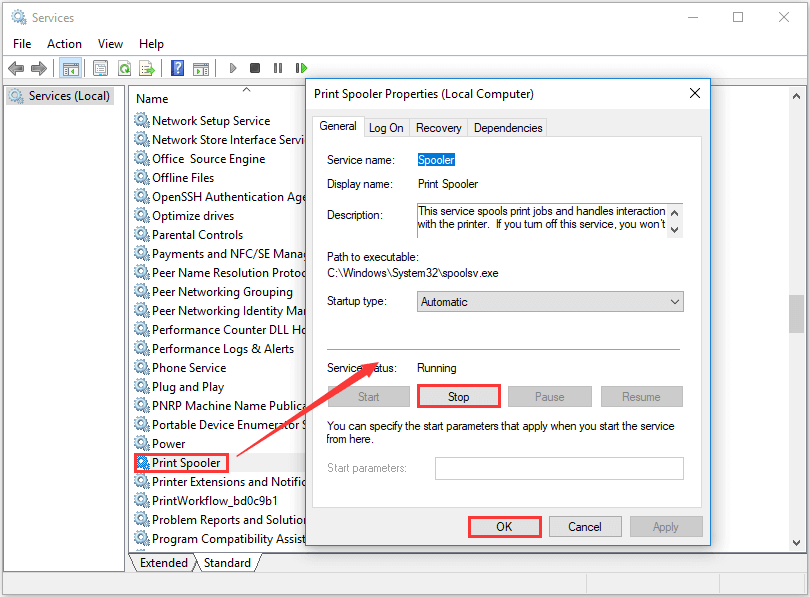
Step 4: Now you need to delete printer files. Just navigate to the following path: C:WindowsSystem32spoolPRINTERS. Open the PRINTERS folder and delete all the files in it. You might receive the following window requiring permission, just click Continue.
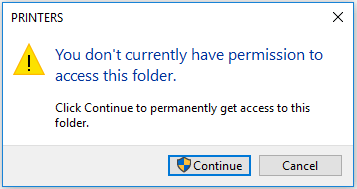
Step 5: Now, go back to the Properties window of Print Spooler service. Set the Startup type as Automatic and click Start. Then, click Apply and OK button to save the change.
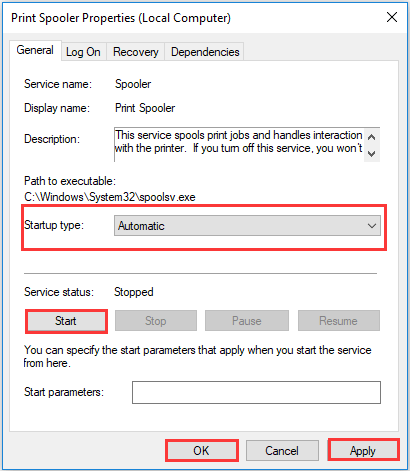
After that, just restart your computer to check if Active Directory Domain Services unavailable has been removed.
Fix 2: Add Printer Manually and Update Drivers
Normally, your printer will be added to your PC automatically once you connect with all the installed drivers. If you encounter Active Directory Domain Services unavailable, you can try adding the printer again manually and updating the drivers.
Step 1: Open Control Panel and choose to view by Small icons. Locate and double-click Devices and Printers.
Step 2: Find and right-click your printer. Select Remove device.
Step 3: In the same window, click Add a printer. Just follow the onscreen instructions to add the printer to your computer. Sure, you need to make sure the printer is connected properly to your PC.
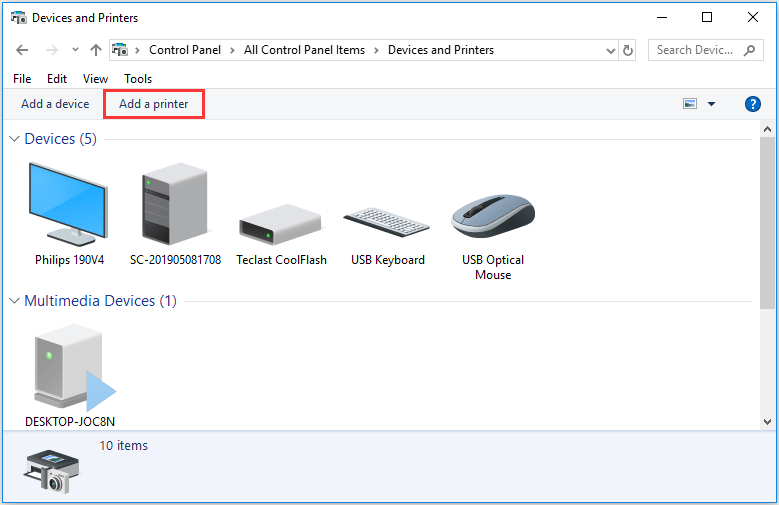
Step 4: Now, it’s time to update your drivers. Just invoke Run window and input devmgmt.msc and click OK to open Device Manager.
Step 5: Click Print queues to expand it. Right-click your printer and hit Update driver from the drop-down menu. Then, follow the instructions on the screen to finish updating drivers.
Then, you can restart your computer to see if the problem is resolved.
Fix 3: Run Printer Troubleshooter
Alternatively, you can try fixing the problem by running Printer Troubleshooter.
To do that, just open Windows Settings and navigate to Update & Security > Troubleshoot. Then, select Printer from the right pane and click Run the troubleshooter.
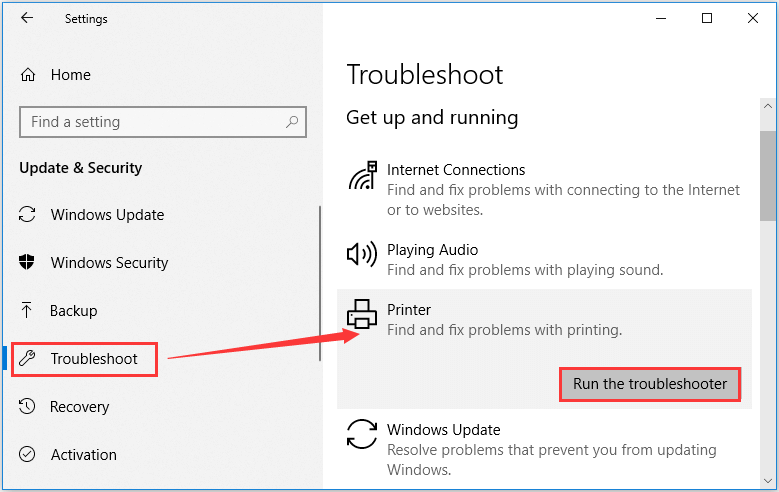
Fix 4: Grant Access of Printerports and Windows
The Active Directory Domain Services unavailable error might appear as your account doesn’t have access to certain related keys, such as PrinterPorts. To fix this problem, you can edit your Registry to grant access of Printerpots and Windows.
Step 1: Open Run window, and type regedit and click OK to enter Registry Editor.
Step 2: Navigate to the following path: HKEY_CURRENT_USER > Software > Microsoft > Windows NT > CurrentVersion
Step 3: Right-click Devices key and select Permissions.
Step 4: In the pop-up window, check Full Control under Allow column and click Apply and OK.
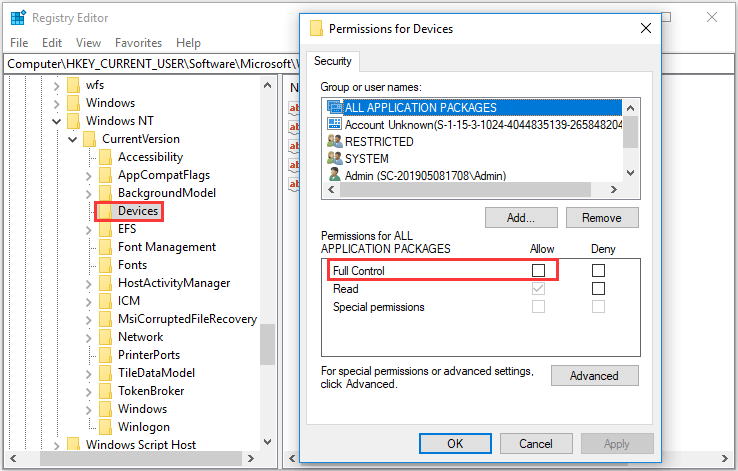
Step 5: Carry out the same operation to PrinterPorts and Windows key. Then, restart your computer to check if the error still exists.

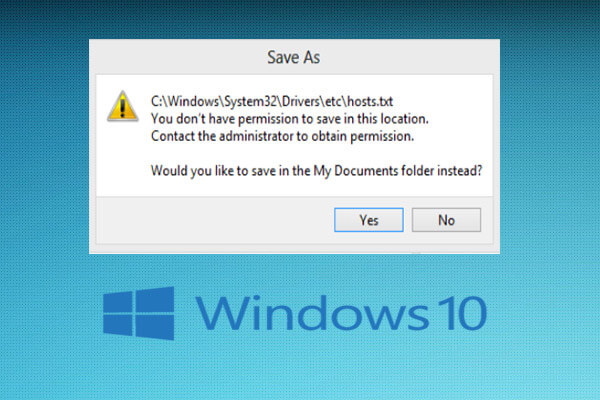


User Comments :