What Causes Acer Touchpad Not Working
What causes the Acer touch pad not working? According to a survey, the problem often occurs after the laptop touchpad has been disabled accidentally. In addition, outdated or incompatible device drivers, incorrect touchpad settings, outdated BIOS, and faulty hardware are also responsible for Acer touchpad not working.
How to Fix Acer Touchpad Not Working on Windows 10/11
After investigating extensive user comments and posts, we summarize the following 8 proven ways to fix the laptop touchpad not working Acer. You can try them in order until the problem is gone.
# 1. Enable the Touchpad on Acer Laptop
The first thing you should do is to make sure the touchpad is enabled on your Acer laptop. Of course, the hotkey to enable the touchpad on Acer vary on different models of laptops. According to a survey, the following several hotkeys can help re-enable Acer’s touchpad.
- Fn + F6
- Fn + F7
- Fn + touchpad icon
- Win + F7
- F7
- Fn + Lock
- Fn + F10
- Fn + F2
If you still can’t enable the touchpad, you can try the following steps on Windows 10.
Step 1. Open the Control Panel and double-click the Hardware and Sound option
Step 2. Select Mouse and Touchpad and click on Additional mouse settings to open the Properties window.
Step 3. Click on the mouse device and check if it is disabled. If it is, click on Enable > Apply > OK to enable the device.
# 2. Check Your Touchpad Driver
Another common reason for the Acer mousepad not working is related to outdated or incompatible drivers. A lot of users reported the problem gets fixed after updating or installing corresponding device drivers such as Serial IO driver, Elan driver, and Synaptic driver. Here you can update the drive via the following steps.
Step 1. Right-click the Windows icon at the bottom left corner and select Device Manager.
Step 2. In the pop-up window, expand the Mice and other pointing devices/Touchpad category. Then right-click the touchpad device and select Update driver.
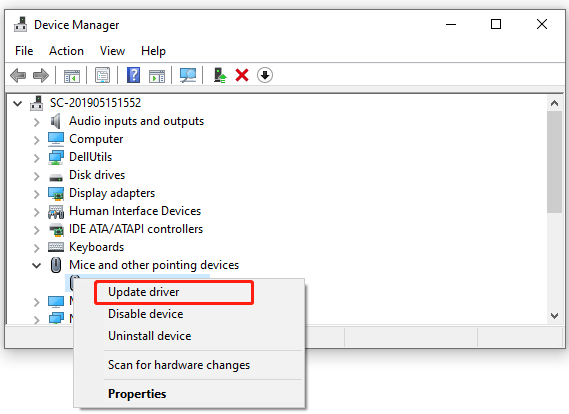
Step 3. In the pop-up window, select Search automatically for drivers and follow the on-screen instructions to install the available updated driver. Alternatively, you can visit the official website of the touchpad driver, and download and install it on your Acer laptop manually.
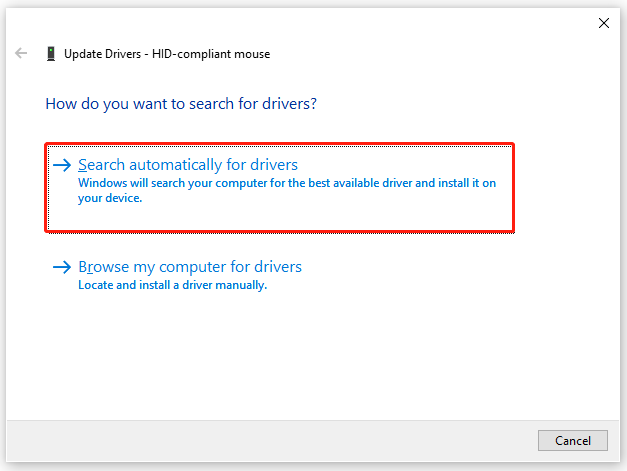
Step 4. Once updated, reboot your laptop and re-enabled the touchpad using the hotkey we explained above to check if it works.
Step 5. If the touchpad not working on Acer laptop persists, you can right-click the touchpad driver again, select Uninstall device, follow the on-screen prompts to reinstall the driver, and re-enable the touchpad.
# 3. Update Your BIOS
Some users reported that the Acer mousepad not working issue can be caused by outdated BIOS. In addition, some other people reported that the problem can be solved by setting the BIOS mode to UEFI instead of Legacy. Here you can refer to the following guide to update.
How to Update Acer BIOS [2 Ways]
How to Update BIOS MSI? – Here’s Your Complete Guide
# 4. Change the Touchpad Settings in BIOS
Sometimes the Acer touch pad not working issue can occur when the touchpad is set to the Advanced configuration in BIOS. To fix it, you need to change the touchpad settings to basic.
Step 1. Start your computer, and then hold the F1 or Delete hotkey before it boots up. By doing so, you will enter BIOS.
Step 2. Navigate to the Main tab by using the Right arrow key and highlight the Touchpad option using the Down arrow key.
Step 3. Select Basic for the touchpad and press F10 to save then change and exit BIOS. Once restarted, check if the Acer touch pad not working issue gets fixed.
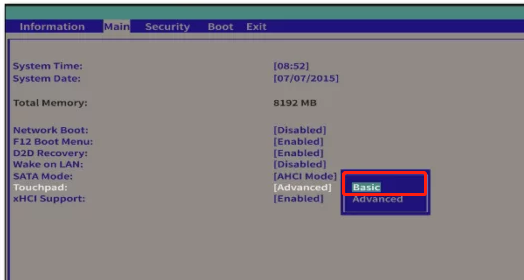
# 5. Reset Touchpad Settings to Default
Some Windows 10 users also reported that the touchpad not working on Acer laptops can be solved by resetting the touchpad to its default settings. Here’s how to do that:
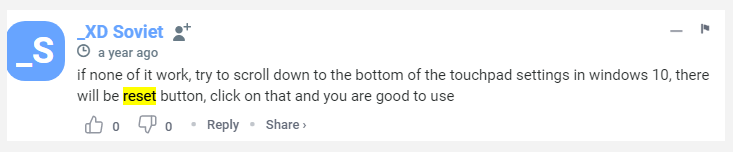
Step 1. Press Win + I keys to open the Settings window and select Devices.
Step 2. Select Touchpad from the left panel, scroll down the right-side bar to the Reset your touchpad section, and click on Reset. Then confirm the option to reset the touchpad settings.
# 6. Restart Windows to an Earlier State
In addition, you can try performing a system restore to revert your system to an earlier state in which the Acer touchpad works properly. This method has been proven by many Windows 10/11 users to be helpful. To know more details, you can refer to this post.
# 7. Switch to an External Mouse
If you still encounter the laptop touchpad not working Acer issue and need to use your laptop urgently, you can try switching to an external mouse. It is a less expensive solution than getting a new touchpad.
# 8. Take Your Laptop to Repair
If none of the above solutions fix the mouse not working on Acer laptop, it may indicate that the touchpad gets broken or there are other hardware issues. In this case, you can ask your laptop vendor for help or take it to a trustworthy repair store.
Further reading: Have you come across low disk space or hard drive errors on Windows 10/11? Don’t worry. MiniTool Partition Wizard can help you fix them easily. It is a professional and trustworthy partition/disk manager that can extend/resize/format/wipe partitions, migrate OS, repair system file errors, check bad sectors, etc.
MiniTool Partition Wizard FreeClick to Download100%Clean & Safe

![[Full Fixes] Can’t Type in Command Prompt Windows 10/11](https://images.minitool.com/partitionwizard.com/images/uploads/2023/01/cant-type-in-command-prompt-thumbnail.jpg)
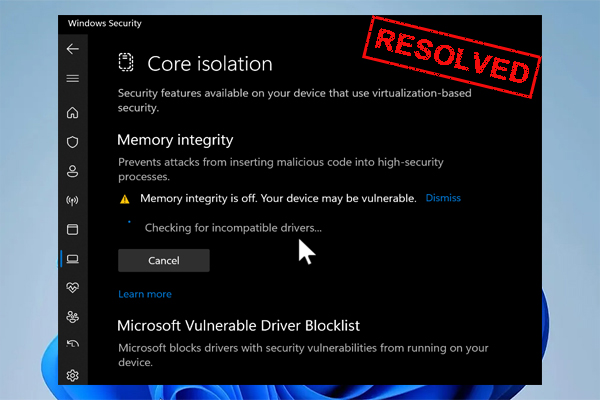
User Comments :