This article of MiniTool will show you how to set the correct partition active with two different methods. if you accidentally mark C drive active or other non-system partition active, you can follow the steps below to mark system partition active.
This post contains 3 parts, including which partition should be set active, why this partition should be set active, and how to set the correct partition active. Next, let’s see these parts one by one.
Which Partition Should Be Set Active
Before I show you how to set system partition active, you need to know something about system partition and boot partition, because both of them play significant roles in booting Windows. Here I will show you how to distinguish system partition and boot partition.
How to Distinguish System partition and Boot partition
System partition is the partition mainly holding:
- Windows boot manager (BOOTMGR) which replaces NTLDR used on earlier Windows OS like Windows XP and Windows Server 2003;
- the boot configuration database (BCD) which replaces original boot.ini;
- Windows recovery environment. It is marked as System in both Disk Management and MiniTool Partition Wizard.
Boot partition is the partition saving files for Windows operating system (usuallyWINNT), and it is marked as Boot.
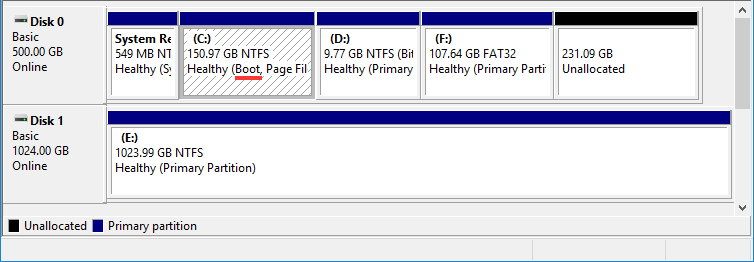
In old versions of Windows OS, system partition and boot partition are contained in the same partition, and it is always the drive C.
However, if more than 1 operating system is installed, there can be more than 1 system partition or boot partition. For example, if we install Windows XP on drive C and Windows Vista on drive D, both C and D can be called boot partition or system partition.
But since Windows 7, system partition and boot partition can be either separate or merged. If we make a Windows installation on a never-used hard disk (the disk having no partition), these 2 partitions will be separate. The partition which is marked as system reserved (100MB for Windows 7 and 350MB for Windows 8, 500 MB for Windows 10) in Disk Management is the very system partition while drive C now is only a boot partition.
Once a system reserved partition is created, there can only be one system partition on this disk no matter how many operating systems are installed, because boot programs of all installed Windows operating systems will be saved to this partition automatically. However, there may be multiple boot partitions.
To sum up, partitions saving Windows boot programs like BOOTMGR and BCD or NTLDR and boot.ini is called system partition, not limited to drive C. That is to say sometimes it is the system reserved partition, and sometimes it is the drive C.
And generally, system partition should be set active to make Windows boot successfully. If there are multiple system partitions on one disk, which means there are equal Windows operating systems, we need to set the needed one active. Well then, why should we set system partition rather than any other partition like boot partition active? Let’s see the specific reasons.
Why System Partition Should Be Set Active
If system partition is not set active, Windows will be unbootable. Why? To get the answer, let’s see how Windows is loaded on an MBR disk.
Once we switch on the power button of the computer, booting process begins. After a series of Power-On-Self-Test (known as POST), BIOS will find and pass boot control to Master Boot Record (MBR). Then, MBR reads master partition table to find the primary partition which is marked as active, and next reads partition boot record of the active partition to locate Windows boot manager (BOOTMGR) and then passes boot control to BOOTMGR.
BOOTMGR reads the file bootbcd (boot configuration database) which contains the menu entries that are presented by the BOOTMGR, and these entries can be: Options to boot Windows by invoking winload.exe, Options to resume Windows from hibernation by invoking winresume.exe, etc.
If there are multiple Windows OS, we are able to choose which Windows to boot. After a Windows OS is selected, BOOTMGR will invoke winload.exe to load the corresponding Windows kernel as well as the core device drivers so as to boot Windows.
From the boot process above we know only setting the system partition active can MBR visit the very partition to find Windows boot programs BOOTMGR and Boot Configuration Database. If these boot programs cannot be located, Windows cannot be loaded, and errors like BOOTMGR Is Missing or NTLDR is missing may emerge.
Therefore, when drive C is not the system partition but we accidentally marked it active, Windows consequently will be unbootable. Under this situation, to set the real system partition active can fix the issue, but how can we complete this change when Windows refuses to boot? Let’s see solutions.
Here Are 2 Solutions after Accidentally Marking Drive C Active
If you accidentally mark drive C active, you can follow the two methods below to fix the issue.
Method 1: Mark System Partition Active with MiniTool Partition Wizard
MiniTool Partition Wizard could help users complete different types of partitioning operations, such as rebuild MBR, recover lost partition, set partition active/inactive, extend partition, migrate OS to SSD or HD, and copy hard disk/partition.
If Windows is bootable, Partition Wizard Free Edition is available. However, if you are unable to start Windows, Partition Wizard Bootable Edition is required, which is created by the built-in Bootable Media Builder of Partition Wizard. Please get one clicking the following button and install it on a normal computer.
Step 1. Create a bootable USB drive using the MiniTool Partition Wizard’s Bootable Media Builder on another computer.
Step 2. Press a key to enter BIOS setup during boot process. Different computer requires different key. Set the bootable USB as the first boot option and boot from it.
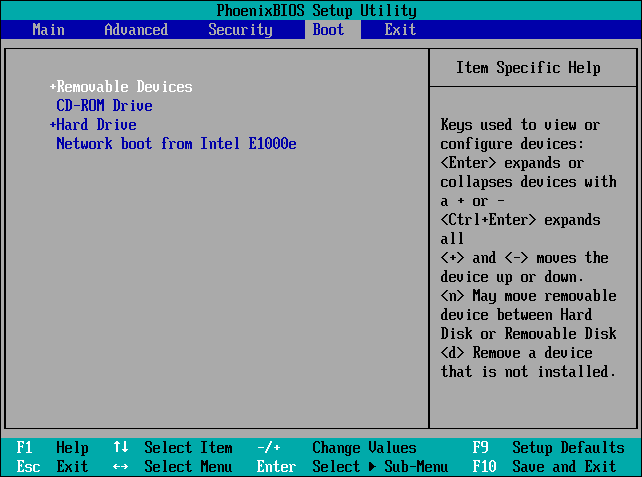
Step 3. Select the system partition of the unbootable Windows and mark it active via the Set Active feature.
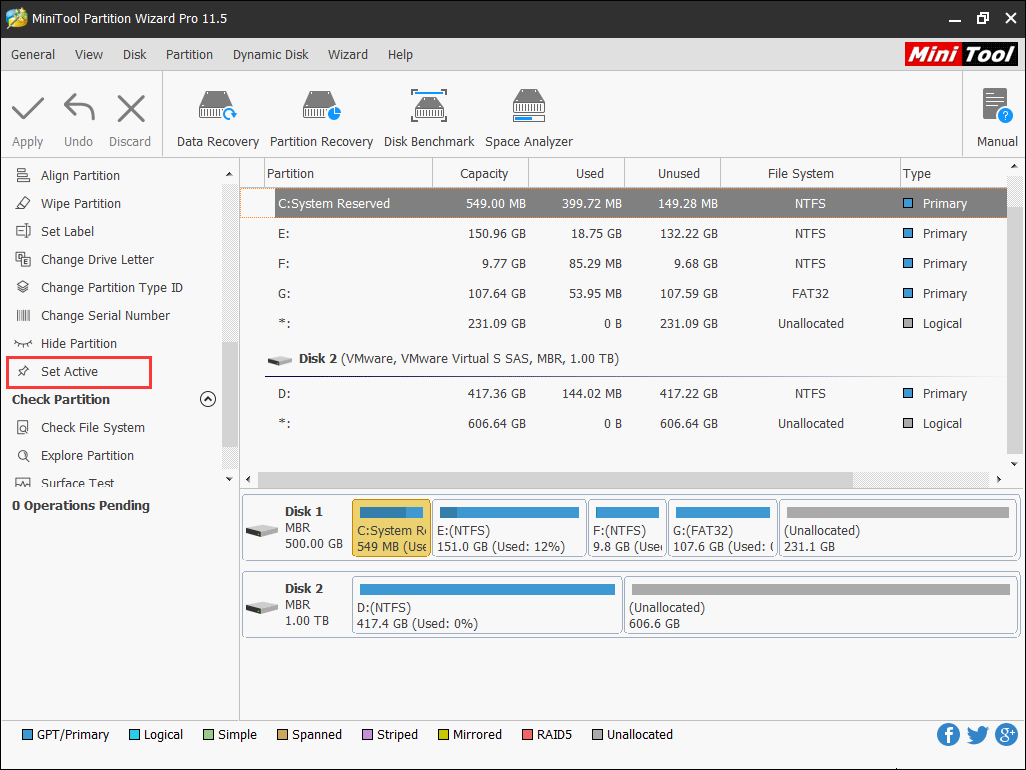
Step 4. At last, click Apply button to execute changes.
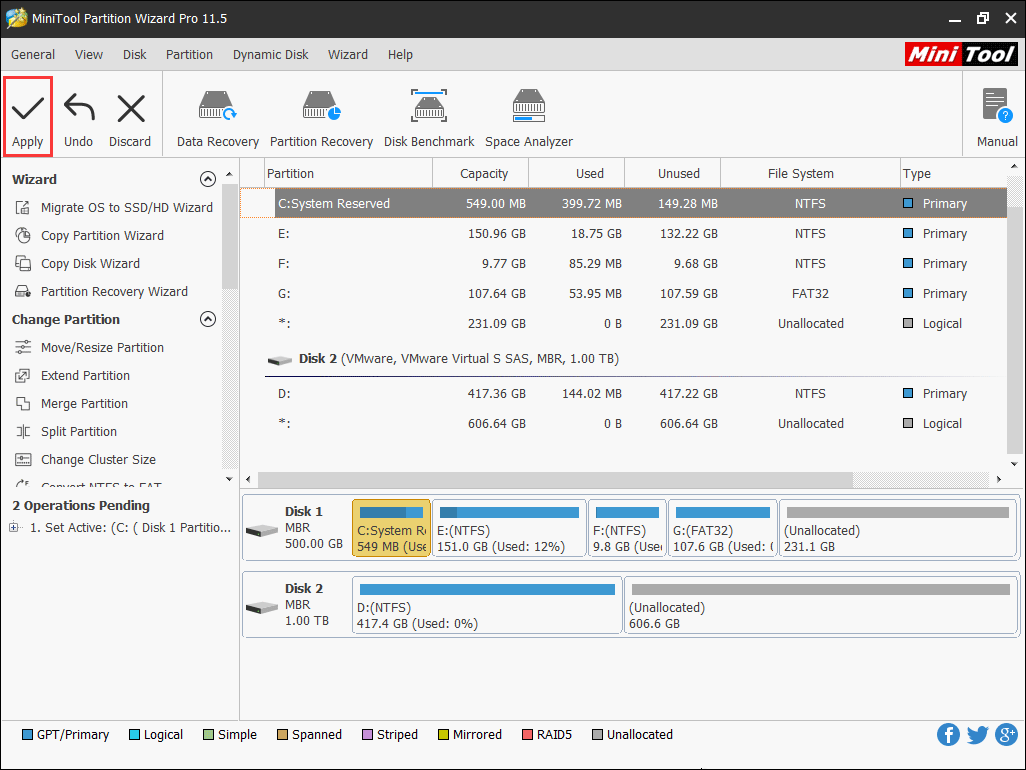
After setting correct boot order in BIOS, users should be able to boot Windows.
Method 2. Mark Correct Partition Active with Windows Installation Media
Firstly, we need to create a bootable CD, DVD, or USB flash drive. Please see A Complete Guide to Windows 10 Media Creation Tool: How to Use to get detailed steps. If you have such a bootable CD/DVD disc or USB drive, just ignore this step.
Step 1. Boot computer via a Windows installation media available, which could be CD, DVD, and USB flash drive. You need to press a key to enter BIOS setup during boot process. Different computer requires different key, but there is always a prompt like this:
Step 2. After entering BIOS successfully, you need to set boot order, namely setting the CD-ROM (bootable CD or DVD disc) or Removable Device (bootable USB flash drive) as the first boot device by making use of keys like ↑, ↓, and Enter.
Step 3. After the setting is done, save the changes and exit from BIOS setup utility, and then your computer will boot from the Windows installation media.
Step 4. Then locate to Repair your computer -> Troubleshoot -> Advanced options -> Command Promt. Then Input the following commands and hit Enter one by one.
- diskpart
- list disk
- select disk n (n is the number of the disk you will operate)
- list partition
- select partition n (n is the number of the correct system partition)
- active
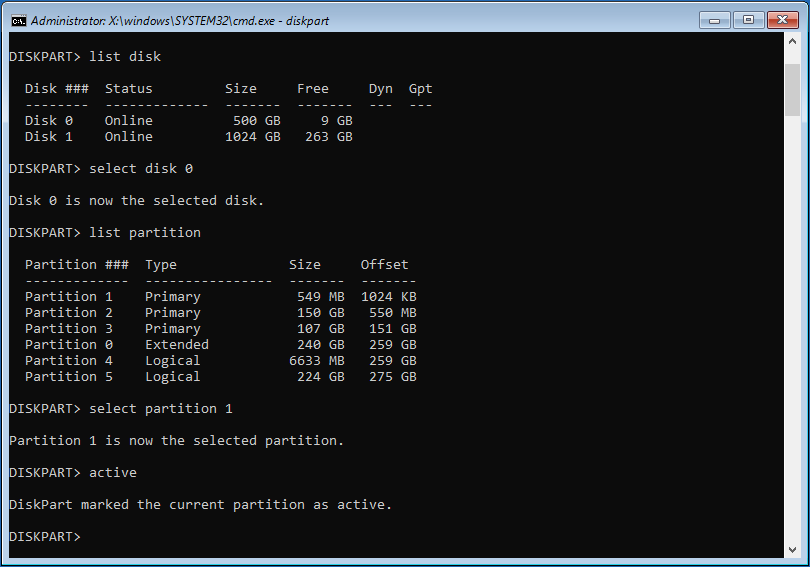
After doing these operations, you should be able to boot your Windows if you set the original hard disk as the first boot device in BIOS in advance.
After successful repair, please reboot computer to see whether Windows can be loaded normally.
Actually, accidentally marking drive C active is just one of factors which may make Windows unbootable, and the damage of MBR or the loss of boot partition and system partition can also result in the same error. Partition Recovery feature and Rebuild MBR in MiniTool Partition Wizard Bootable CD are capable of fixing these problems.
Bottom Line
If your Windows OS also cannot boot after marking active partition mistakenly, try one of these solutions out in accordance with actual demands.
If you have any question about how to set system partition active Windows 10/8/7 after you accidently mark drive C active, you can leave a message in the following comment zone and we will reply as soon as possible. If you need any help when using MiniTool software, you may contact us via [email protected].

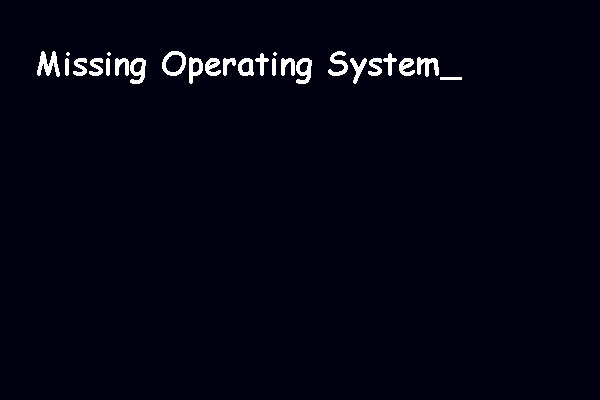
User Comments :