Help! Accidentally Deleted System Reserved Partition
Nowadays, some Windows users accidentally or intentionally delete the system reserved partition, not knowing it will cause system failure. Immediately, they realize what happens and regret of doing so. In this case, they are in a hurry to find a way to restore system reserved partition. A true example is shown below:
Q: I only have Windows 7 installed. I accidentally deleted the System Reserved Partition and now I can no longer boot into Windows 7. The installation of Windows and all my files still exist in the partition, but without the System Reserved Partition, I can no longer boot. Is there any way I can “reinstall” that System Reserved Partition and the boot files? superuser.com
Have you ever encountered the similar situation? Have you got an effective way to solve your issue? If not, here in this post, we list some solutions. And hopefully, they can help you out to some degrees.
Fix 1: Use Partition Recovery Tools
To recover the deleted system reserved partition, the most straightforward and effective way is to seek help from professional tools. Here we strongly recommend using MiniTool Partition Wizard Pro, which is popular disk partition management software around the world and enjoys more than 20,000,000 downloads by now. With this utility, you can convert dynamic disk to basic disk, migrate system to SSD, change cluster size, convert NTFS to FAT32, convert MBR disk to GPT disk, etc.
When it comes to recovering deleted system reserved partition, MiniTool Partition Wizard Pro puts forward a perfect feature named Partition Recovery. This function is useful in recovering lost/deleted partition caused by human errors, virus attack, power outage, etc. It is worth mentioning that MiniTool Partition Wizard Pro provides a Bootable Media Builder feature that helps to create bootable media. In this way, you can recover lost partitions even when the system reserved partition is deleted and your computer fails to boot.
Press the button to get this powerful partition manager with lifetime upgrade service!
Let’s see the operation details on how to restore system reserved partition Windows 7.
Preparatory work:
Create a bootable media using Bootable Media Builder feature and then boot your computer from the bootable media you have just created. Here are the tutorials for your reference:
- How to Build Boot CD/DVD Discs and Boot Flash Drive with Bootable Media Builder?
- How to Boot from Burned MiniTool Bootable CD/DVD Discs or USB Flash Drive?
Then it is time to recover deleted system reserved partition.
Step 1. After you successfully enter MiniTool Partition Wizard in WinPE, select the system disk which used to have the deleted system reserved partition and then choose Partition Recovery from one of the following locations.
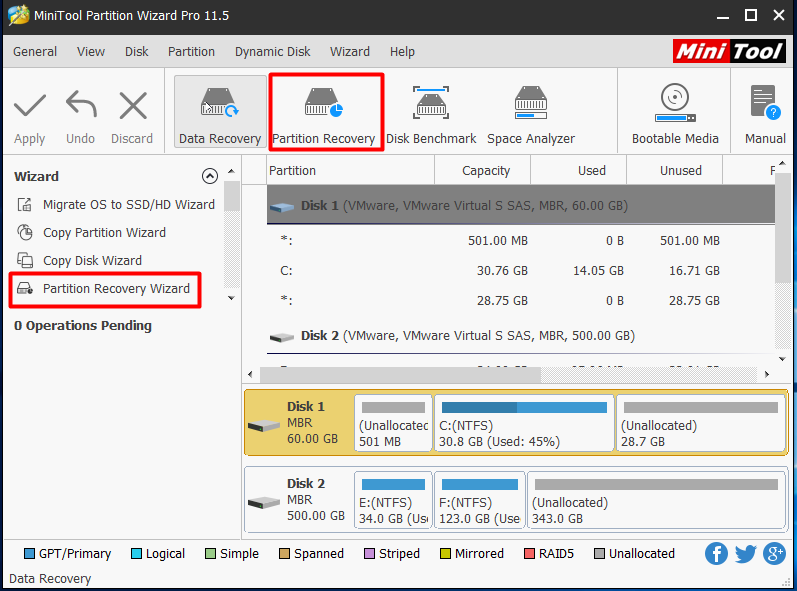
Step 2. Jump the welcome page if you encounter, and then you will see the following interface which asks you to select the scanning range. Here we recommend choosing either of the former two options if you are not professional, and then click Next to continue.
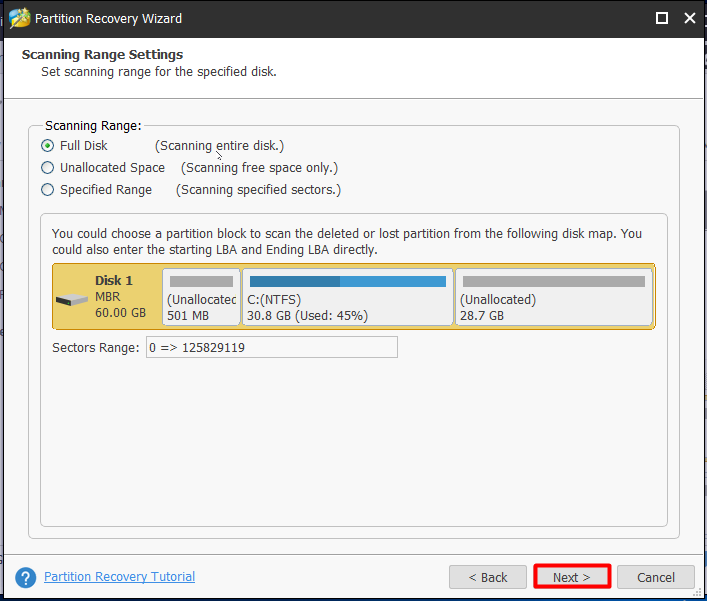
Step 3. Here select the scanning method and then click Next to go on.
- Quick Scan: quickly find the lost/deleted partitions if they are continues. When program finds a lost/deleted partition, it will jump to the end of the partition to continue scanning other lost/deleted partitions.
- Full Scan: scan every sector of the specified scanning range. If Quick Scan cannot find lost/deleted partitions, try Full Scan instead.
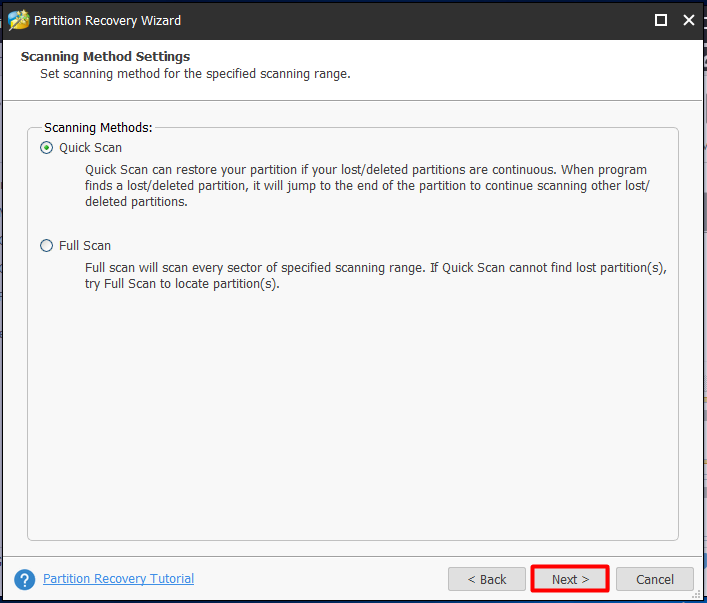
Step 4. After a while, Partition Recovery Wizard will show you the scanning result. See! There is a partition labeled as System Revered and its status is Lost/Deleted. Obviously, this partition is the one you are trying to recover. Now tick all partitions you need and then hit Finish.
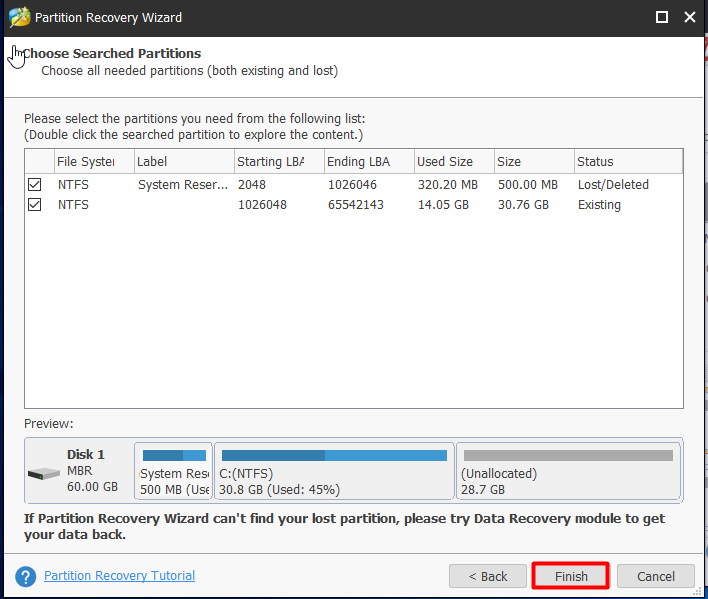
Step 5. At the main interface, you can preview that the system reserved partition will be recovered. Now click the Apply button to start recovering accidentally deleted system reserved partition.
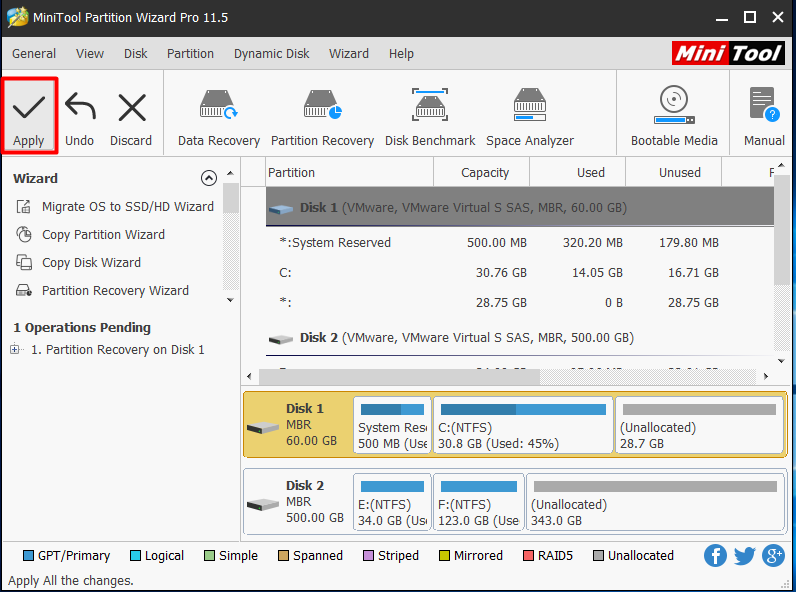
But this is not the end. Still, there is one more thing you need to do. Select the found system reserved partition and choose Set Active from the feature list. Finally, press the Apply button once again to execute this change.
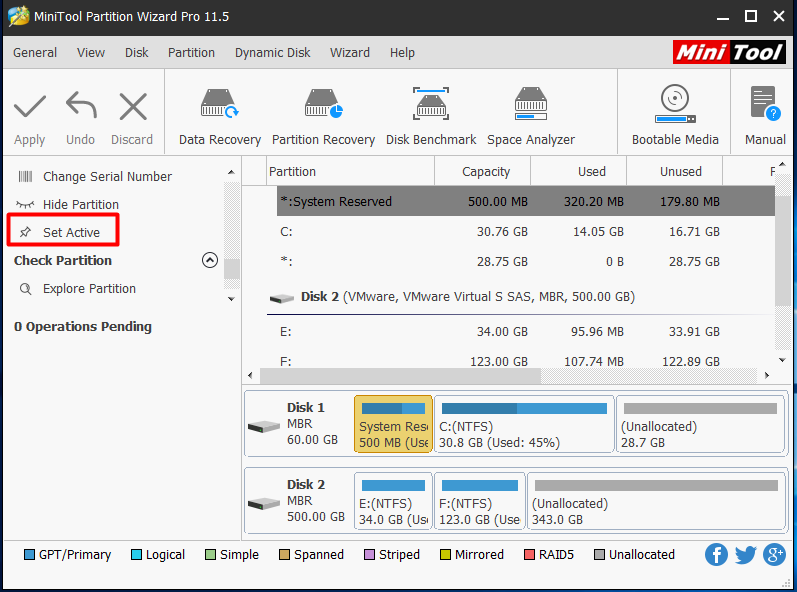
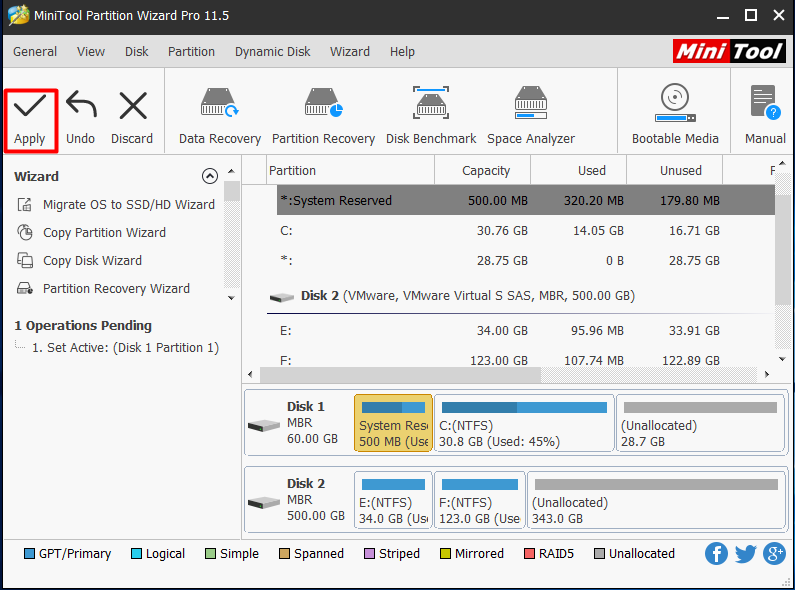
Now exit the WinPE environment created by MiniTool Partition Wizard and restart your computer from the primary drive to enjoy the magic!
Guess you may be interested in how to undo diskpart clean command on the wrong drive.
Fix 2: Rebuild System Partition (Works for Win7)
The second way here we can put forward is to rebuild the system partition. If you don’t want to pay a penny to do the lost partition recovery, try this method. Note that this requires you have the Windows installation disk. Now follow the instructions to begin.
Preparatory work:
Boot the computer using the Windows installation media for your running OS. Then on the first installation screen, press SHIFT+F10 to bring up the command prompt.
Now run the following commands at the command prompt.
- bootrec /fixmbr
- diskpart
- select disk 0
- list partition
- select partition n (n is the Windows OS partition)
- active
- exit (exit diskpart)
- bootrec /fixboot
- bootrec /rebuildbcd
View the following image to have a better understanding.
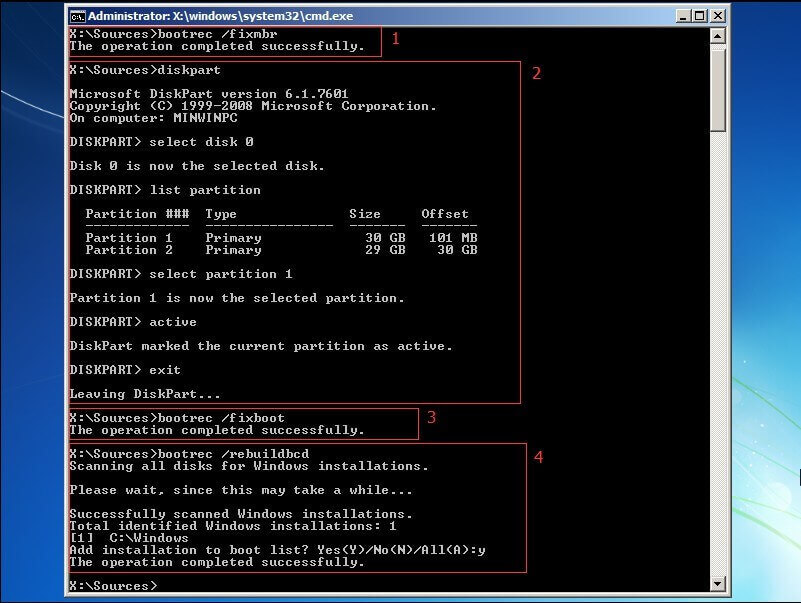
Then you can exit the command prompt, shut down your computer, and then try to boot it from the main drive you have just repaired.
Enter command prompt again in Windows installation media. Then run the following commands:
- diskpart
- list volume (Please pay attention to the volume letters and remember which one stands for DVD-ROM)
- exit (exit diskpart)
- copy n:bootmgr C: (n: should be replaced with the drive letter for the DVD-ROM in your own case)
See our example below to get a better understanding:
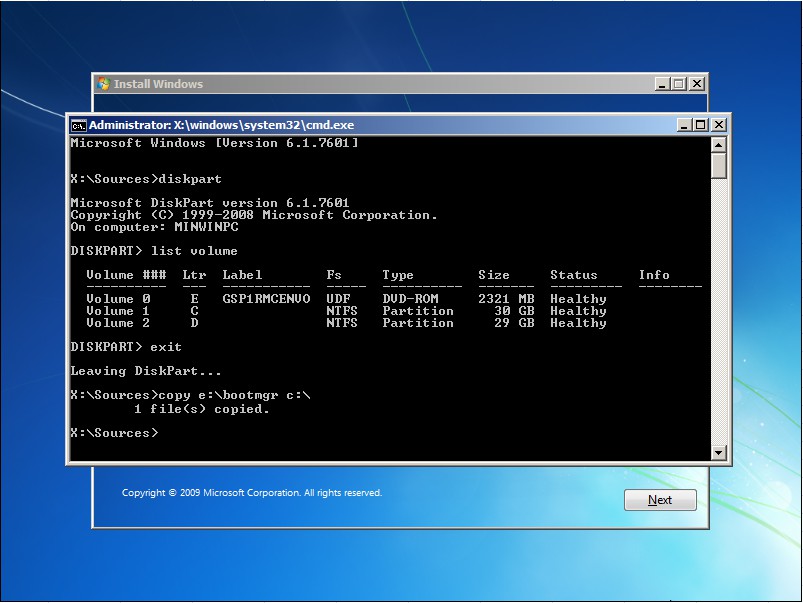
Now you can exit the installation environment and boot your computer from the main drive successfully. Here is a picture showing what your C drive looks like after the fix. See C is marked as the System & Boot & Active partition. All is going well.
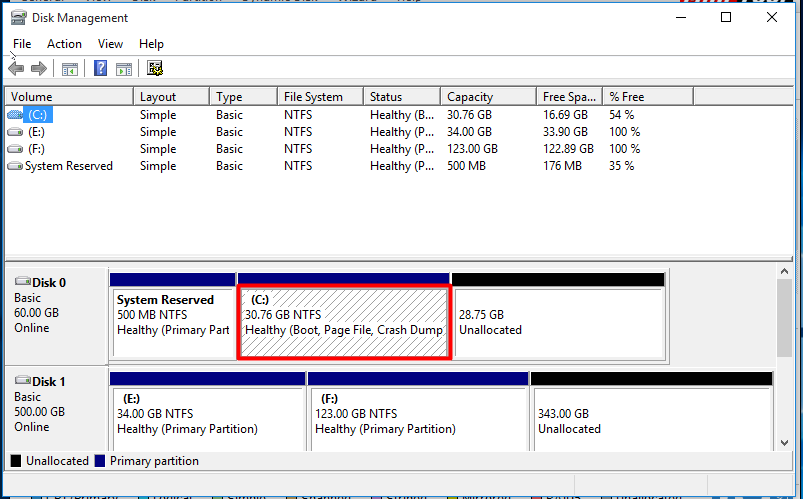
MiniTool Partition Wizard FreeClick to Download100%Clean & Safe
Fix 3: Reinstall Windows
If you don’t want to pay for MiniTool Partition Wizard Pro to recover deleted partition, or your computer still cannot boot into Windows after you rebuild the system reserved partition by following Fix 2, you may need to back up important files and then reinstall Windows. In this case, you need to do the following things:
Step 1. Remove the main drive from your computer and then connect it with a normally running computer.
Step 2. On the normally running computer, download and install MiniTool Partition Wizard Free Edition, then use the Copy Disk feature to clone the whole drive. Or you can manually save the files you want to keep by using Windows Copy & Paste function.
Step 3. Install your drive to your PC and use Windows installation media to start re-installing your OS.
In a word, reinstalling Windows is the most common way to deal with all kinds of Windows booting issues. However, this may take you more time compared with using other ways because you still need to reinstall the applications you need, rearrange the desktop, reset up Windows, etc.
Further Reading for System Reserved Partition
Knowing how to restore accidentally deleted system reserved partition, we feel there is a necessity to give an outline of system reserved partition. Hope you can benefit something from this brief introduction in the daily life.
What Is System Reserved Partition?
If you are running Windows 7, Windows 8, or Windows 10 on MBR disk (check out MBR VS. GPT), probably there is a system reserved partition on your primary drive. What is a system reserved partition? Well, this is a hidden partition (without a drive letter, you’ll only see it when you use Disk Management or similar utility) that contains two important things:
- The Boot Manager and Boot Configuration Data (BCD): When your computer boots, the Windows Boot Manager starts up and reads the boot data from the Boot Configuration Data Store. Your computer boots the boot loader off the system reserved partition, and it boots Windows from your system drive.
- The startup files used for BitLocker Drive Encryption: If you ever decide to encrypt your hard drive with BitLocker drive encryption, the system reserved partition contains the necessary files for starting your computer. Your computer boots the unencrypted system reserved partition, and it will decrypt the main encrypted drive and boot the encrypted Windows system.
How Does It Appear?
System reserved partition appears when you use the graphical partition manager in the Windows installer to create your Windows partition on unallocated space. During the installation process, you’ll receive a message saying, “To ensure that all Windows features work correctly, Windows might create additional partitions for system files.” If you accept, Windows will usually create a system reserved partition before the main system partition.
To avoid this partition from being created in the first place, you can create a new partition consuming all the unallocated space with some disk partitioning tool before Windows installation. In this way, the Windows installer will accept that there’s no room for system reserved partition and will install Windows onto a single partition
Can You Delete It?
If you find you have a system reserved partition on the main drive, it’s better for you to keep it there. This partition is essential if you want to use BitLocker drive encryption, and important boot files are also stored here by default. But if you have to, you’d first have to move the boot files from the system reserved partition onto the main Windows system partition. However, this is harder than it sounds, so we recommend leaving it there if you are not professional.
Summary
Now reading here, you must have had a better understanding of what system reserved partition is, how does it appear, can it be deleted and how to restore the accidentally deleted system reserved partition using 3 ways.
The bottom line here is, be careful when you are doing disk partition management. And if you delete some partitions by mistake, ask MiniTool Partition Wizard for help. For any questions or suggestions, you can leave us comments in the comment zone or you can contact us via [email protected].

User Comments :