What’s new in Windows 11 Accessibility options? How to set up and use Accessibility options? If you have upgraded or plan to upgrade your Windows 10 to Windows 11, this post from the MiniTool Partition Wizard website should be helpful.
Windows 11, an operating system released by Microsoft recently as the successor to Windows 10, has been quite popular since its release. Compared with Windows 10, it has a brand new outlook and many new features (click to see details).
As for the Accessibility options which is called Ease of Access in Windows 10, Windows 11 keeps some options available in Windows 10, such as Narrator, Windows Speech Recognition, Magnifier, Closed Captions, etc. Based on that, Windows 11 is designed with many improvements.
Now, let’s see more details and how to set up Accessibility options on Windows 11.
How to Access Windows 11 Accessibility Options
In Windows 10, you can find the Ease of Access feature in Windows Settings. Similarly, you can navigate to Windows 11 Accessibility options in Settings, too. You just need to press the Windows key along with the I key to open Windows Settings. Then select Accessibility in the left pane. Then you will see a variety of Accessibility features.
Generally, there are three categories in Windows 11 Accessibility: Vision, Hearing, and Interacting. Let’s see them one by one.
How to Change Visions Settings in Windows 11 Accessibility
Under the Visions category of Accessibility options on Windows 11, there are options used to manage the display on Windows 11. The category includes:
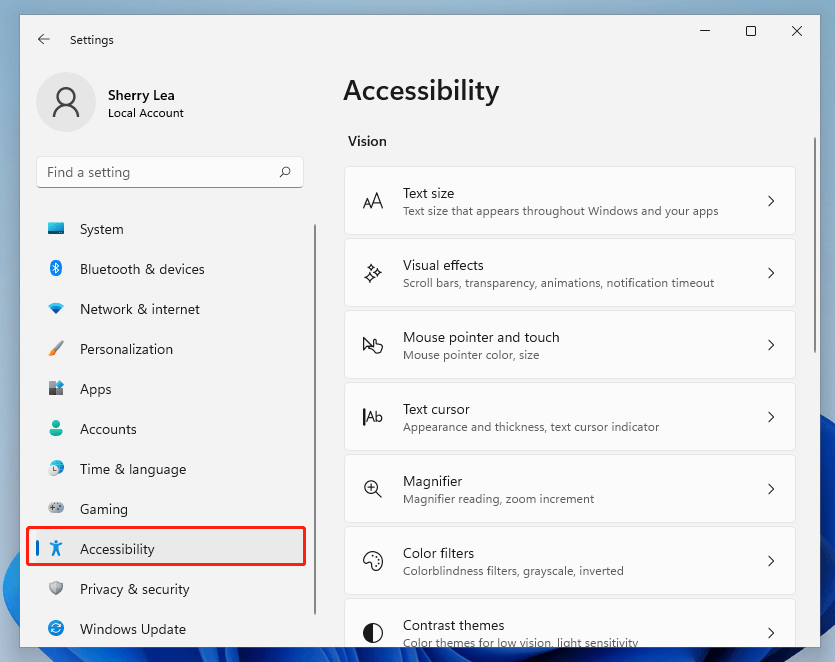
- Text size: With this Accessibility option, you can change the Windows 11 font size on the screen.
- Visual effects: In this feature, you can choose whether to show scrollbars on the side of your screen, turn on/off transparency effects and animation effects, and the time to dismiss notifications.
- Mouse pointer and touch: Here you can configure the type and size of your mouse pointer. You can also turn on the touch indicator for your mouse to show a circle on the screen where you touch it.
- Text cursor: Text cursor indicator can help you find where you are typing on a page of text. Here you can configure the size, color, and thickness of your text cursor indicator.
- Magnifier: A magnifier can help people who can’t read small texts on the screen. Here you can turn on/off the Magnifier, change the zoom level, set the view shortcut and reading shortcut.
- Color Filters: This feature is designed for those who suffer from color blindness. Turn on the color filters feature and select a specific filter. Then it can help them figure out the color.
- Contrast themes: It can change the Windows 11 theme with more distinct colors to make text and apps easier to see, and there are four contrast themes, including Aquatic, Desert, Dusk, and Night sky.
- Narrator: This is a screen reader and it can describe what’s on the screen. In the Narrator settings, you can enable or disable the narrator shortcut, and configure the voice settings for your narrator, such as the speed, volume, pitch, etc.
How to Change Hearing Settings in Windows 11 Accessibility
Under the Hearing category, there are just Audio and Captions.
Audio make your device easier to hear or use without sound. Here you can enable or disable Mono audio and choose how to flash your screen during audio notifications.
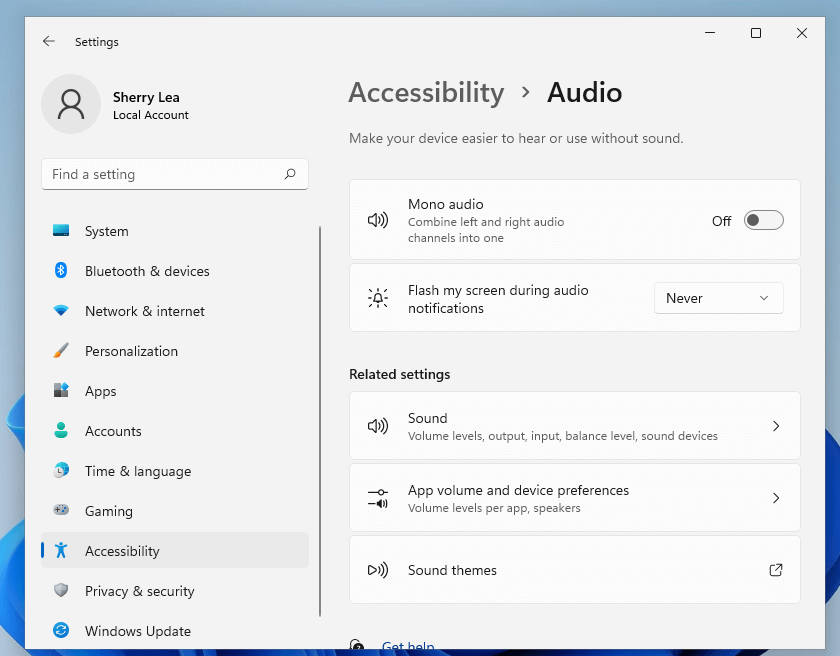
Captions are used to display audio as text instead of sound. And you can configure the caption style according to your preferences, such as White on black, small caps, large text, and yellow on blue.
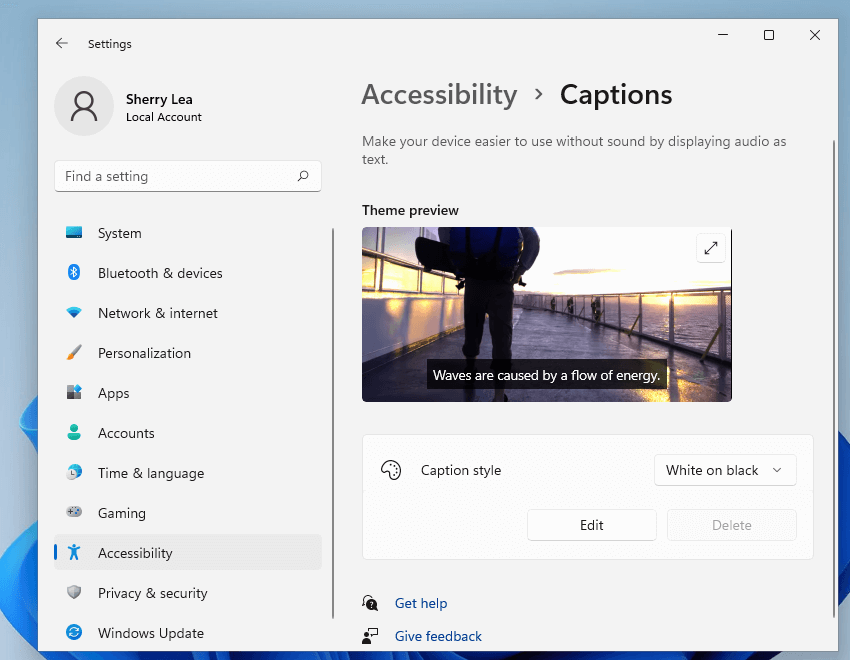
How to Change Interaction Settings in Windows 11 Accessibility
The Interaction category includes four parts, including Speech, Keyboard, Mouse, and Eye control.
- Speech: This feature enables you to type and control your device with your voice.
- Keyboard: This option includes some settings related to your keyboard, like Sticky keys, filter keys, toggle keys, on-screen keyboard, underline access keys, etc.
- Mouse: If you enable this feature, you will be able to control your mouse with the keyboard. And you can configure the mouse key speed and acceleration according to your needs.
- Eye control: This allows you to control your device using your eyes. Please note that an eye tracker is required.
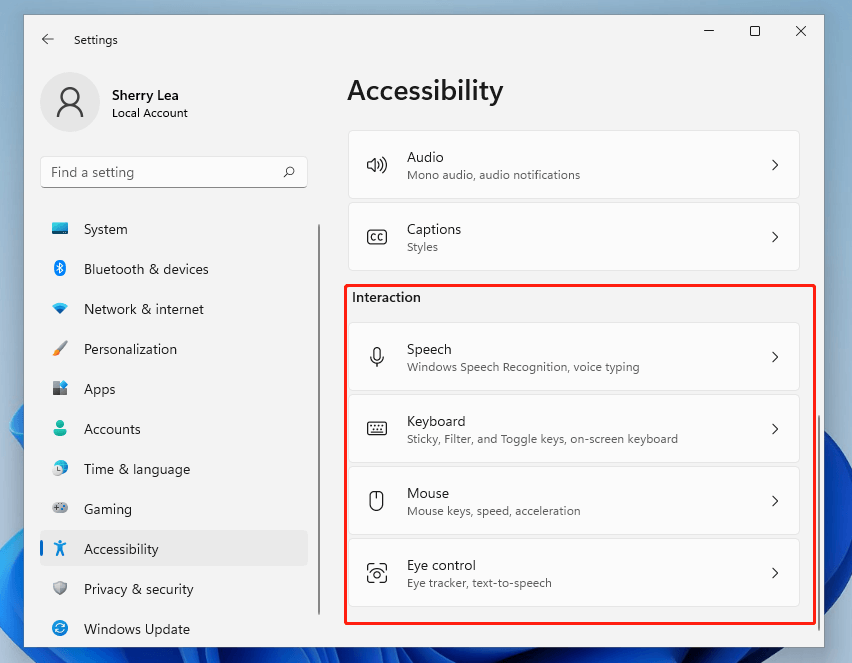

User Comments :