The error 0x80070522 usually occurs when you are attempting to create, edit, move, copy, or paste a file inside one root folder (such as Program Files, Windows, and System32) of the partition where your Windows 10 operating system is installed. The error always shows up with a message that says “a required privilege is not held by the client”.
To get rid of this error, we summarize a couple of solutions below. Just keep reading to work your problem out.
In case unexpected issues happen during the process of fixing the error 0x80070522, you’d better create a system restore point in advance.
Method 1: Take Ownership of the Root Drive
In this way, you may be able to fix the “a required privilege is not held by the client Windows 10” issue.
Step 1: Press Windows + E to open File Explorer. Then go to This PC.
Step 2: Right-click C: Drive and select Properties.
Step 3: Go to the Security tab and then click Advanced.
Step 4: In the prompted window, click Change permissions. Then select your Administrator account and click Edit.
Step 5: Check the Full control option and click OK.
Step 6: Tick the checkbox next to Replace all child object permission entries with inheritable permission entries from this object. Then click Apply and OK to save the changes.
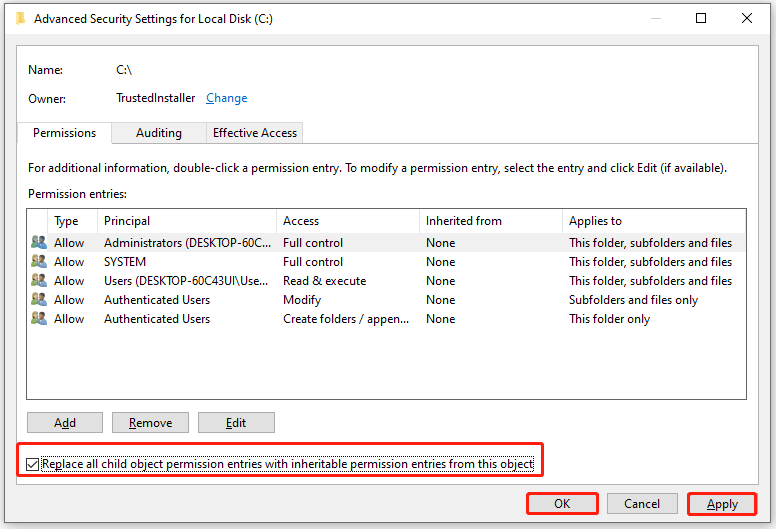
Step 7: Restart your computer to see if the error is solved.
Method 2: Run the Program as an Administrator
No matter which program you use to create the problematic file, you can try running it as an administrator to solve the error: a required privilege is not held by the client. To do this, right-click the specific program and select Run as administrator. After that, you may save the file inside the root folder successfully.
Method 3: Copy the File with Command Prompt
If you experience the “a required privilege is not held by the client” issue while trying to copy a file to the root folder, you can try to fix it by copying the particular file with Command Prompt.
Step 1: Press Windows + R to open the Run dialog. Type cmd in the text box and then press Ctrl + Shift + Enter to open the elevated Command Prompt.
Step 2: Type copy [address of the source file] [Destination address] in the panel and press Enter.
After the process is completed, the file might be moved to the desired location without any errors.
Method 4: Disable User Account Control
Disabling User Account Control (UAC) may also help you to get rid of the error message: a required privilege is not held by the client. To do this, it’s recommended that you follow this guide: How to Disable UAC in Windows 10? Here Are Four Simple Ways!
Method 5: Turn Off the Admin Approval Mode
Another way you can try to fix the “a required privilege is not held by the client Windows 10” issue is to disable the Admin Approval Mode.
This way doesn’t work for the Windows 10 Home edition. So, if you are a Windows Home user, you should skip to the next method.
Step 1: Open Run and type secpol.msc in the box. Then press Enter to open Local Security Policy.
Step 2: Navigate to Security Settings > Local Policies > Security Options.
Step 3: Scroll down to find and right-click User Account Control: Admin Approval Mode for the Built-in Administrator account from the right pane and select Properties.
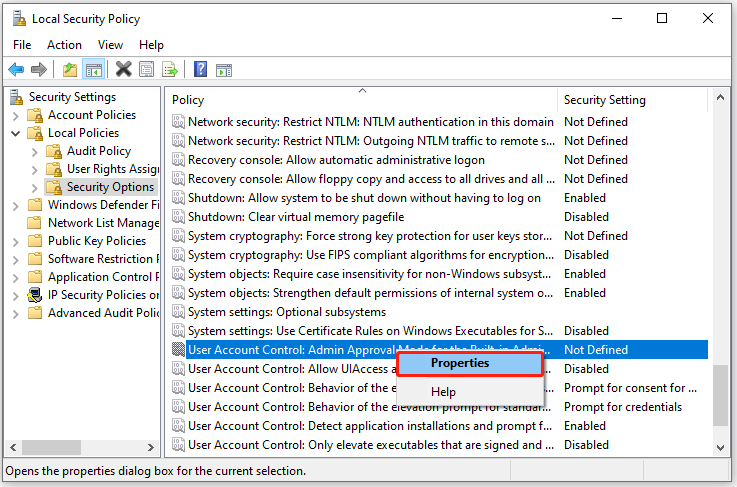
Step 4: In the pop-up window, select Disabled. Then click Apply and OK.
Step 5: Once done, restart your PC to check if the error is repaired.
Method 6: Change Sharing Permission
It’s possible to solve the error 0x80070522 by changing the Sharing permission.
Step 1: Right-click C: Drive in File Explorer and select Properties.
Step 2: Switch to Sharing and click Advanced Sharing. Then check the Share this folder option and click Permissions.
Step 3: Make sure Everyone is selected in the Group or user names section and then tick the checkbox under Allow for Full Control.
Step 4: Click Apply and OK on each window to save all the changes. Then restart Windows Explorer.
When facing the “a required privilege is not held by the client Windows 10” issue, you can try the above methods to fix it. With any problems, you can leave a message in the comment part below.
MiniTool Partition Wizard is a comprehensive partition manager that can help you manage your disks and partitions effectively. If you are interested in this third-party program, you can visit its official website to get more information.

![[Solved] The File Format Does Not Match the File Extension](https://images.minitool.com/partitionwizard.com/images/uploads/2022/06/the-file-format-does-not-match-the-file-extension-thumbnail.png)
User Comments :