Overview of Windows 7
Released on Oct. 22, 2009, Windows 7 has gone through nearly 10 years. Despite the fact that Microsoft had officially announced the end of support to Windows 7 by Jan. 14 2020, a great number of users are sticking to use Windows 7.
Why? The reason is that Windows 7 runs stable and is easy to operate. Most important of all, users have got accustomed to operating Windows 7 rather than the else.
Although Windows 7 is still enjoying great popularity, it is not a 100% perfect system. Users often encounter kinds of issues during the operation, such as Windows 7 stuck at loading screen, Windows Could Not Format a Partition Error Code 0x80070057, can’t access a partition in Windows, and so on.
Since we have already discussed the latter two situations, today we are going to talk about the first one: Why Windows 7 stuck at loading screen and how to fix it.
Help! My Windows 7 stuck at Loading Screen…
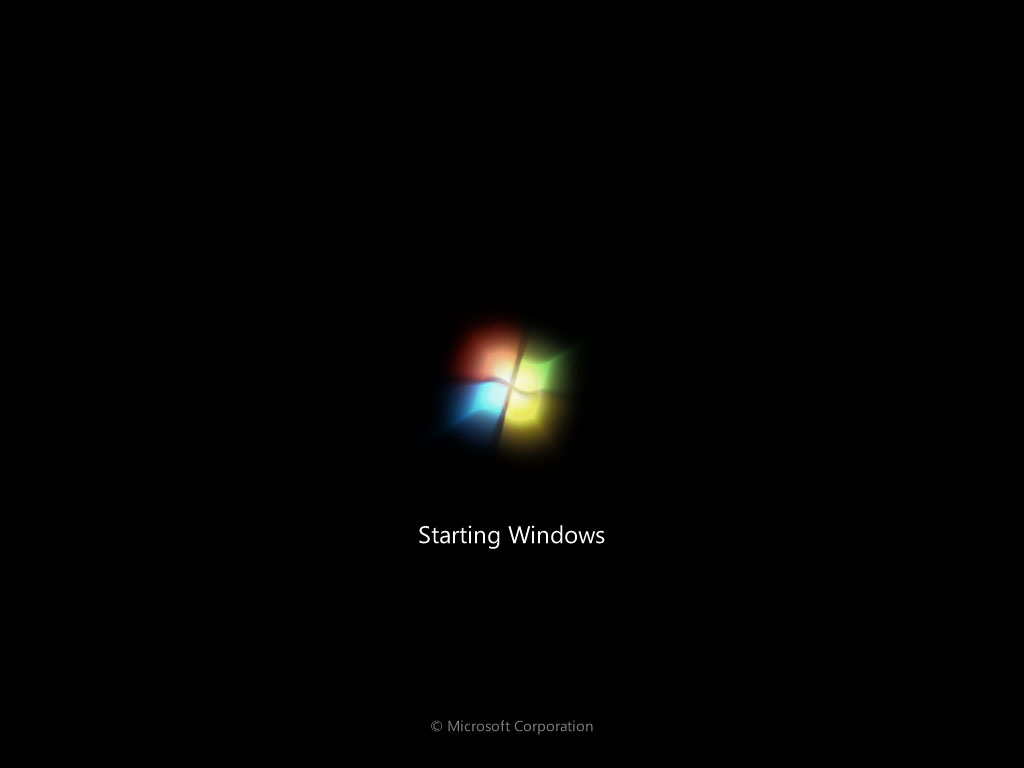
A rather frustrating thing is that when you start Windows 7, it hangs at the start logo, and the time may last from minutes to hours, depending on why Windows could not start correctly.
In this situation, you may set it aside and do something else, only to find it keep freezing there when you come back; or you may force the computer to shut down and restart Windows 7, only to find Windows 7 is freezing on startup again and again.
This situation is not rare and you are not alone in fury. Many Windows 7 users have the same experience.
Yesterday I woke up to my computer sitting at the starting windows loading screen. I have no idea why it turned off but now every time I try to start it, it sits at the loading screen. Please, someone help! Tomshardware
So, the question here is: what should you do when Windows 7 stuck at loading screen? We believe there are many suggestions mentioned on the internet to cope with this problem, however, you have no idea whether they are credible or not. With that in mind, we have filtered feasible solutions for users to refer to.
10 Solutions to Window 7 Freezing on Startup
Here are 10 solutions if your Windows 7 hangs at start logo:
Solution 1. Start Windows 7 in Safe Mode and then Restart Windows Normally
Start Windows in Safe Mode, and then restart your computer as usual. Yes, you read that right, just start Windows 7 in Safe Mode and then restart your computer without doing anything in Safe Mode.
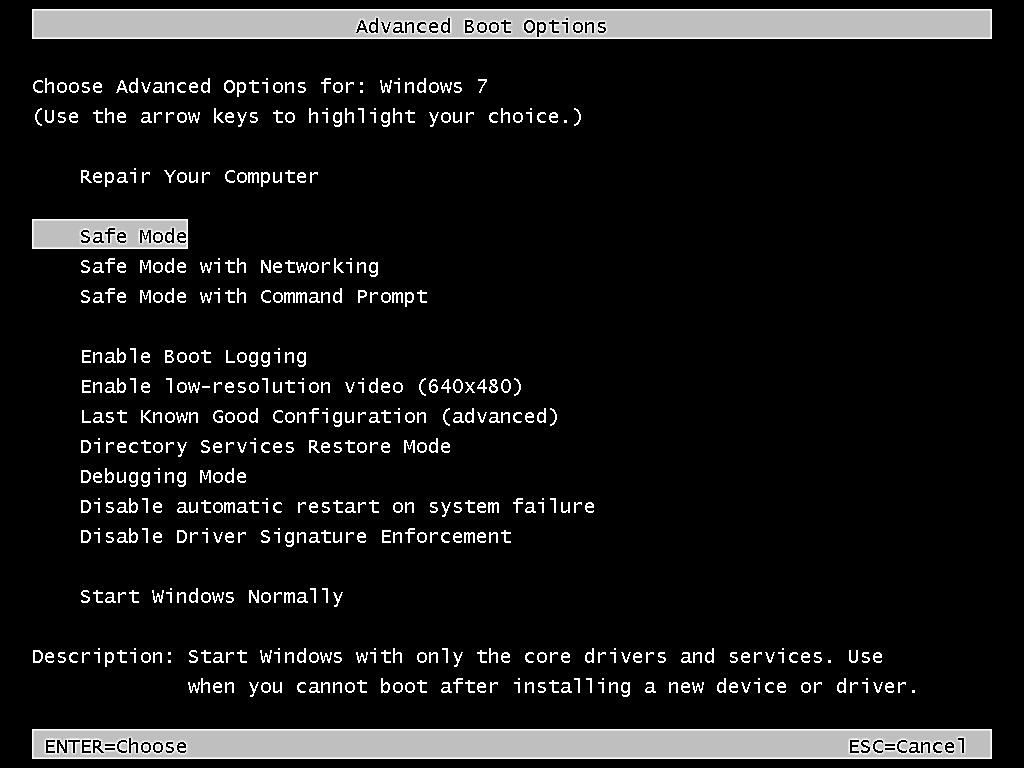
The reason for doing so is that sometimes Windows updates or something else gets hung up. In this case, a forced restart won’t get work. But if you try it from Safe Mode, miracle happens sometimes.
However, if this doesn’t work, try the following ways.
Solution 2. Do System Repair by Using Windows 7 Installation CD
You can try repairing system with Windows 7 installation CD: press Shift+F10 to bring up the command prompt window. In the command prompt window, run bootrec.exe. This should be helpful.
Parameters for bootrec.exe are:
- bootrec /FixMBR: writes a compatible MBR to the Windows 7 system partition.
- bootrec /FixBoot: writes a new and compatible boot sector to the Windows 7 system partition.
- bootrec /ScanOS: scans all disks for installations that are compatible with Windows 7, and displays the entries that are currently not in the BCD store.
- bootrec /RebuildBcd: scans for installations on your hard drive and allows you to select which to add to the BCD.
Or you can also do like this: Insert the Windows installation CD. Then it will load drivers and the screen should pop up to go on installing Windows. but on the lower left corner you can see the option Repair your computer. Click that option and it should fix the problem.
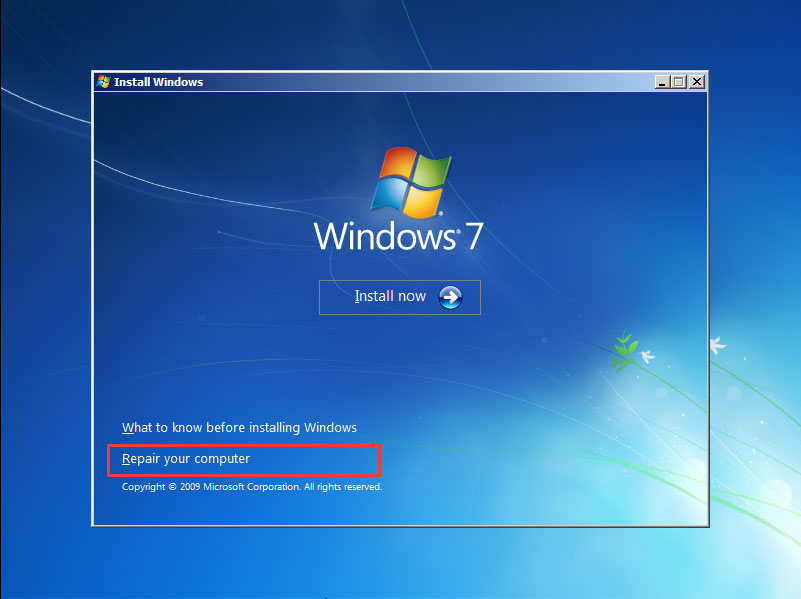
Solution 3. Try System Restore
If you have made full system backups in daily usage, things will become very easy. You can restore the system to a time when it works.
Step 1. Start Windows 7 normally. Before you see the Windows loading logo, press F8 on your keyboard. Then you can see a variety of Advanced Boot Options.
Step 2. Choose Repair Your Computer and wait until Windows 7 repair mode is ready.
Step 3. If you are told to choose keyboard, just click OK. If you are told to choose an account, choose your account, and click OK. If you have set password for your Windows account, enter the password too. Then you can see System Recovery Options.
Step 4. Choose System Restore.
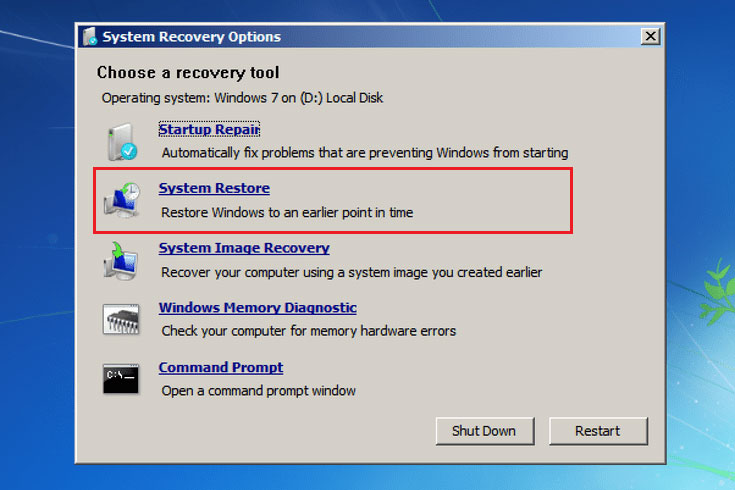
Step 5. Here you can see all Windows restore points available. Try your best to recall when your computer is safe and sound, and choose the corresponding restore point. If you do not see the full restore points, check Show more restore points.
Step 6. Click Next. It will try restoring your Windows to the restore point you have selected. This will take some time before the system restore is done.
Solution 4. Try Checking & Fixing Hard Drive Errors
If System Restore did not work or failed, there is one more thing you can have a try – CHKDSK. Hope this helps.
Step 1. Turn on your computer, and before you see the Windows loading logo, rapidly press F8 key on your keyboard. Then you can see a variety of Advanced Boot Options.
Step 2. Choose Repair Your Computer and wait until Windows 7 repair mode is started.
Step 3. If it asks you to choose a keyboard, just click OK. If it tells you to choose an account, choose your account, and click OK. If you do have password for your Windows account, you need to enter it too.
Step 4. Now, you will see System Recovery Options.
Step 5. Choose Command Prompt, this will run Windows command prompt. When you see the black command shell, type chkdsk /f. This will scan your hard drive for errors, and will try to fix the errors if it detects any. Also, you can type chkdsk /r to scan and try to repair bad sectors. This process can take some time so please wait until the disk check is done.
Step 6. Restart your computer.
However, if the same situation happens, this means there is a certain issue for the hard drive. Then you should consider replacing it. If you decide to do so, use the Copy Disk feature of MiniTool Partition Wizard Bootable CD to clone hard drive.
Please select Bootable Media on the toolbar and follow How to Create Bootable Partition Manager to create a bootable CD/DVD disk or USB flash drive. Then set computer to boot from the bootable media in BIOS. After that, copy the whole disk to another one. In this way, you won’t lose any data in the source disk if anything bad happens.
To be specific, follow the steps below:
Step 1: On the main interface of MiniTool Partition Wizard, right-click the Windows 7 system disk to be cloned and choose Copy Disk.
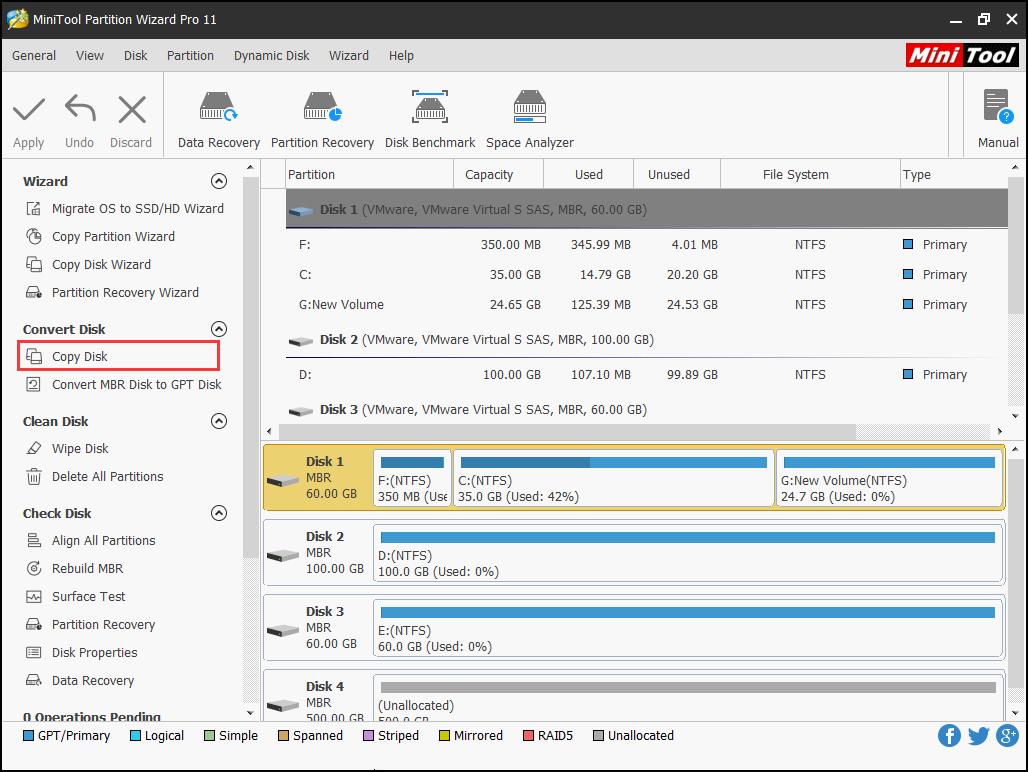
Step 2: Choose a target disk to hold all content of the source disk. Note that all data on the target disk will be cleaned so be sure that this drive can be cleaned or a backup has been made in advance.
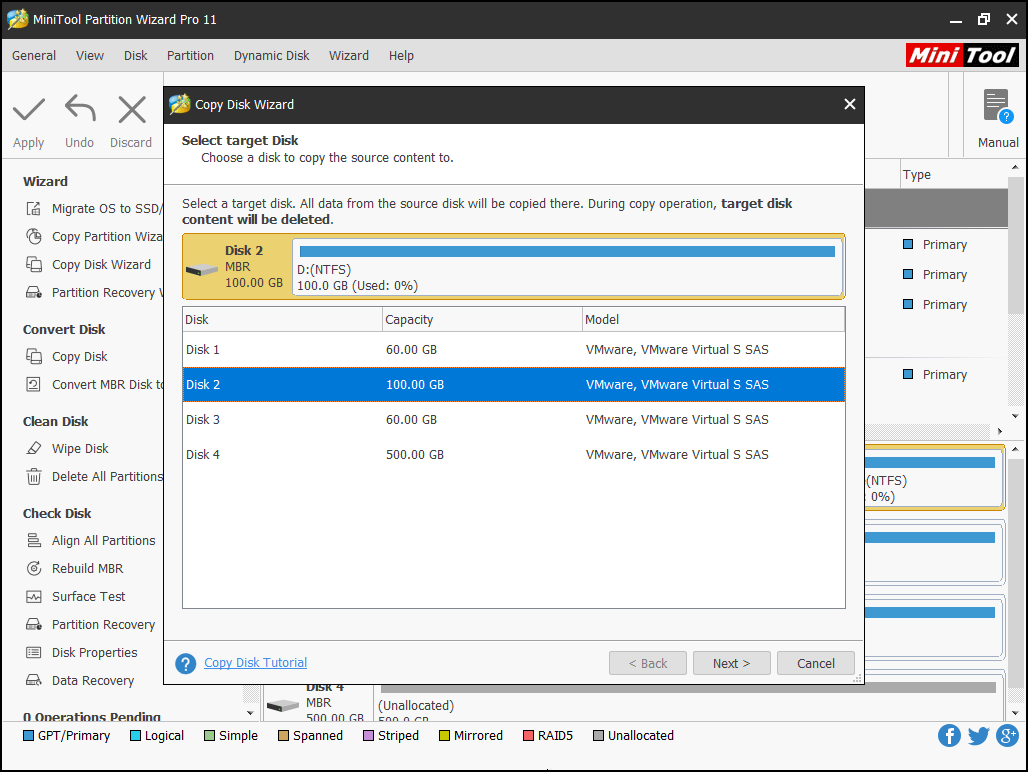
Step 3: Choose a copy option here. You can keep the original partition size, keep the proportion of the partition sizes, or customize the partition size of each partition. Besides, here are two options for you:
Check “Align partitions to 1MB” to improve the performance for Advance Format disk or SSD.
Use “GUID Partition Table for the target disk” to support disk larger than 2TB.
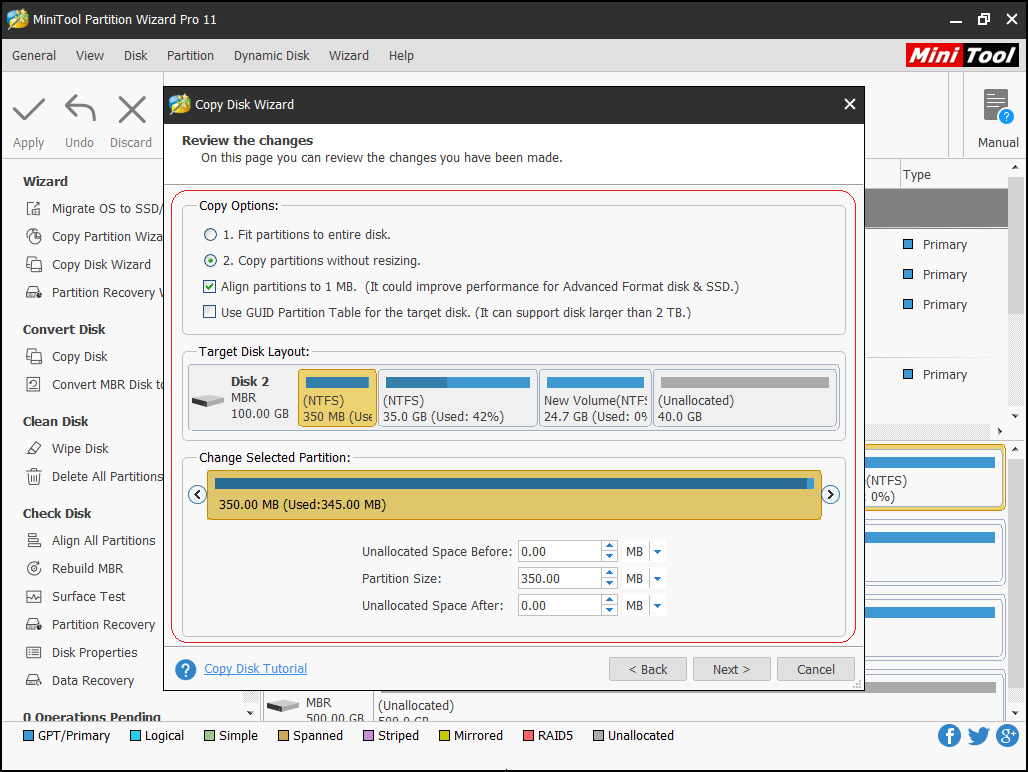
Step 4: Go through the next message telling how to boot from the target disk until you reach back to the main interface. Finally, click “Apply” to carry out this change.
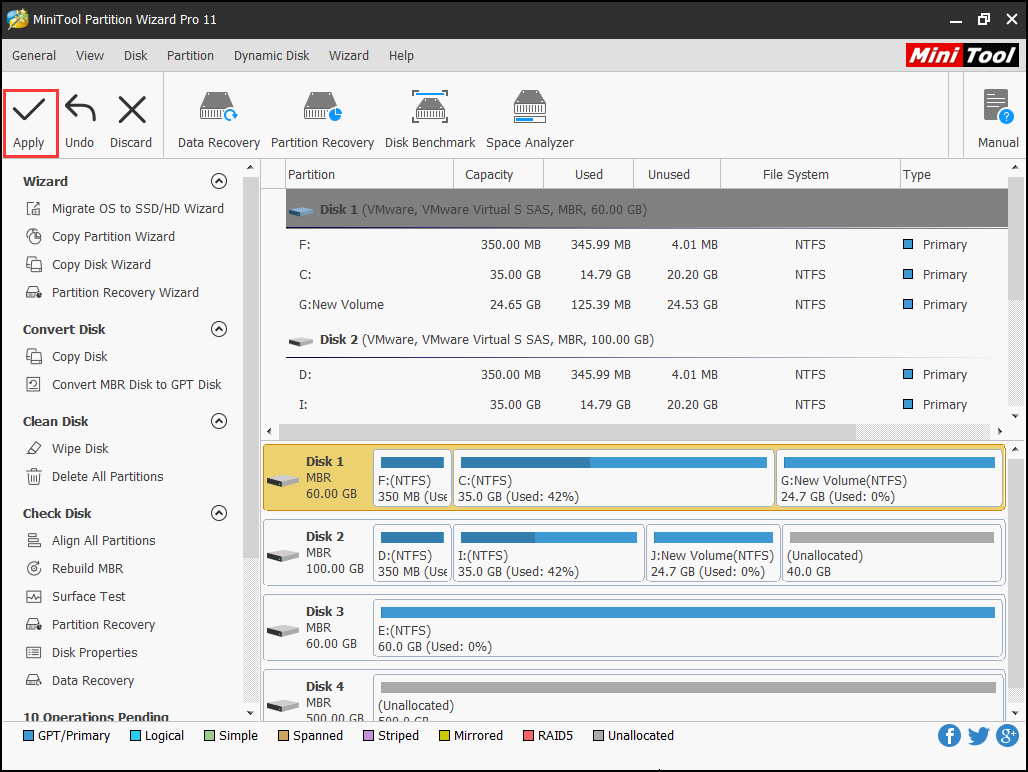
With this disk copy at hand, you don’t have to worry about data loss caused by Windows 7 stuck at loading screen or other issues.
See also: Fix Windows Stuck at Loading Files
Solution 5. Check CMOS and CMOS Battery
This includes two aspects, the CMOS and the CMOS battery. CMOS is a read/write parallel or serial flash chip on the motherboard, and is used to store the hardware configuration as well as user settings.
To clear the CMOS, clear the BIOS memory on your motherboard. And the easiest way is to remove the CMOS battery for a few minutes. This will revert the BIOS settings to the factory default levels. A BIOS misconfiguration might be the reason that Windows is freezing during startup.
A CMOS battery that is out of charge for long time can certainly be the cause of Windows 7 freezing on startup. Replace the CMOS battery if your computer is more than two or three years old or if you have shelved the computer for a long period of time without usage.
Solution 6. Check System RAM
Maybe there is a problem with your system RAM. Sometimes, when your computer memory is bad or when a memory slot on computer motherboard is bad, Window 7 freezing on startup could happen, but this is rare.
Try changing your computer memory or reinstalling the computer memory. After that, restart the computer in Safe Mode. In Safe Mode, press Win + R keys to run MSCONFIG and press OK. Here please select the clean boot option by unchecking all the options under Selective Startup. Finally, press Apply and restart Windows 7 in normal mode.
Solution 7. Remove Video Card Driver
In rare cases, Windows 7 hangs at start logo could be caused by your damaged video card driver. Try booting into Safe Mode and remove it. After that, reinstall the video card driver. Now restart Windows 7 and see if you can boot into normal mode.
Solution 8. Scan Your Computer for Viruses in Safe Mode
Scan your computer for viruses in Safe Mode. A virus or other kind of malware might have caused a serious problem in Windows, preventing it from starting up properly. Since most viruses and malwares cannot be loaded under Safe Mode, this could return you a clean Windows 7.
Solution 9. Uninstall Antivirus Software
If it is not viruses then it may be your antivirus software. The conflict between your antivirus software and Windows 7 may cause Window 7 freezing on startup. Many users explain that when they uninstalled their antivirus software under Safe Mode, everything becomes fine.
Solution 10. Reinstall Windows 7
The last and also the most direct way for Windows 7 stuck at loading screen is to reinstall Windows 7. However, a critical defect is that you will lose all data in system partition, including the operating system, the applications and other files you put there.
So, this is not recommended unless you have no other choice. But if you are forced to do so, try using MiniTool Partition Wizard Bootable to recover files you need in the system partition before reinstalling Windows 7.
Usually, you can the Data Recovery feature to recover needed files or try using Copy Partition feature to back up the whole system partition. Both will prevent data loss to the largest extent.
Verdict
Windows 7 stuck at loading screen is often bothering Windows 7 users, making them annoying so much. In this post, we have listed 10 available solutions and we hope you will find at least one of them useful.
Next time when your Windows 7 hangs at start logo, try these solutions one by one. If you find them beneficial, share with your friends; and if you have any additional tips to add, be sure to let us know!

User Comments :