If you use 7Zip to compress your files, you may encounter the 7Zip cannot open file as archive error. What causes this annoying issue? How to troubleshoot it effectively? In this post of MiniTool, these questions will be talked about and replied.
As you know, 7Zip is a free file archiver and a great compression program. It owns a large number of users since its release date. It has many excellent features such as multi-core CPU threading, 256-bit AES Cipher, graphical user interface, command-line interface, launching exe files as archives, and single volume archives, etc.
It works properly in most time. However, it sometimes will throw you errors like 7 Zip cannot open file as archive. What can I do to fix this error? Many people are seeking for answers on the Internet. To help you work out it, we will analyze the possible causes and provide some solutions for you.
Causes for 7Zip Cannot Open File as Archive
If you want to resolve 7Zip cannot open file as archive error, it is vital to learn the possible causes for it. You can take corresponding actions after finding out the potential reasons. After investigation, we find the following elements that cause 7 Zip can not open file as archive.
- There is a wrong or incorrect header on the archive.
- There are errors in the data blocks of the archive.
- The archive is corrupted and has no definite link to the end header.
- The software fails to open some headers from the beginning or the end of an archive.
- The end archive is corrupted or missing.
- The error occurs because of the overall size of the archive.
Now, it’s time to fix the 7Zip cannot open file as archive error with the methods below.
Solution 1: Open File as Archive via Another Extractor
One of the best and most direct method to fix the 7Zip cannot open file as archive error is to open your file via another extract program. When you cannot open file as archive with 7 Zip, try using Yodot to do that.
Step 1: Click here to move to the official website of Yodot Zip repair program, and then click the Download button.
Step 2: Then follow the prompted instruction to install it on your computer. When you receive the following window, click Finish to complete the installation.
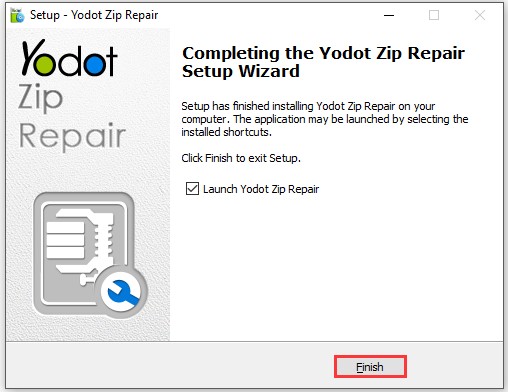
-image from yodot.com
Step 3: Then launch the program to enter its main interface.
Step 4: Click on the Browse button and then choose files to open. Then click the Next button to continue the operation.
Step 5: After scanning, click Next button to save the operation. You just need to wait until the finish of the process.
Solution 2: Fix Corrupted Data Blocks
As mentioned earlier, errors in the data blocks of the archive can trigger the 7Zip cannot open file as archive issue. And one of the most frequently encountered errors in data blocks is corruption.
If you find corrupted data blocks on your archive, try repairing them with hex editor. If you don’t know how to use it, you can use third-party programs like Yodot.
Solution 3: Re-download the Archive File
You can find that errors with the archive file often cause the issue discussed in this post. So, try re-downloading the archive file when you receive this error. According to user reports, re-downloading the archive file from it source or change the saving flash drive may solve the error.
Still cannot open file as archive? Here are three methods for you. Pick one to fix it now!


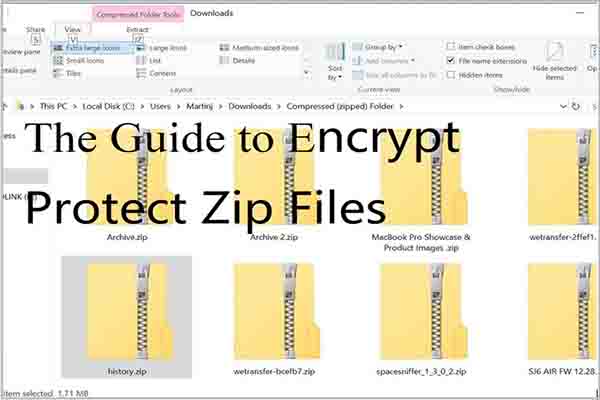
User Comments :