4TB hard drive is becoming more and more popular in the drive market. Which one should I buy? You may raise such a question. In addition to that, plenty of issues with 4TB hard drive are also asked. Here, MiniTool will discuss them with you.
With the increasingly growing demand of users, plenty of large capacity hard drives come into being. 4TB is one of the most common sizes for hard drives. Are you considering a 4TB hard drive? What are the best 4TB external hard drives in 2019? The following will show you some awesome 4TB hard drives.
Top 4 4TB Hard Drives
- Western Digital My Book
- Seagate Portable 4TB External Hard Drive HDD USB 3.0
- WD 4TB Elements Desktop Hard Drive USB 3.0
- Toshiba Canvio Basics 4TB Portable External Hard Drive
The Best 4TB External Hard Drives in 2019
In fact, in addition to portable, plug-and-play, and other advantages of external hard drives, 4TB external hard drive has much space and can help you improve devices’ performance (if you utilize it as your main drive). Similarly, the 4TB external hard drive has some its own disadvantages besides some common weaknesses that other hard drives boast.
External drives also have data loss risks as internal drives. Besides, external hard drives have no password, which can put your important data or information into risk. More importantly, external hard drives have difficulty in controlling file versions. As for 4TB external hard drives, reliability and price are the main aspects that plenty of consumers including you would like to consider.
There is no denying that 4TB external hard drive brings you much convenience. Therefore, you may still want to buy one. Here, I will introduce you some best 4TB external hard drives in 2019 and you can take them as your reference when deciding which to buy.
Similar post: Your Best 2TB External Hard Drives for 2019 Are Coming
Western Digital My Book
If you are seeking a reliable 4 terabyte hard drive, Western Digital My Book is highly recommended. The speed of this WD 4TB external hard drive is not as fast as external SSDs, but it’s faster than other HDDs. Besides, the sequential performance of My Book is far above average – the read/write speed exceeds 200mb/s.

-image from westerndigital.com
In general, the expected read/write speed for desktop is 150mb/s to 170mb/s, while the speed for laptop is 130mb/s to 150mb/s. The random write performance (12mb/s) of My Book is great, but its random performance (0.6mb/s) is not so impressive. This indicates that My Book focuses on backing up data.
You can also test the performance of your hard drive via the Disk Benchmark feature of MiniTool Partition Wizard.
Seagate Portable 4TB External Hard Drive HDD USB 3.0
Seagate portable 4TB external hard drive weighs at only 1.5 pounds – very light and pocket-friendly. It only costs you $95. It is designed to work with Windows or Mac computers. With this wonderful external hard drive, you can make a backup simply by dragging and dropping the files or folders.

-image from seagate.com
In addition, this USB drive offers you plug and play simplicity with the included 18inch USB 3.0 cable.
You may be also interested in this: Seagate vs Western Digital – What Are the Differences on Storage
WD 4TB Elements Desktop Hard Drive USB 3.0
WD 4TB elements desktop hard drive USB 3.0 provides you with high data transfer speed, high-capacity add-on storage. Additionally, it is always plug-and-play ready for Windows PCs, which brings you great convenience.

-image from westerndigital.com
When your internal hard drive is almost full and slows down your PC, don’t delete files. In instead, you can free up space on your internal hard drive by transferring files to your WD Elements desktop storage and get your computer moving again.
Toshiba Canvio Basics 4TB Portable External Hard Drive
Toshiba Canvio Basics 4TB portable external hard drive is very popular with users. It gains many users’ thumbs up due to its chic design and high quantity. Addition to its appearance, the option to reformat it to Mac OS makes it become a hot option for customers. It costs you $93.

-image from toshiba.com
Read here, I guess you have answers to the question which 4TB hard drive should I buy. You can buy a 4TB HDD on shopping websites like Amazon, eBay, etc. When buying the drive, you should pay attention to its capacity, brand and warranty these important elements. In this way, you can avoid purchasing a wrong one.
How to Partition 4TB Hard Drive Windows 10
After installing a hard drive, the first thing you need to do is to partition it. If you want to save data to the drive, you must format it. Read here, you may raise such a question “why partition a hard drive”.
If you don’t partition the hard drive, it indicates you are keeping data, applications and operating system on the same partition (usually partition C). By doing so, many issues like data corruption and slow running speed may happen to you.
Therefore, you’d better partition your newly installed 4TB hard drive before utilizing it. How to partition it? Keep reading the following content to get the detailed information now.
I guess you may be interested in this: Best 8TB External Hard Drives in 2019 – How to Manage it
Here, MiniTool Partition Wizard is highly recommended to you. It is easy to operate and safe, so you don’t have to worry the security of your drive and data. This software can be applied on Windows Vista, Windows XP, Windows 7/8/10, which is very convenient.
MiniTool Partition Wizard FreeClick to Download100%Clean & Safe
After downloading and installing MiniTool Partition Wizard Free Edition, launch it to enter its main interface. Now, you can partition your 4TB external hard drive with the steps below.
Step 1: Click on the target hard drive, and then click Create Partition feature in the left action panel.
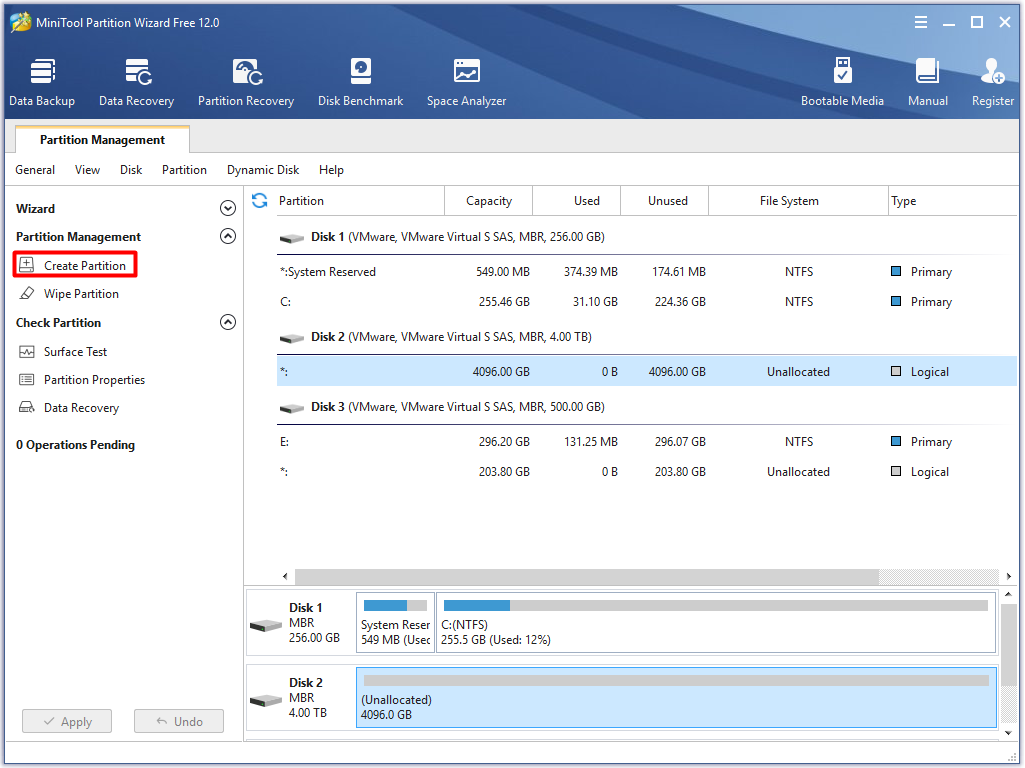
Step 2: In the pop-up window, set file system, size and location for the partition, and then click OK to save the changes. Finally, click Apply to carry out the operation.
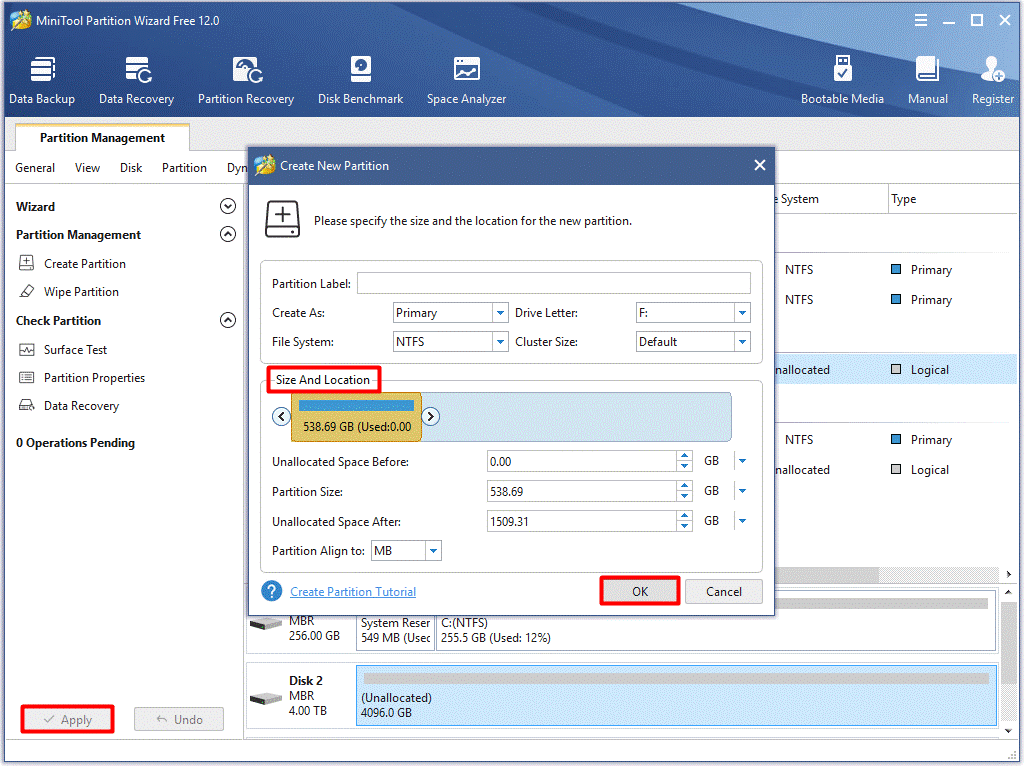
Generally speaking, a hard drive should be divided into three or four partitions. If you want to continue, right click the unallocated space on the drive and follow the above two steps to create partitions.
To obtain more methods to partition a hard drive, you are able to read this post: How to Partition a Hard Drive in Windows 7/8/XP
3 Frequently Encountered Issues with 4TB Hard Drives
- 4TB hard drives only show 2TB
- Windows 10 cannot detect 4TB hard drive
- Windows 10 cannot be installed on 4TB hard drive
Common Issues with 4TB External Hard Drives
As 4TB hard drives are widely used in Windows, many issues related to hard drives also appear. For instance, 4TB hard drive only shows 2TB, Windows 10 not recognizing 4TB hard drive, Windows does not support install and make full use of 4TB hard drive, etc.
Now, let’s explore them one by one.
4TB Hard Drives Only Shows 2TB
One of the most common issues with 4TB hard drive is that the drive only shows 2TB in Disk Management. The unused space beyond 2TB displaying as unallocated space, which is unable to be used to create new simple volume nor allocate to other partitions on the drive.
To fix the 4TB drive not showing full capacity issue, you need to convert MBR to GPT.
You can convert the 4TB hard drive from MBR to GPT via MiniTool Partition Wizard. It is an excellent tool, which enables you to format partition, migrate OS to SSD/HD wizard, wipe disk, etc.
It allows you to convert MBR to GPT without data loss in a few clicks. Besides, you don’t have to delete or format the partitions on the drive. You can download it by click the button below. After that, follow the steps below to finish the whole operation.
MiniTool Partition Wizard FreeClick to Download100%Clean & Safe
Step 1: Right click the target drive, and then pick the Convert MBR Disk to GPT Disk option from the pop-up menu.
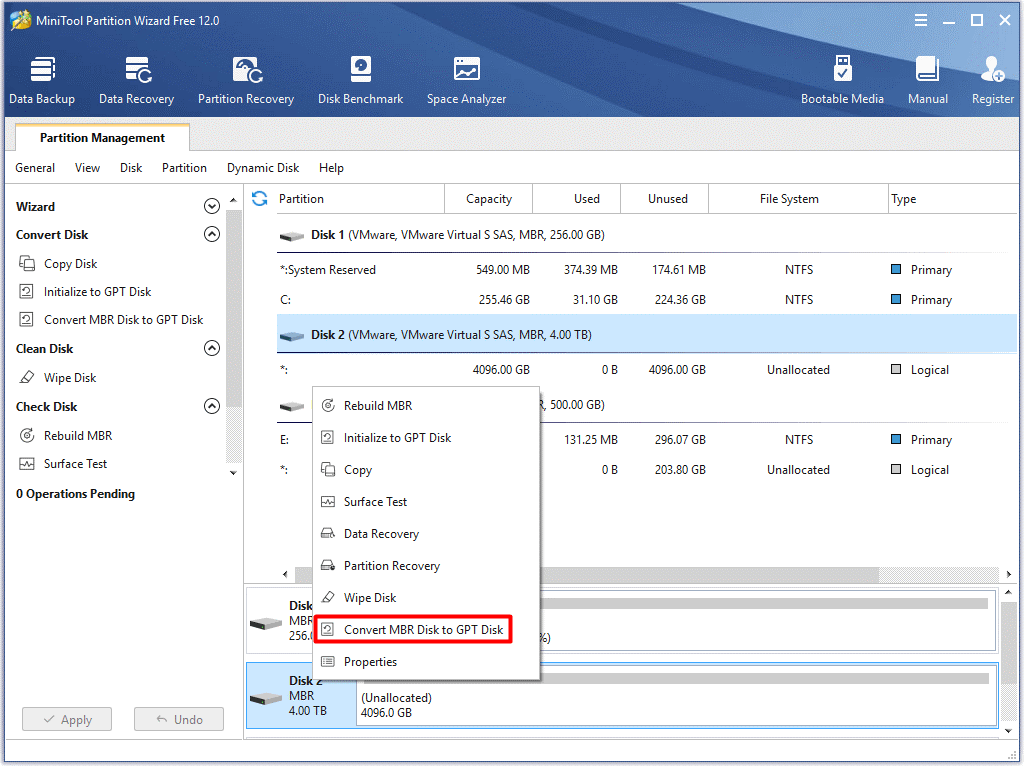
Step 2: Click on Apply to execute the pending operation.
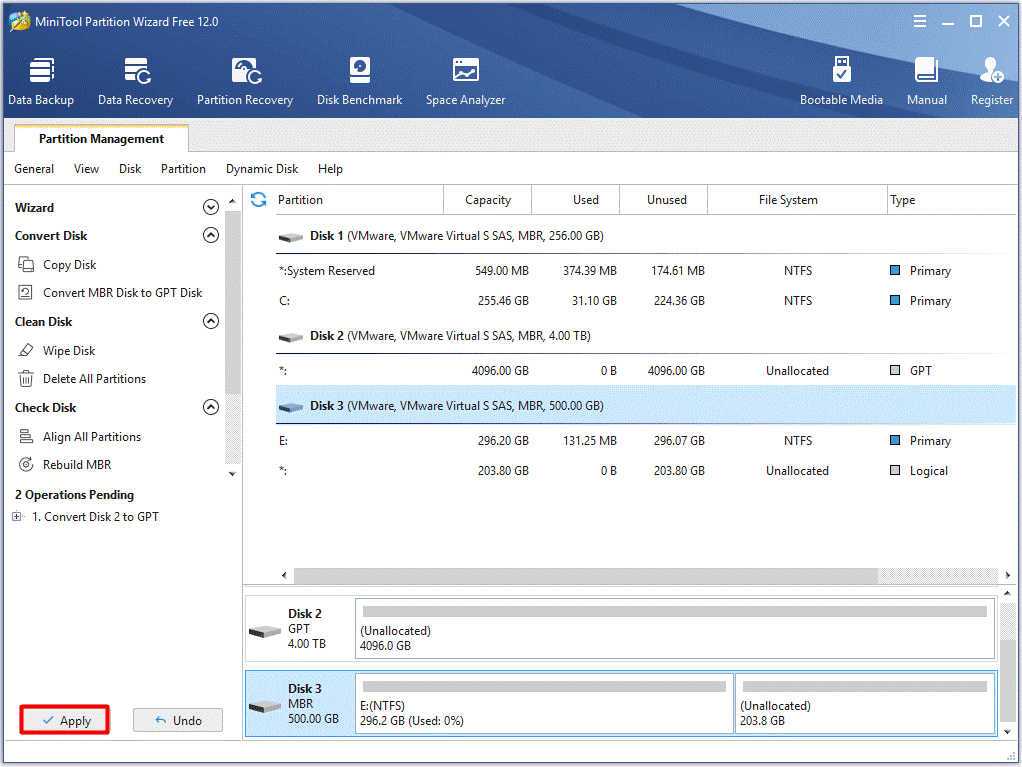
Windows 10 Cannot Recognize 4TB Hard Drive
There are three factors that may lead to the Windows 10 cannot recognize your 4TB hard drive error. You can take them as your reference.
- Your BIOS is outdated. If so, you need to update to the latest version. To check your BIOS version and update it, you can read this post: How to Update BIOS Windows 10 | How to Check BIOS Version
- The 4TB hard drive is not connected properly. You need to disconnect and then try reconnecting to your computer.
- The external HDD enclosure or USB-to-SATA cable for 4TB hard drive cannot be detected. In this case, you can try connecting the 4TB disk via another media.
If a large capacity hard drive has been initialized as GPT and can be detected via BIOS and Disk Management but cannot be detected by Windows, you can assign a drive letter to its partitions or update Windows 10 to the newest version and repeat the above operation.
This post can help you fix external hard drive not showing up:10 Cases: External Hard Drive Not Showing up & Best Fixes
Windows 10 Cannot Be Installed on 4TB Hard Drive
Many users complain that Windows 10 cannot be installed on 4TB hard drive and receive the error message “Windows cannot be installed on this disk. The selected disk has an MBR partition table. On EFI systems, Windows can only be installed on GPT disks”
It is obvious that it is asking GPT partition tables. How to convert MBR to GPT during Windows installation?
Step 1: Insert the Windows installation disk, and then go to the Where do you want to install Windows page according to the given instruction on the screen. Press Shift + F10 keys to open the Command Prompt.
Step 2: Type the commands below. After typing each command, hit Enter.
- diskpart
- list disk
- select disk n (n represents your 4TB disk)
- clean
- convert gpt
- exit
Step 3: After exiting the command prompt, you should see the full 4TB hard drive in Windows
Here’s a step-by-step guide to install Windows 10 on a new hard drive for you: How to Install Windows 10 on a New Hard Drive (with Pictures)
Conclusion
Top external hard drive 4TB in 2019 and common issues with 4 TB hard drives are introduced to you. If you encounter these issues, you can follow the given methods to fix them. The steps are specific and easy to operate. Hence, it would not be hard to follow.
If you have other questions about 4TB hard drive, you can leave your words in the comment zone. If you are doubtful about MiniTool software, please don’t hesitate to tell us via [email protected].


User Comments :