The error message “process exited with code 4294967295” often occurs when you are attempting to start Windows Subsystem for Linux (WSL) in a Windows terminal. Additionally, it may also come out when you are trying to browse your Linux distro in Windows Explorer.
Are you looking for some effective solutions to this error? Well, we summarize multiple workable methods for you in this post. Just keep reading to solve your issue.
Method 1: Run WSL as an Administrator
In some cases, the exit code 4294967295 may show up due to certain permission issues. Therefore, you can try fixing this error by running WSL again with administrative privileges.
Step 1: Make sure all the processes related to WSL are closed.
Step 2: Right-click the Start icon and select Run.
Step 3: Type cmd in the text box and then press Ctrl + Shift + Enter, which enables you to open Command Prompt as an administrator.
Step 4: Once you enter the elevated Command Prompt window, type wsl and press Enter to try if you can start WSL successfully this time.
Method 2: Disable/Reenable WSL
If you have installed WSL before and didn’t shut it down properly after using it, you may experience the “process exited with code 4294967295” issue as well. In this case, you ought to disable WSL and then re-enable it.
Step 1: Run Command Prompt as an administrator.
Step 2: In the panel, type the following commands one by one and press Enter after each:
- DISM /online /disable-feature /featurename:VirtualMachinePlatform /norestart
- DISM /online /disable-feature /featurename:Microsoft-Windows-Subsystem-Linux /norestart
Step 3: Once done, restart your PC and open the elevated Command Prompt again.
Step 4: Type the following two commands and then press Enter after each one to execute them:
- DISM /online /enable-feature /featurename:VirtualMachinePlatform /norestart
- DISM /online /enable-feature /featurename:Microsoft-Windows-Subsystem-Linux /norestart
Step 5: After the process finishes, restart your computer to see if the error is resolved.
Method 3: Reset Winsock
Winsock is the Windows API for sockets that handles the input and output requests for Internet applications in the system. When you meet the error 4294967295, resetting Winsock may help you solve it. To execute this operation, you can follow this guide: Use Netsh Winsock Reset Command to Fix Windows 10 Network Problem
Method 4: Restart Hyper-V
Another way that you can try to repair the error code 4294967295 is to restart the Hyper-V service. To do this, follow the steps below.
Step 1: Press Windows + R to open the Run dialog.
Step 2: Type services.msc in the box and then press Enter.
Step 3: In the Services window, scroll down to find and right-click HV Host Service. Then select Restart to re-enable it.
Method 5: Set the Hypervisor to Start Automatically
You are also likely to get rid of the error 4294967295 by changing the Hypervisor launch type to auto. The following are detailed steps for doing this.
Step 1: Run Command Prompt as an administrator.
Step 2: Type the following command in the panel and then press Enter to carry out this command: bcdedit /set hypervisorlaunchtype auto.
Step 3: After that, restart your system to check if the error is fixed.
All these methods mentioned above are available. When you get stuck in the exit code 4294967295, you can try them one by one until you work it out. If you have any problems with this error, you can leave a message in our comment area below.
If you have difficulty managing your partitions and disks with the Windows built-in utilities, you can try using a third-party program – MiniTool Partition Wizard. It is a professional partition manager that enables you to create/format/resize/delete partitions, copy/wipe disks, migrate OS to SSD/HDD, etc. If you are interested in this program, you can visit the official website to get more information.

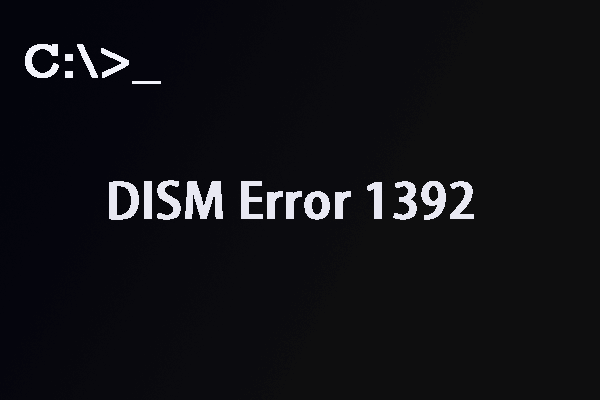
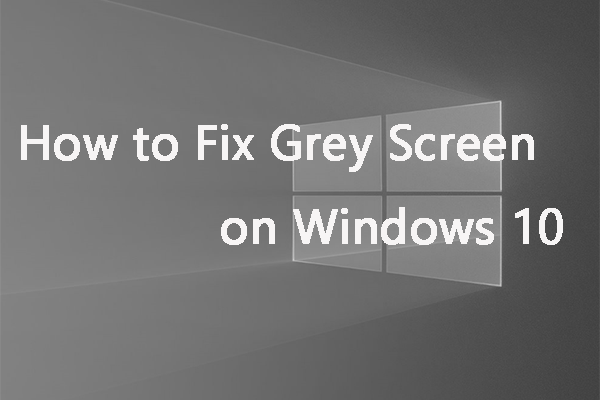
User Comments :