If your browser displays the 404 not found error instead of the desired web page, you don't need to worry. This post from MiniTool Partition Wizard will show you why this happens and provide solutions to fix the error 404 not found.
What Causes 404 Not Found Error?
Sometimes, when you click a URL to another website, you may receive an error page with the 404 not found error on it.
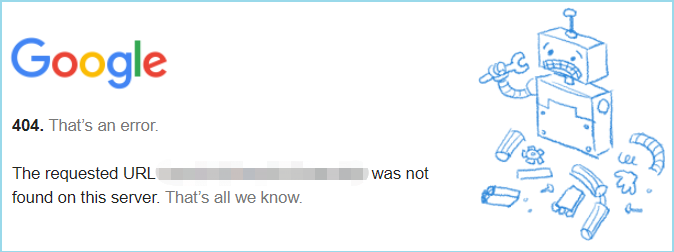
This error has many variants. Here are some of the most common variants:
- 404 Not Found
- The requested URL [URL] was not found on this server
- 404 Page Not Found
- Error 404. The page you’re looking for can’t be found.
- HTTP 404
- 404 File or Directory Not Found
- Error 404 Not Found
The typical reason for a 404 not found error is that you are trying to access a website whose content has been removed or moved to another URL. In addition to the main reason, there are also other reasons that can cause the 404 not found error to appear. They are:
- The URL or the content therein has been removed or moved.
- The URL was erroneously written during the creation process or during a makeover.
- The URL was linked incorrectly or typed incorrectly into the browser.
- The website’s server is down or the connection is down.
- The domain name system is unable to translate the requested domain name to an IP address (DNS).
- The entered domain name no longer exists.
How to Fix the 404 Not Found Error?
Method 1. Reload the Page
One of the simplest reasons for the error 404 not found to occur is that the requested web page is not being loaded properly. So, the first thing you can try to fix this 404 not found error is to reload the page. To do it, you just need to simply press the refresh option in your browser or hit the F5 button on your keyboard.
Method 2. Check the URL
A mistyped URL, like the reason we mentioned earlier, is one of the most common causes of the 404 not found error. So, you’d better check the URL carefully, whether you enter it manually or are directed via a link.
Besides the spelling mistakes, you also need to check the slashes in the URL and see if you have omitted or misplaced them. If you have omitted or misplaced them, you can also encounter this error easily.
Method 3. Search the Website on Google
Even though you typed the wrong website into Google, it can navigate you to the right website. So, you can try to search for the website you want to go to in Google’s search box. Once the search results have been listed, you can check them one by one to see if you can enter the right website.
Method 4. Delete Browser Cache and Cookies
Sometimes, the cookies and caches on your browser can also affect your ability to access the website. If there is anything wrong with the browser’s cache and cookies on your device, you may find an interesting situation in which you can access a certain web page from another device easily while receiving the 404 not found error when you try to access the page on your own device.
In this case, you can try clearing your browser’s cache and cookies. Here’s the guide for Google Chrome to clear the cache and cookies:
Step 1. Launch Google Chrome.
Step 2. Click the three dots on the top-right of the window.
Step 3. Move your cursor to More tools.
Step 4: From the menu, select Clear browsing data.
Step 5. Next, select All time from the Time range drop-down menu, check all the checkboxes here, and then click on the Clear data button.
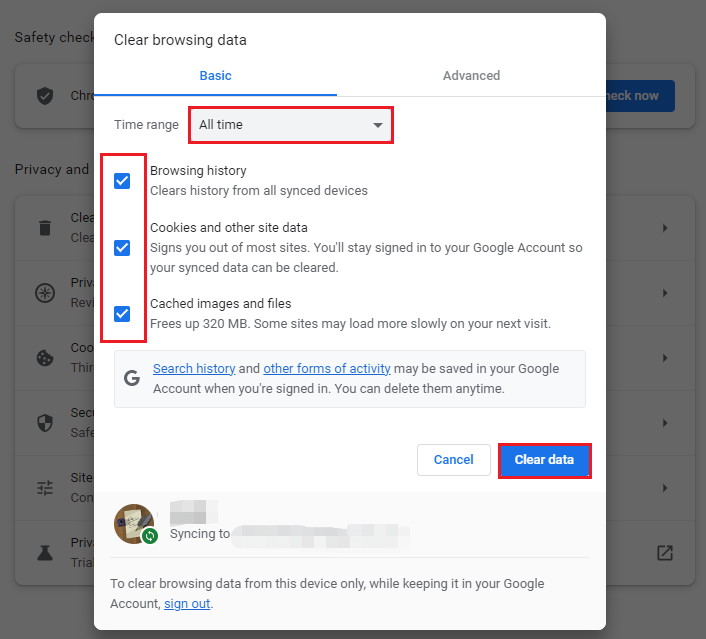
Step 6. Once done, relaunch Google Chrome and check if the error is fixed.
Method 5. Use Google Cache
Google often caches web pages so that you can check them even though the page has been deleted or closed. So, if you encounter the error 404 not found when you try to access one website, you can try seeing it via the Google cache.
To do that, you just need to type the website’s URL after this address: “http://webcache.googleusercontent.com/search?q=cache:“. After that, press Enter, and then you can go to this website.
Method 6. Disable the Proxy
Sometimes, the proxy may disturb your Internet connection and cause the 404 not found error. Therefore, you can try disabling the proxy to fix it. Here’s the guide:
- Press the Window and I keys at the same time to open the Settings window.
- Select Network & Internet, and then go to the Proxy tab.
- Toggle off the switch for “Automatically detect settings”.
- Once done, you can disable it successfully.
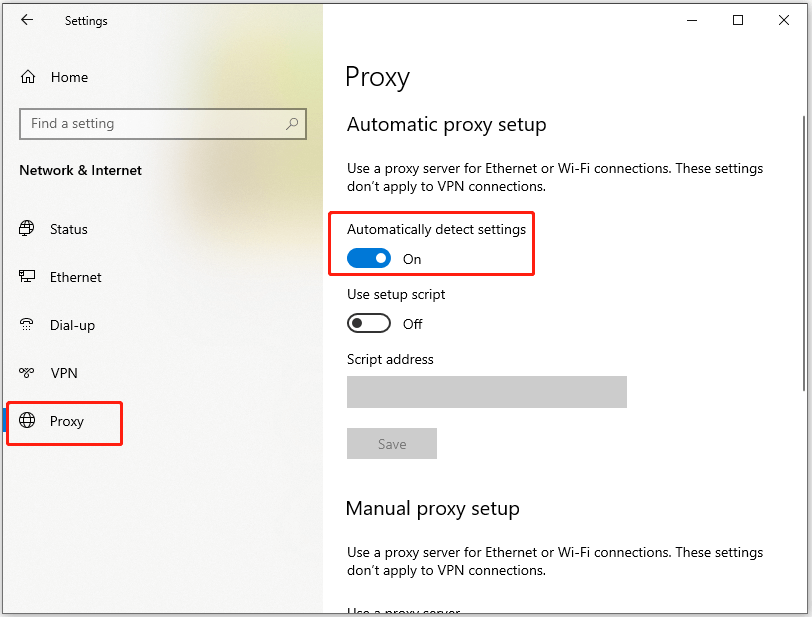
Method 7. Change the Hosts File
Some people report that changing the hosts file can also help them fix the 404 error not found. You can also have a try. Here’s the tutorial:
Removing the wrong lines may cause problems with certain applications. So, you’d better make a backup for the hosts file.
- Open the Notepad.
- Click the File tab, and then select Open from the drop-down menu.
- Navigate to this folder: “C:\Windows\System32\drivers\etc“.
- Next, change the Text Documents (*.txt) to All Files.
- Select hosts file from the results and click Open.
- Find the name of the website that is giving you the error 404 not found and remove those lines.
- After that, press the Ctrl and S keys simultaneously to save the changes.
Method 8. Contact the Website’s Administrator
If all the above methods are unable to help you fix the 404 error not found, the only thing you can do is contact the website’s administrator. They may provide you with a new URL or fix this error quickly.
Bottom Line
MiniTool Partition Wizard can help you clone the system, manage disks better, and recover data. If you have this need, you can download it from the official website.

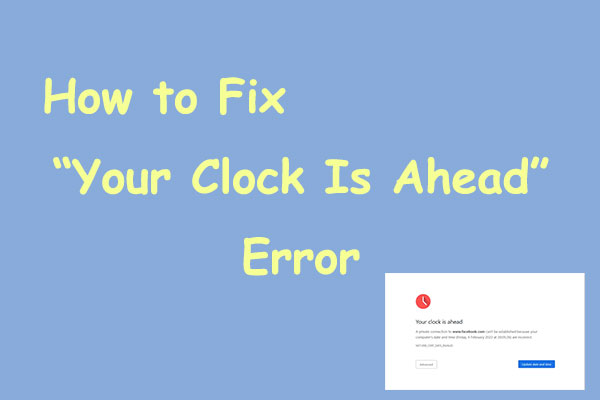
![How to Fix Call of Duty Warzone Disc Read Error [6.154]](https://images.minitool.com/partitionwizard.com/images/uploads/2022/06/disc-read-error-6-154-thumbnail.jpg)
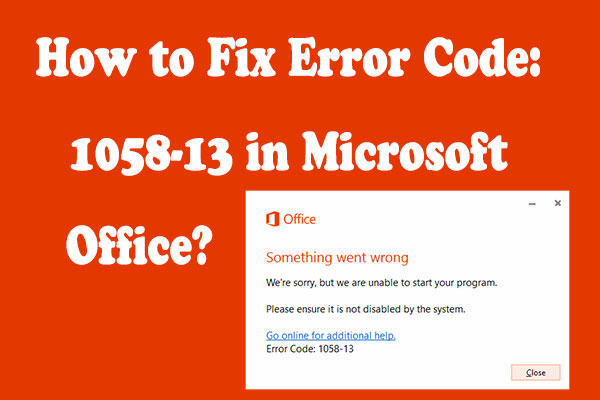
User Comments :