Is you 3DS having trouble detecting an SD card? Please take it easy; this article will display the solutions to troubleshoot this issue by formatting, removing viruses or malware, and replacing it with new one if it is problematic enough.
3DS is a handheld game console produced by Nintendo. The shine of this game console is that it can display stereoscopic 3D effects without the use of 3D glass or additional accessories.
However, as a 3DS user, you may encounter this issue that 3DS could not delete an SD card, which is annoying.
“Please check the SD Card. Either no SD Card is inserted or the SD Card is write-protected.”
If you have received this information, please don’t worry, and the following will show you solutions to deal with the issue in different cases.
Before proceeding to the solutions, you should figure out whether this issue is caused by your 3DS or your SD card. To that, prepare another SD card and insert it into your 3DS. There should be 2 situations after you have done this.
Situation1: If the SD card does not work either, there is a possibility that there is something wrong with your 3DS – such as a broken card slot. You will have to send out your 3DS for repair.
Situation 2: If the SD card works, then there is a problem with your previous SD card. In this situation, you can take one of the following 3 measures:
- Remove virusesesor malware;
- Format 3DS card to FAT32 to solve the problems related to compatibility or file system;
- Buy a new SD cardto replace the old one.
The following content will offer a detailed introduction to the 3 measures you can take if you are facing the Situation 2.
Measure 1: Remove viruses or Malware
There is a possibility that there are some viruses or malware in your SD card, hence you should try to remove them.
How to fix ‘3DS could not detect an SD card’ by removing viruses or malware?
- Connect your problematic SD card with your computer.
- Go to the Start menu, type cmd in the search bar. Give a right-click on the searching result maned as CMD and choose Run as an administrator.
- Type # (# refers to the drive letter of SD card) and hit Enter on the keyboard.
- Type attrib and hit Enter on the keyboard.
- Type arrtib -r -a -s -h *.* (*.* for all the files with all different types of file extensions) and hit Enter on the keyboard. This will remove the Read Only, Archive, System and hidden file attribute from all the files.
- Type del autorun.inf and hit Enter to delete the files.
After removing the viruses or malware, you can check if the 3DS can detect SD card now. If this measure cannot help you solve the problem, please look at Measure 2.
Measure 2: Format SD Card to FAT32
Since there are many games saved in your SD card, you need to make a backup for them before you format your SD card.
Data Backup with MiniTool Partition Wizard Free
How to make a data backup? Here it is recommended that you apply MiniTool Partition Wizard to make a data backup.
MiniTool Partition Wizard is a multifunctional toolkit, and its Copy Disk Wizard feature can help you make a data backup easily and effectively.
MiniTool Partition Wizard FreeClick to Download100%Clean & Safe
Here is the tutorial about how to make a data backup with MiniTool Partition Wizard.
Step 1: Connect the problematic SD card to your PC at first.
Step 2: Download MiniTool Partition Wizard Free by clicking the offered button and launch it to get its main interface in which you can see many features.
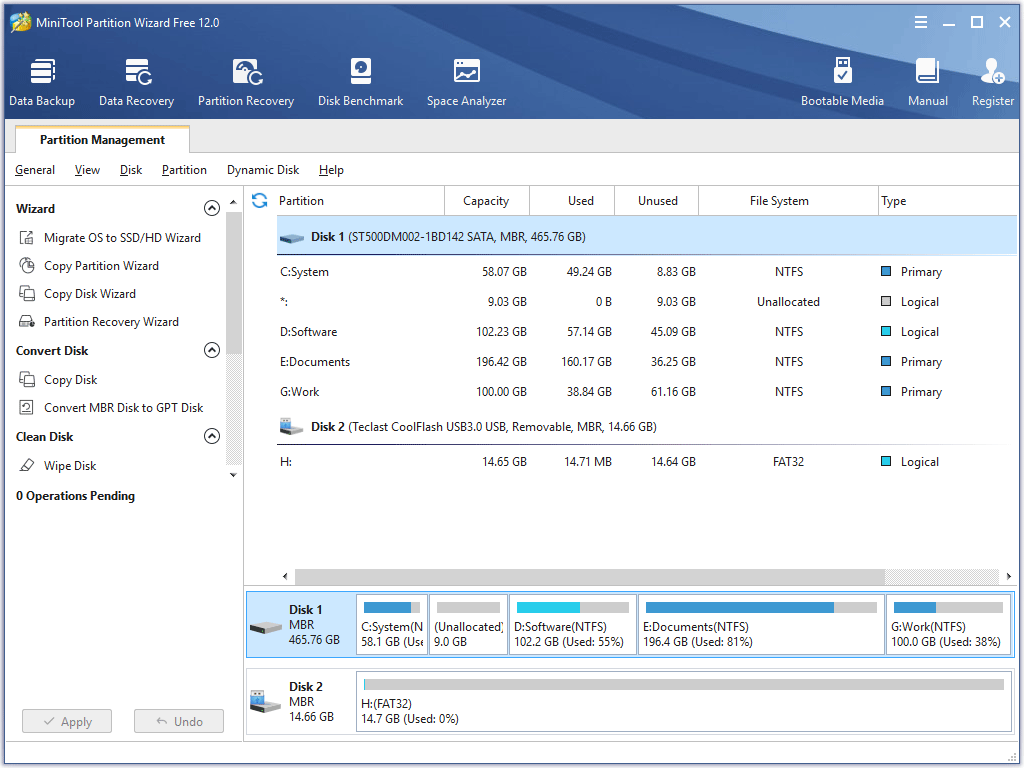
Step 3: Choose the Copy Disk Wizard feature from the toolbar, and then click the Next button in the pop-up window.
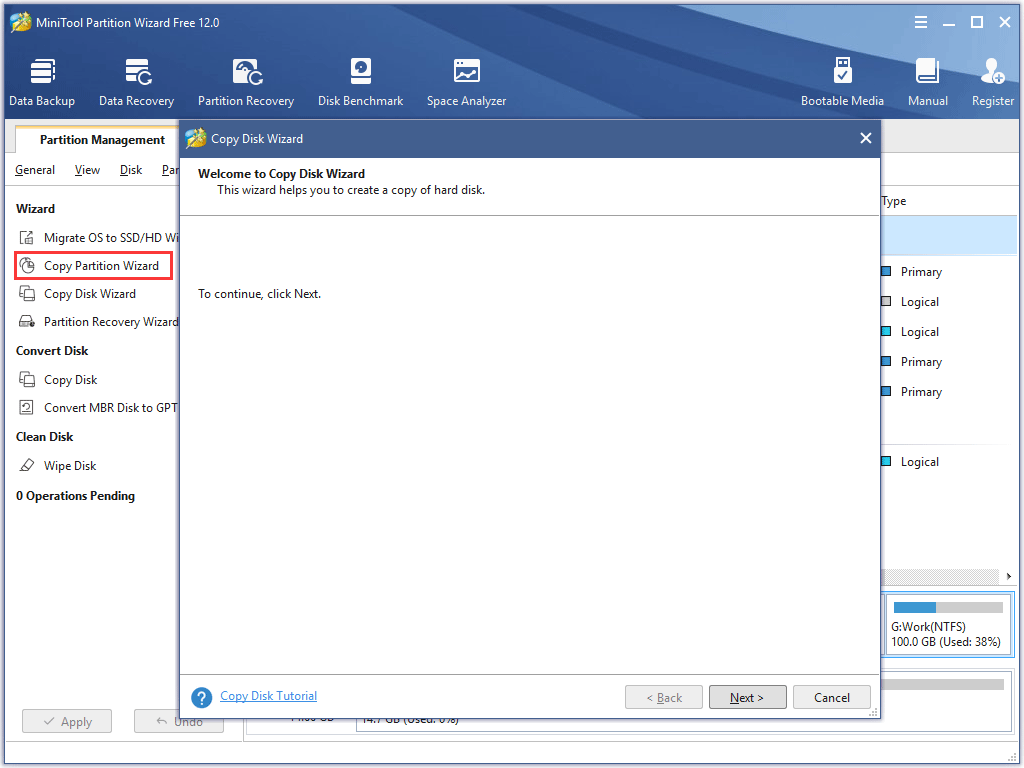
Step 4: Select the SD card you want to copy and then click the Next button.
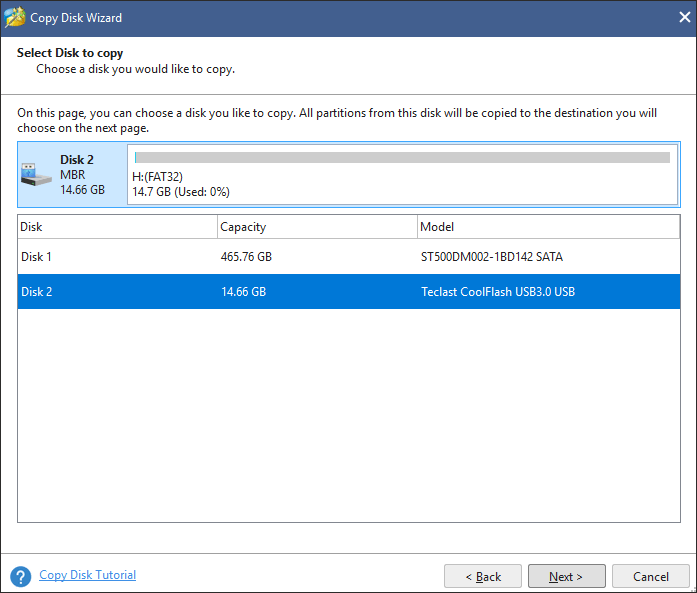
Step 5: Choose a target disk on which the data in the source text will be stored and click the Next button to continue. Then click Yes to continue.
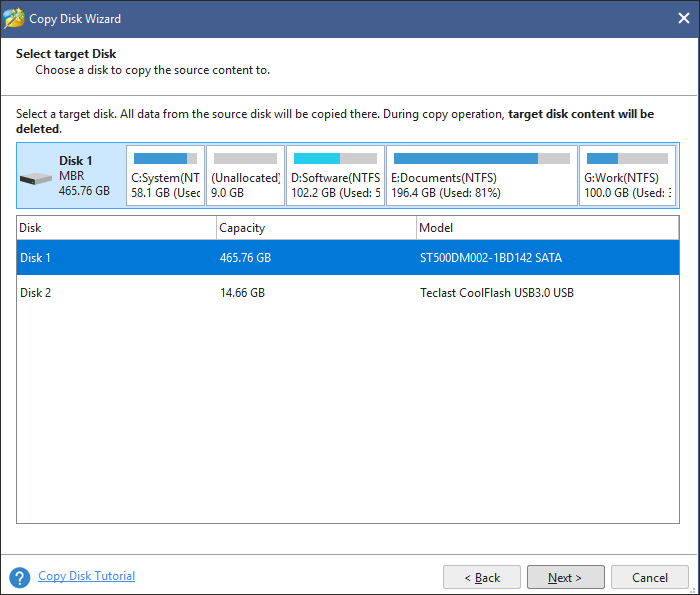
Step 6: Choose a copy method and click the Next button.
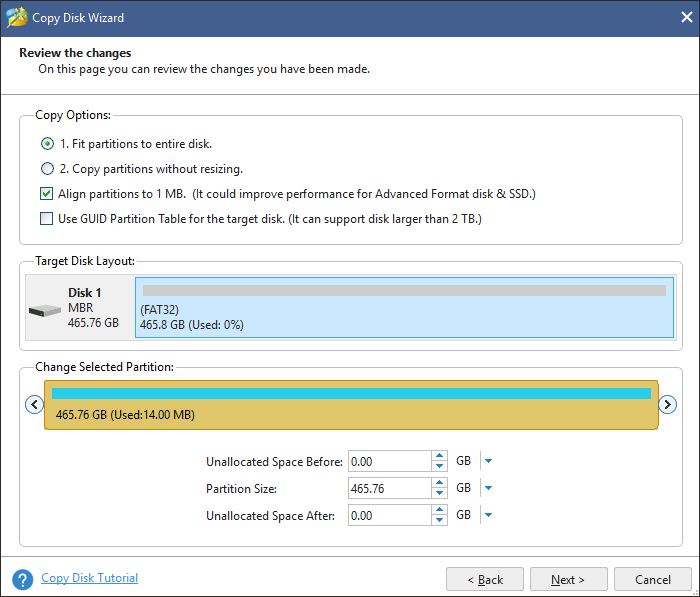
Step 7: Click the Finish button and go back to the main interface in which please click the Apply button to execute the operations.
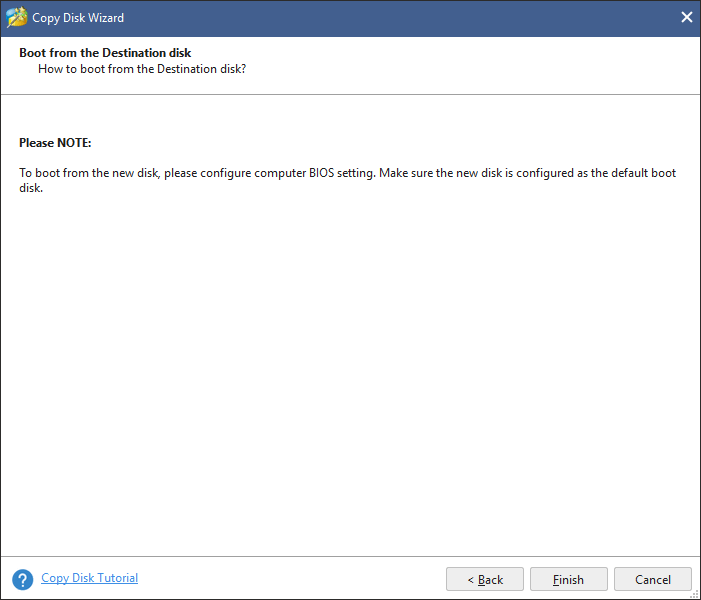
Now, all the data saved in the problematic SD card has been backed up, and you can format it to deal with the issue that 3DS could not detect an SD card.
3 Methods to Format SD Card
How to format your SD card? There are 3 ways to do that.
Method 1: Format SD card with MiniTool Partition Wizard
Step 1: Connect SD card to your PC first.
Step 2: Launch MiniTool Partition Wizard Free to access its main interface.
Step 3: Right-click the partition on the SD card and choose Format. Or select it and then choose the Format Partition feature form the toolbar.
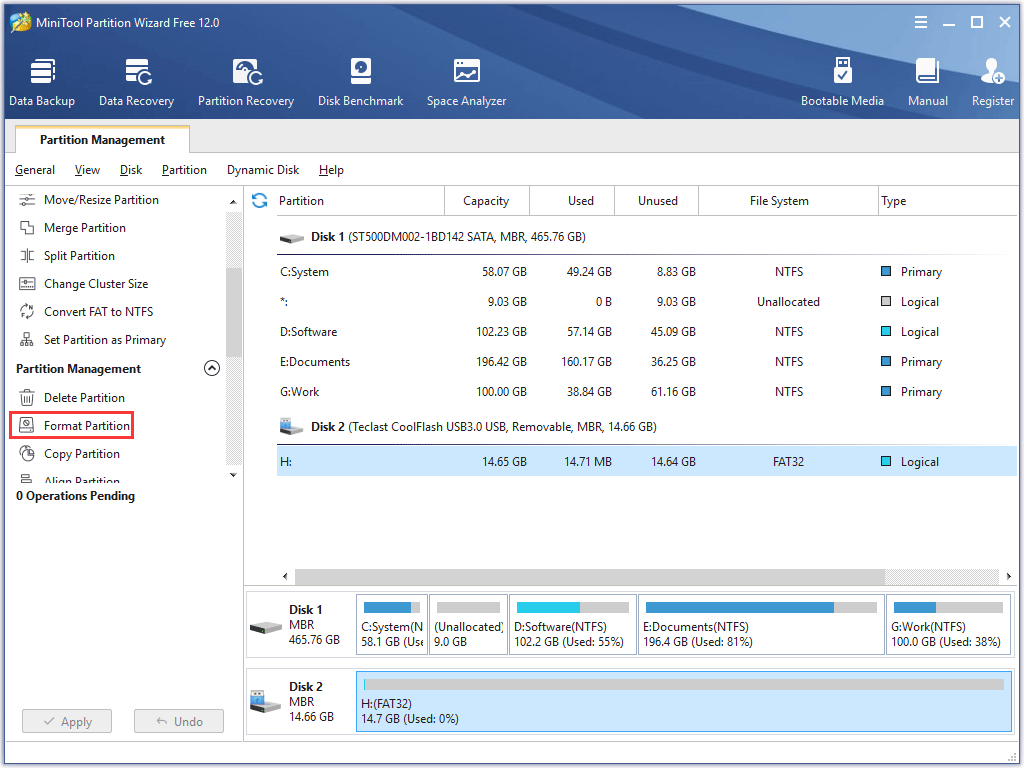
Step 4: You can set the partition label according to your own preference. Because of the high compatibility of FAT32, please select FAT32 as the file system for your SD card and click the OK button to allow the changes you have made. (you can click here to learn about the differences among NTFS, FAT32, and exFAT)
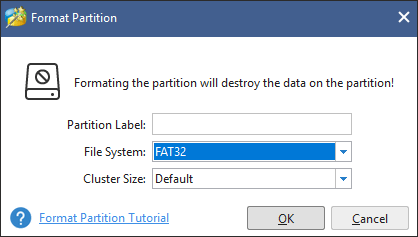
Step 5: Go back to the main interface and click the Apply button to complete the formatting process
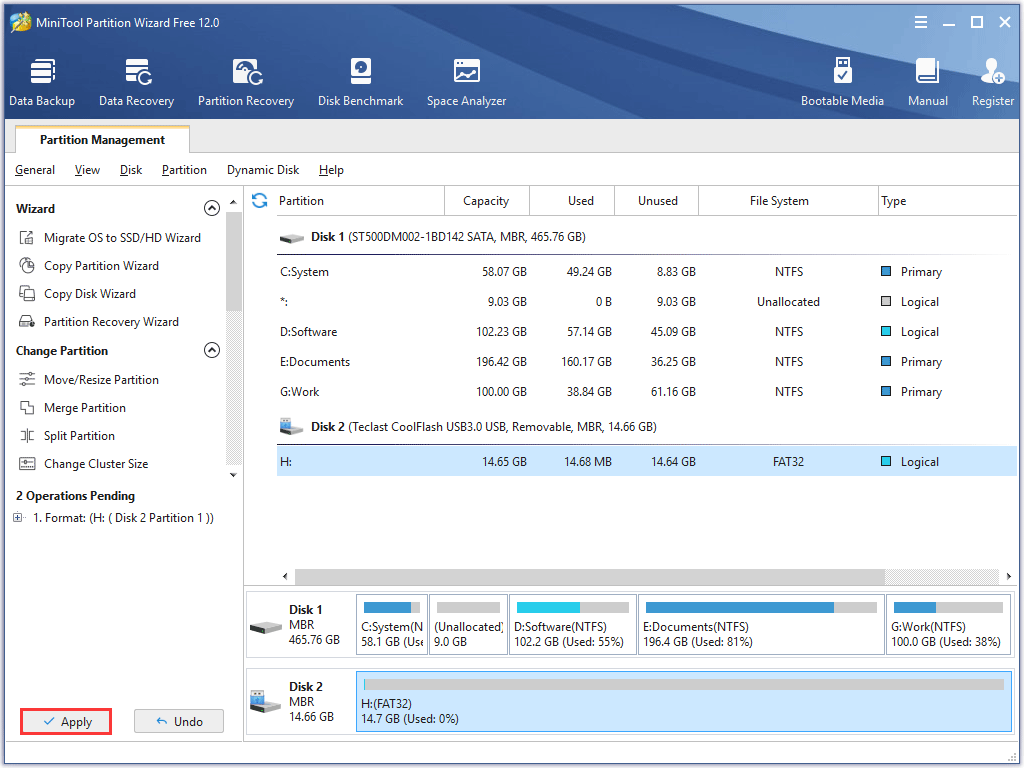
Method 2: Format SD card with Disk Management
Disk Management is a Microsoft Windows utility first introduced in Windows XP. You can use it to view and manage the disk drivers and their partitions installed in your computer.
As following show the tutorial about how to format SD card with Disk Management.
Step 1: Connect SD card to your PC.
Step 2: Run Disk Management by hitting the Windows icon and the R key on the keyboard at the same time and inputting diskmgemt.msc in the pop-up window and click OK.
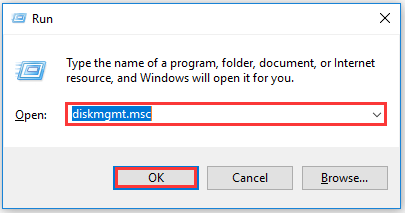
Step 3: After accessing the main interface of Disk Management, please right click the SD card in the Disk Map and then click Format among the options.
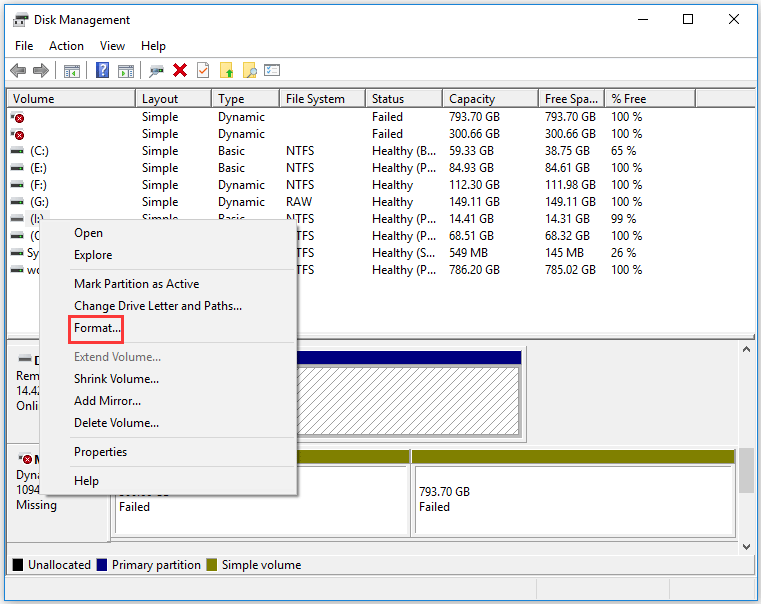
Step 4: Select FAT32 as the file system in the pop-up window and click OK.
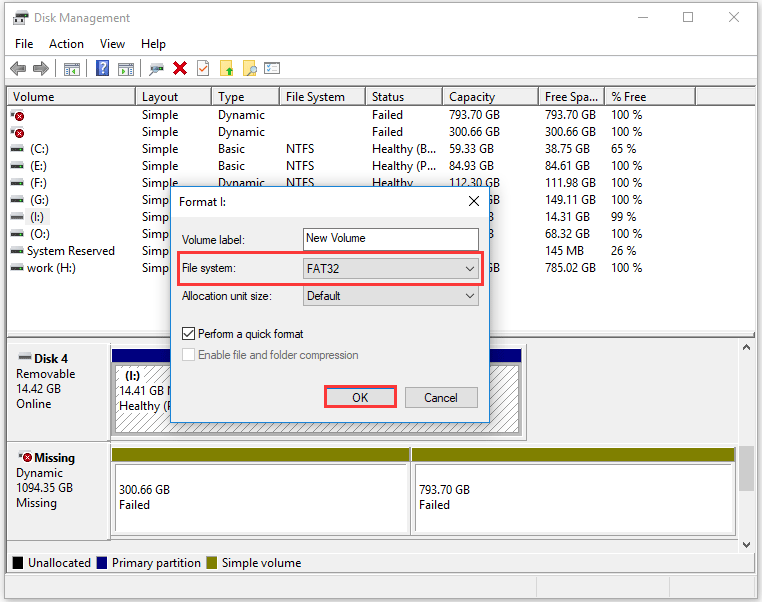
Method 3: Format SD card with CMD
In computing, CMD is the abbreviation of command. It is also called as command prompt which is used to execute input commands.
Let’s see how to format your SD card with CMD.
Step 1: Connect SD card to your PC.
Step 2: Press Windows and R on the keyboard simultaneously.
Step 3: Type cmd in the pop-up window and click OK to run Common Prompt.
Step 4: Input diskpart in the black pop-up window and click the Enter key on the keyboard. And click Yes.
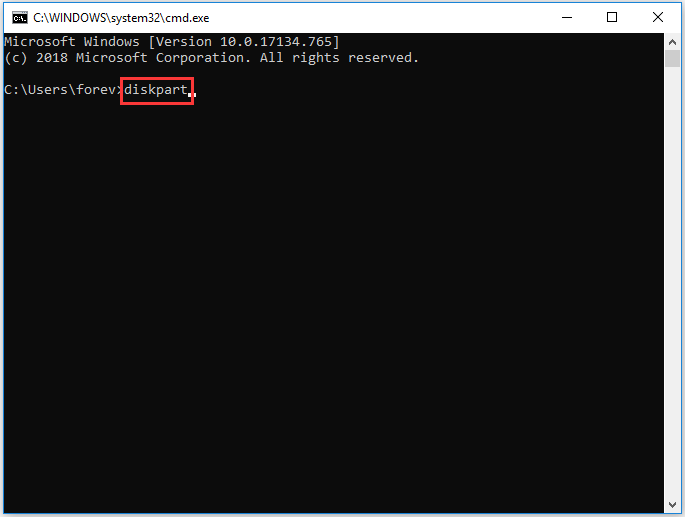
Step 5: Input list disk in the new pop-up window and click the Enter key on the keyboard.
Step 6: Input select disk # (# refers to the disk number) and click the Enter key on the keyboard.
Step 7: Input list partition and click the Enter key on the keyboard.
Step 8: Input select partition # (# refers to the partition number) and click the Enter key on the keyboard.
Step 9: Input format fs=fat32 and click the Enter key on the keyboard. (Note: fs refers to file system.)
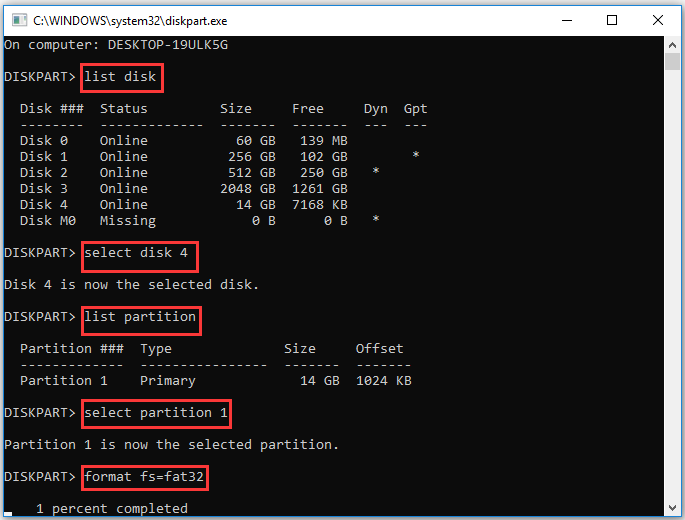
After typing all the commands mentioned in Step 5 to Step 9, what you need to do is waiting for CMD completing the formation.
Once you see the message indicating the process is 100% completed, it means you have formatted your SD card successfully. Now, please put your SD card into your 3DS to make sure that it can be detected. If it still cannot be detected, please move onto Measure 3 as follows.
Measure 3: Buy A New SD Card
The measure 3 is to buy a new SD card for your 3DS to replace the old one, and then use the Copy Disk feature of MiniTool Partition Wizard to migrate the games saved in the original SD card to the new one.
Attention
When you use 3DS to play the games saved in the SD card, you should keep the following precautions in your mind.
- Do not remove or insert SD cards while the system is on;
- Do not remove a miniSD or microSD card whenthe adapter is still in the system.
Recommended Article: How to Format External Hard Drive for PS4 Safely.
Bottom Line
There are two situations for when the 3DS cannot detect an SD card, the solutions to both of which have been stated by this article. Hope you can use our solutions to solve the issue successfully and be able to play games on your 3DS.
If you have other solutions, you can leave them in the comment zone below his article. If you have any questions, we are glad to answer them for you, so please don’t hesitate to contact us via [email protected].
3DS Could Not Detect an SD Card FAQ
If you want to store more games, photos or something else, you do need to use an SD card as external storage for 3DS because the storage space of 3DS is not large enough.
Furthermore, with an SD card for 3DS, you can patch your game via eShop to fix game bugs and add new content to games to make the games more playable.
Here are three ways to help you format an SD card for your 3DS, namely using Disk Management, diskpart command and a third-party formatter, like MiniTool Partition Wizard.
If your SD card is larger than 32GB, you should try the third-party formatter directly to format it to FAT32.
The possible reasons are:
- Poor contact between the SD card and your device.
- The file system of the SD card is corrupted or unrecognized or corrupted.
- The drive letter of the SD card is missing.
- the device of the SD card is outdated.

User Comments :