192.168.100.1 is a popular private IP address, which is used by plenty of router brands. To assess its admin panel, you need to log in to 192.168.100.1. Here, MiniTool Partition Wizard provides you with the detailed steps to perform 192.168.100.1 admin login.
An Overview of 192.168.100.1
Like 10.0.0.1 and 192.168.254.254, 192.168.100.1 is also a private IP address commonly used for devices in local area networks (LANs). It is used as the default IP address by routers including Netgear, D-link, TP-link, Asus, Cisco, Linksys, Tenda, Huawei, Dell, Zyxel, Ubee, Arris, Askey, Netronix, Planet, SmartRG, Unbranded, etc.
This IP address can also be allocated to other devices such as smartphones, laptops, or smart TVs. How to log into 192.168.100.1? This post shows you the detailed steps.
Default Logins for 192.168.100.1
The table below shows you the most used default usernames and passwords for the IP address 192.168.100.1.
| Username | Password |
| admin | admin |
| admin | password |
| user | user |
| root | root |
| admin | motorola |
| root | admin |
| telecomadmin | admintelecom |
| admin | w2402 |
| airlive | airlive |
| root | change on install |
| admin | cableroot |
| admin | 1234 |
How to Log into 192.168.100.1
Before accessing the router management interface, you should ensure that the default gateway address of your router or modem is 192.168.100.1. Otherwise, you can’t enter the login page. Then connect your device to the router/modem either wirelessly or using an Ethernet cable. After that, follow these steps to log in to the 192.168.100.1 admin panel.
Step 1: Open a web browser on your computer to access its main page.
Step 2: Type 192.168.100.1 at the address bar of the browser and hit the Enter key. Alternatively, directly click http://192.168.100.1 to open the login page of the router.
You should type the IP address correctly. Otherwise, you will be redirected to the wrong location or can’t open the login page. If you input 192.168.l00.1 or www 192.168.100.1, you may receive the described result.
Step 3: Enter the username and password on the pop-up page. If you haven’t changed the username and password, simply input the default one.
Step 4: Click on the Login button to move forward. If everything goes well, you will log into the admin panel successfully.
How to Change Wi-Fi Password and SSID
After entering the admin panel of 192.168.100.1, you can change the Wi-Fi password, SSID, and other router settings according to your needs. Here, we show you how to change your password and SSID of different routers.
Netgear
- Move to Wireless under BASIC
- Enable SSID Broadcast.
- Enter your Wi-Fi name in the name field.
- Choose WPA2-PSK [AES] under Security Option and enter in Password (Network key)
- After you update the network settings, click Apply.
TP-Link
- Go to Basic > Wireless.
- Enter your new Wi-Fi name and password under Wireless Settings. If you have a 5GHz wireless connection, you need to enter a separate name from that of 2.4GHz.
- Save the settings.
- Reboot the router to apply the changes.
Arris
- Click on the Wireless tab and then you will see different wireless settings.
- The current SSID displays next to Network Name (SSID) and Wi-Fi password appears close to WPA Passphrase. Change both the SSID and Wi-Fi name according to your demand.
How to Fix 192.168.100.1 Login Failure
- Restart your router. You may fail to log into 192.168.100.1 when your router hangs up and gets unresponsive. In this case, reboot the router and try the login process again.
- Ensure that you are connected to your home Wi-Fi. You must connect to your home Wi-Fi router (either Wi-Fi or LAN cable).
- Try other IP addresses like 192.168.0.1 and 192.168.1.1.
- Reset the router by pressing the reset button on the back of your router for 20 seconds. Then release the button. The router will reboot itself and everything will be reset to the default states including the changed username and password.
If you forget the username and password, you can factory reset the router as well.
Bottom Line
You can perform the 192.168.100.1 admin login process by using the given steps. If you suffer from login failure, try the methods above to fix it. As for partition and disk errors, you can solve them with MiniTool Partition Wizard. For instance, it helps you fix issues like “the file is too large for the destination file system”, file system error – 2147219196, not enough space on the disk to complete this operation, etc.

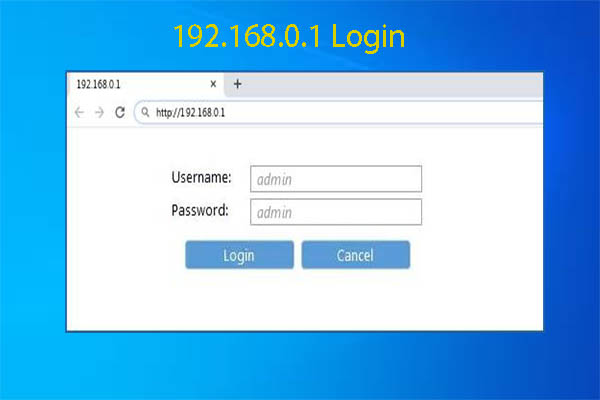
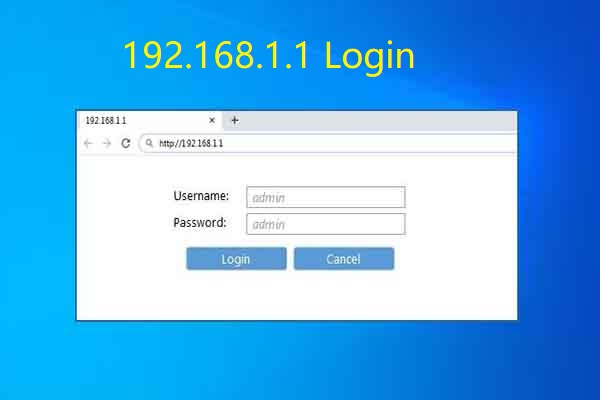
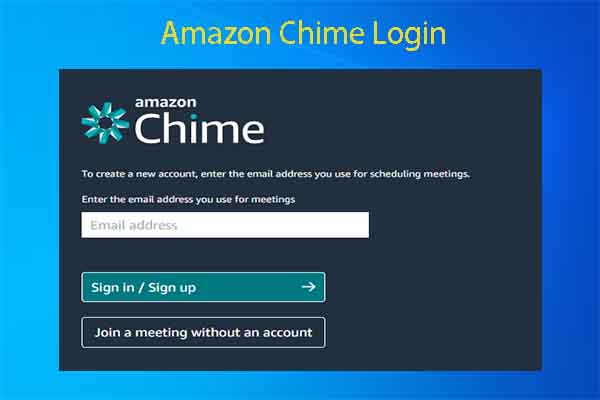

User Comments :