Having suffered from the exception unknown software exception 0xe0434352 error for a long time, some Windows users ask us for a favor. To fix the error, you need you know what causes it. Here MiniTool will show you the answer.
Causes of the Exception Unknown Software Exception 0xe0434352 Error
The exception unknown software exception 0xe0434352 error will occur to you when attempting to turn off or restart your PC. It will also happen to you when trying open a certain application. In addition, this error will happen in Windows 7/8/10.
What causes the exception unknown software exception (0xe0434352) error? Here are several possible reasons.
- .NET Framework Issue: It is known to all that there are several .NET Framework versions (4.6.1, 4.6, 4.5.2, 4.5.1, 4.5 and 4.0) can result in this problem with certain applications.
- Display Driver Inconsistency: The display driver inconsistency will lead to the error code 0xe0434352. One incompatible driver or a severely outdated driver can cause the error on certain applications.
- Bad Sectors: Bad sectors on your HDD will influence your system’s ability to conduct certain actions when you have to launch a third-party app.
- System File Corruption: In some rare occurrences, this error code might occur due to some kinds of system file corruption that cannot be resolved conventionally. In this case, you can run SFC to fix the error.
- Third Party Conflict: A third-party conflict can also give rise to the 0xe0434352 error.
Now, please move to the following fixes to solve the error 0xe0434352.
Solution 1: Run the Framework Repair Tool
The damaged .NET Framework will affect computer’s capability of booting applications. Besides, some versions of .NET Framework like 4.6.1, 4.6, 4.5.2, 4.5.1, 4.5 and 4.0 can cause the error. In this case, you should run .NET Framework Repair Tool and carry out the recommended repair strategies based on the type of problem to fix the error.
Here is the guide to run .NET Framework Repair Tool.
Step 1: Click this link and click the Download button under the Microsoft .NET Framework Repair Tool.
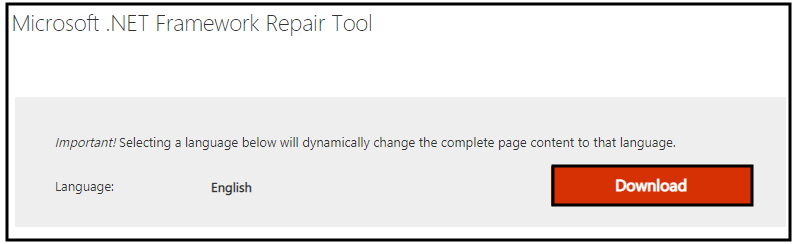
-image from microsoft.com
Step 2: In the pop-up window, check the NetFxRepairTool.exe, and then click on Next to go on.
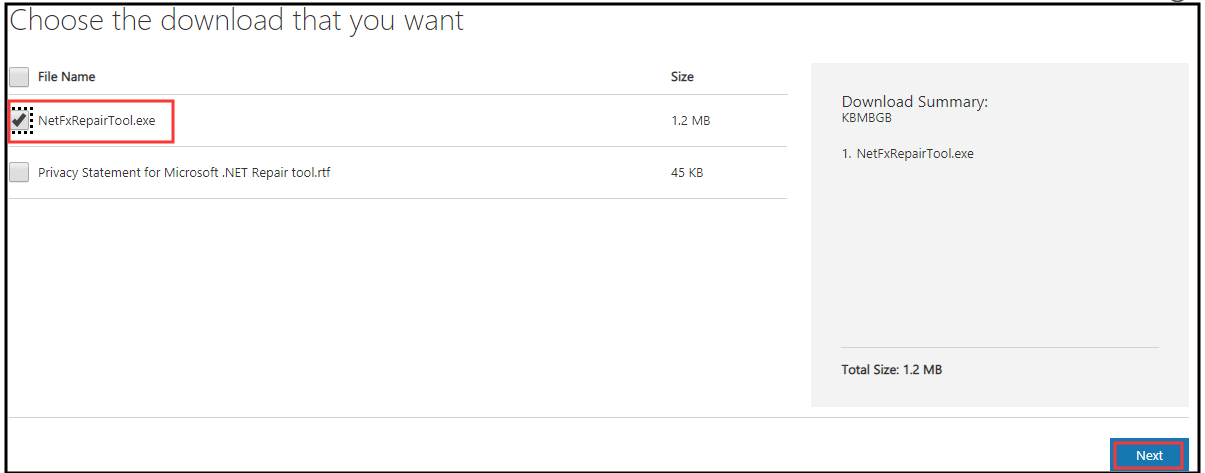
-image from microsoft.com
Step 3: After the download finishes, double click on the newly downloaded executable. Then click on Yes at the UAC (User Account Control) in the pop-up window.
Step 4: Check the I have read and accept the license terms checkbox in the Microsoft .NET Framework Repair Tool window and click Next.
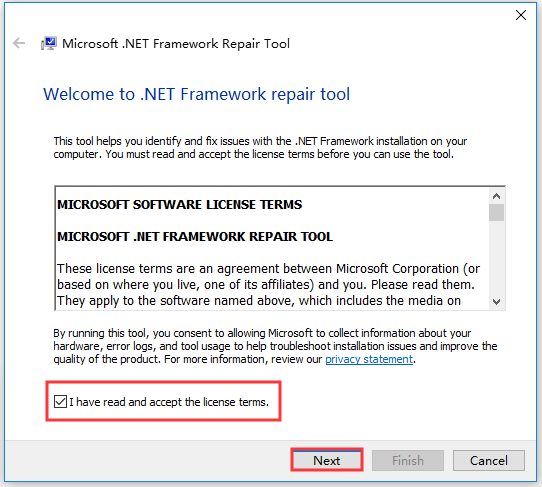
-image from microsoft.com
Step 5: Wait for the finish of the analysis. After that, click Next in the elevated window to carry out the recommended changes according to the type of .NET issues that you are encountering.
Step 6: Then click on the Finish button to complete the process.
Step 7: After booting your computer, repeat the operation that causes the error code 0xe0434352 to check if the error is fixed.
Solution 2: Update Display Adapter Driver
As the display driver inconsistency can cause the error, you should update your display adapter driver to fix the error. If you want to get the detailed information about updating display adapter driver, you can read this post: How to Fix Screen to Monitor Windows 10? Here’s Guide
The Solution 3 of the recommended article will tell you the specific steps.
Solution 3: Run Surface Test
The bad sector on the HDD drive can be responsible for the exception unknown software exception (0xe0434352) error. In this case, you can run surface test via a professional tool like MiniTool Partition Wizard to check if there are bad sectors on the hard drive.
MiniTool Partition Wizard FreeClick to Download100%Clean & Safe
Then choose the target drive and click on Surface Test feature in the action panel. In the pop-up window, click Start Now. Then the operation will be carried out automatically.
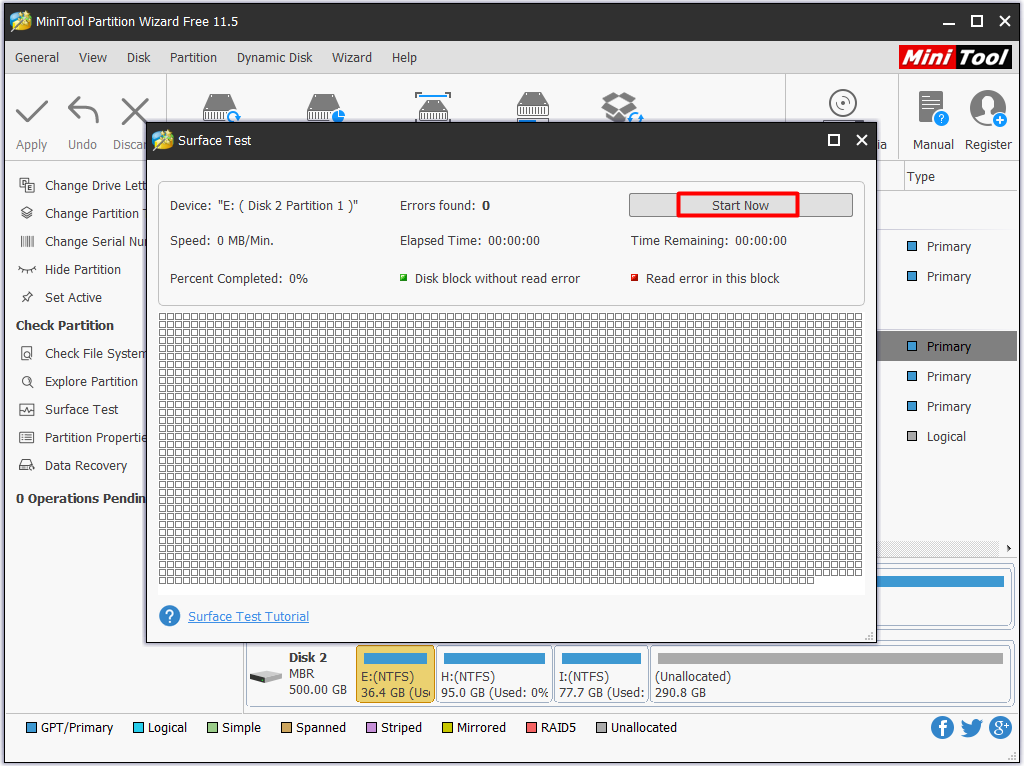
Solution 4: Perform a Clean Boot
If the third-party conflict is the cause of the error 0xe0434352, you can try performing a clean boot. Here are steps for that.
Step 1: Login in your computer with administrative rights.
Step 2: Open the Run window by pressing Win plus R keys, and then type msconfig and hit Enter to go on.
Step 3: Navigate to Services tab, and then check Hide all Microsoft services and click on Disable all. Then, click OK to save the changes. By doing so, you will not disable any feature that is necessary for running operating system.
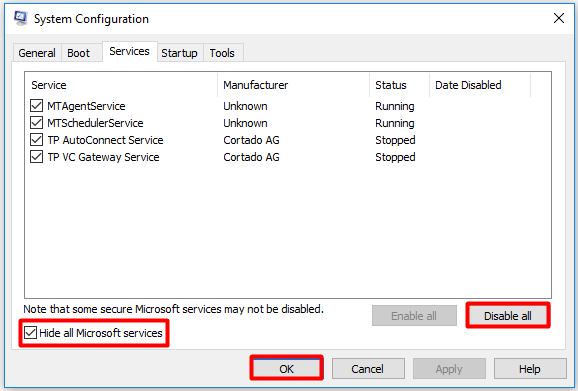
Step 4: Navigate to the Startup option and click Open Task Manager.
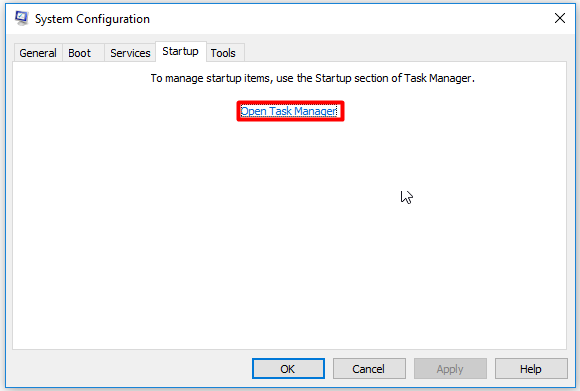
Step 5: Click the Startup button in Task Manager.
Step 6: Right click applications that are in Enabled status in the list and then click the Disable option from the pop-up menu.
Step 7: After that, reboot your computer and check if the error is fixed.

User Comments :