0xCFFFF82E is an error appearing on Xbox One when users try to log into their accounts. What causes the error? How to fix the error? The post from MiniTool Partition Wizard lists the possible causes as well as solutions.
About one thousand people reported the Xbox One error 0xCFFFF82E in Microsoft Community. in this post, we walk you through the steps to fix the error. Let’s start!
Causes for 0xCFFFF82E
What causes the error 0xCFFFF82E? There are many factors to blame and they are:
- Microsoft servers: When Microsoft servers are in a maintenance period or an outage period, Xbox Live Services go down and the Xbox One error 0Xcffff82F appears.
- Alternate MAC address: The Alternate MAC address is improper.
- IP address: the IP address you are using is changed.
- Network: There are some issues related to the network.
- Hyper-V: Hyper-V is a proprietary virtualization technology and when it conflicts with a similar third-party service, the error code 0xCFFFF82E shows up.
Based on these factors, several solutions are developed.
How to Fix Xbox One Error “0xCFFFF82E”?
- Check the status of Xbox One services
- Reset your network devices
- Clear Alternate MAC address settings
- Reset your IP address
- Disable Hype-V
# 1: Check the Status of Xbox Live Services
First, check if Xbox One services go down.
It is easy to check the status of Xbox One services: click the link to access the Xbox Live Status webpage and then see if there is a message saying “All services up and running”.
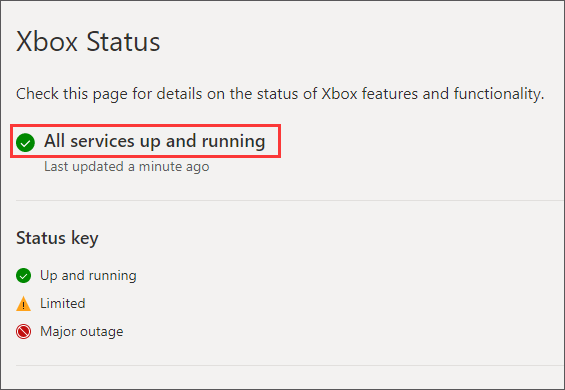
If yes, other services should be responsible for the error code 0xCFFFF82E on your Xbox One.
# 2: Restart Your Network Devices
Press the Reset button (usually at the back of the network devices like routers) and keep it for at least 10 seconds.
Do you still see the error code 0xCFFFF082E on your Xbox One? If yes, please move to the following solutions?
# 3: Clear Alternate Address Settings
Step 1: Start your Xbox One and go to the main dashboard where access the Settings menu using the vertical menu.
Step 2: Inside the Settings menu, switch to the Network option and then access the Network Settings option on the right pane.
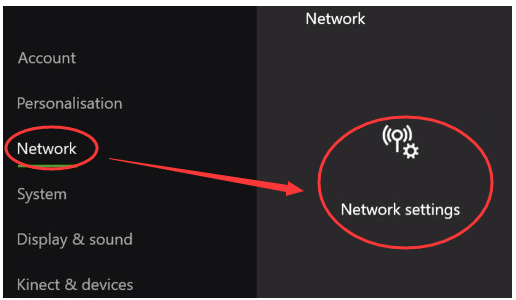
# 4 Reset Your IP Address
Resetting your IP address could remove the error code 0xCFFFF82E. Here shows how to reset IP address through a Windows 10 computer.
Step 1: Run Command Prompt.
- Type cmd in the Windows search bar and hit the Enter
- Click the Yes button when you see the UAC prompt.
Step 2: On the Command Prompt window, type the following commands one by one and do not hit the Enter key after each typing.
netsh winsock reset
netsh int ip reset
ipconfig /release
ipconfig /renew
ipconfig /flushdns
Once the IP address resetting is completed, close Command Prompt and see if the error code persists.
# 5: Disable Hyper V
Step 1: Press Windows + R to launch the Run dialogue box, type cmd, and press Ctrl + Shift + Enter to open Command Prompt.
Step 2: Type the following command and hit the Enter key to run it.
dism.exe /Online /Disable-Feature:Microsoft-Hyper-V
Step 3: Close Command Prompt and then restart your computer.
Are the 5 solutions helpful? Wait for your news.

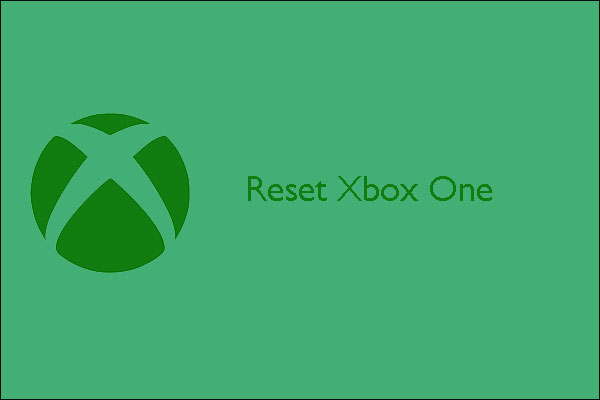
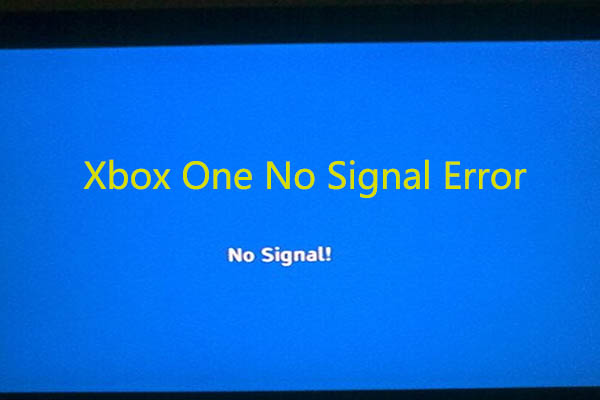
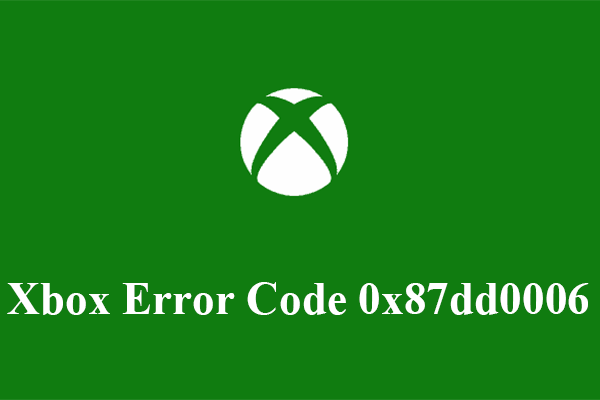
User Comments :