Some users complain that they fail to update their Windows with the error code 0xC1900209. Don’t worry if you are facing the same problem. In this post, you will learn about several feasible solutions from MiniTool.
Windows update is a regular task for users to keep everything goes properly on their computers. But your Windows might fail to update due to various reasons and gives different error codes. Today in this post, we will talk about the error code 0xC1900209.
Commonly, the error 0xC1900209 appears when the Windows update fails due to software confliction. In other words, a certain program runs into compatibility issues and thus blocks the Windows update process. In a few cases, the error code 0xC1900209 might occur because of other factors such as corrupted system files.
What can you do if Windows update error 0xC1900209 happens to you? Please keep on your reading to get solutions and fix the problem by yourself.
Fix 1: Update or Uninstall the Conflicting Software
Actually, the software which is blocking the process of Windows update will be displayed on the screen. So, you can directly go to manage this conflicting program. If you want to keep it on your computer, you can check if there are any updates for this program. After updating this program to the latest version, try updating your Windows again.
But if there’re no updates available or the error 0xC1900209 still exist after updating it, you might have to uninstall it. To uninstall a program from your Windows 10, you can refer to this guide. After uninstalling the conflicting software, you should be able to update Windows smoothly.
Fix 2: Clean Boot Your Computer
Sometimes, the problematic programs cannot be identified by Windows update. In this case, you can choose to perform a clean boot to stop third-party programs from starting. You can follow the steps below:
Step 1: Press Windows + R to invoke Run window.
Step 2: Input msconfig and click OK button to open System Configuration.
Step 3: Switch to Services tab, check Hide all Microsoft services and click Disable all button. Click Apply to save changes.
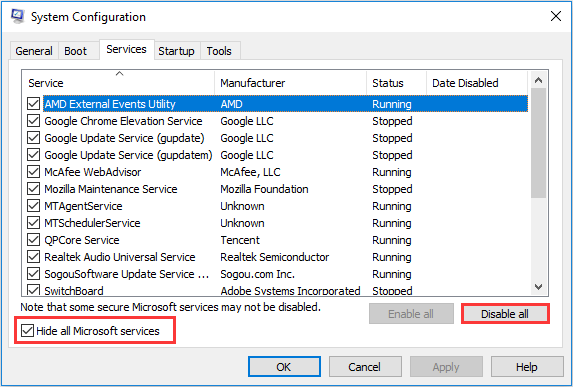
Step 4: Go to Startup tab and click Open Task Manager. Disable all the listed programs by selecting them and clicking Disable button.
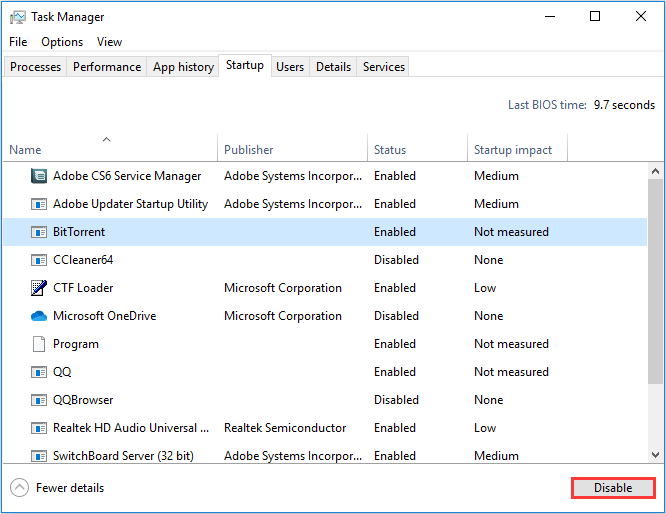
Once it’s done, restart your computer and try updating Windows again to check if the error code 0xC1900209 disappears.
Fix 3: Clear Windows Update Caches
Some users have removed Windows update error 0xC1900209 by clearing Windows update caches. You can also have a trying and the steps are displayed below.
Step 1: Open Run dialog, input services.msc and click OK to open Services app.
Step 2: Right-click the Windows Update service and choose Stop to temporarily disable this service.
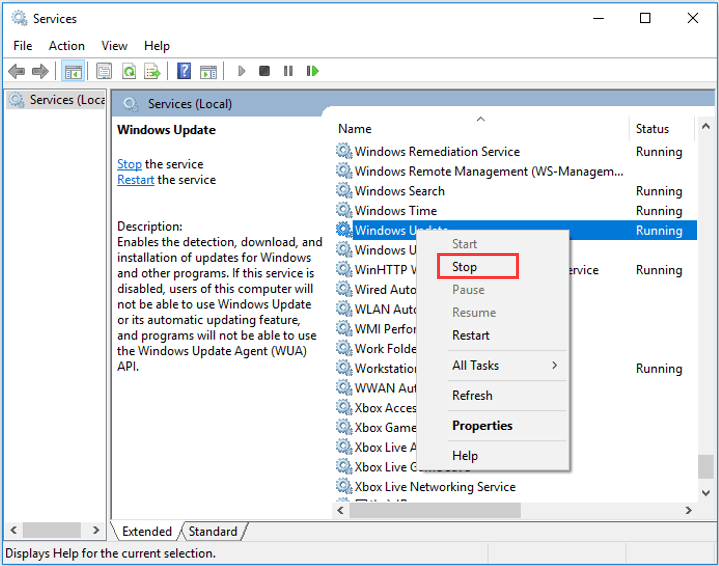
Step 3: Open File Explorer, copy and paste %windir%SoftwareDistributionDataStore in the address bar and press Enter to locate the DataStore folder. Delete all the contents in this folder.
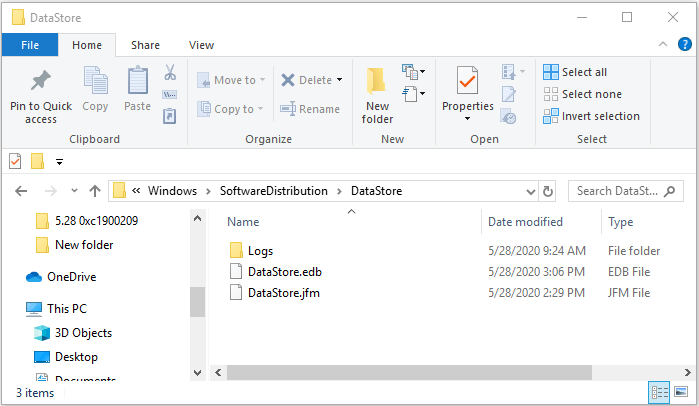
Step 4: Go to Services app again. Right-click the Windows Update service and choose Start this time to make it running.
Now, you can check if Windows can update without the error 0xC1900209.
Fix 4: Run SFC Scan
Finally, if the issue still persists after trying the above methods, perhaps certain system files related Windows update are missing or corrupted. In this case, you need to use the System File Checker utility to verify your system files.
Step 1: Input cmd in Run window and press Ctrl + Shift + Enter to run Command Prompt as administrator.
Step 2: Input the command sfc/scannow and press Enter to start scanning system files.
Step 3: After the process is completed, restart your computer and check if you can update Windows without the error code 0xC1900209.

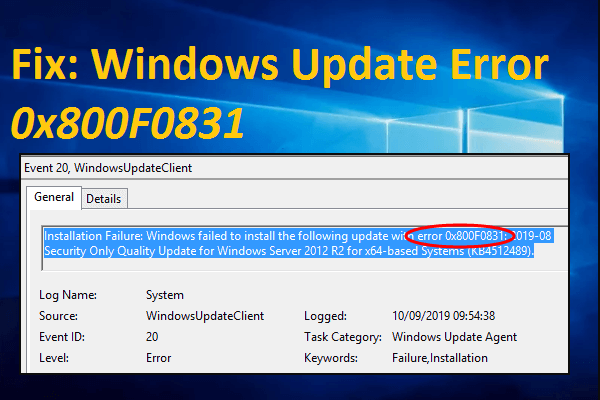
User Comments :