Have you ever encountered the 0xc004f015 error when trying to activate Windows? If you have, this post is just for you. In this post, MiniTool Partition Wizard tells you what causes the system error 0xc004f015 and how to fix it step by step.
The Windows system error 0xc004f015 indicates that the Software Licensing Service reported that license consumption failed. When you encounter this activation error, you may also see an error message as follows:
0xC004F015
Error details
0xc004f042 – SL_E_VL_KEY_MANAGEMENT_SERVICE_ID_MISMATCH
The Software Licensing Service determined that the specified Key Management Service (KMS) cannot be used.
What Causes the 0xc004f015 Error?
The Windows activation error 0xC004f015 can occur due to various factors. Here, we summarize some possible reasons, such as:
- Corrupted or missing system files
- Incorrect or incompatible product key
- Incompatible KMS host product key
- Hard drive errors
- Recent hardware changes
- Missing activation files
How to solve the Windows system error 0xc004f015? You can try the methods below.
Fix 1. Run the Activation Troubleshooter (If Applicable)
To fix the 0xc004f015 error, you can try running the Windows Activation troubleshooter, which is a built-in tool that can help you diagnose and resolve common activation issues on your Windows 10 device. To run the troubleshooter, follow these steps:
Step 1. Press Win + I to open the Settings app. Then click Update & Security > Activation.
Step 2. On the right side, click the Troubleshoot link if you see a message showing that Windows can’t activate.
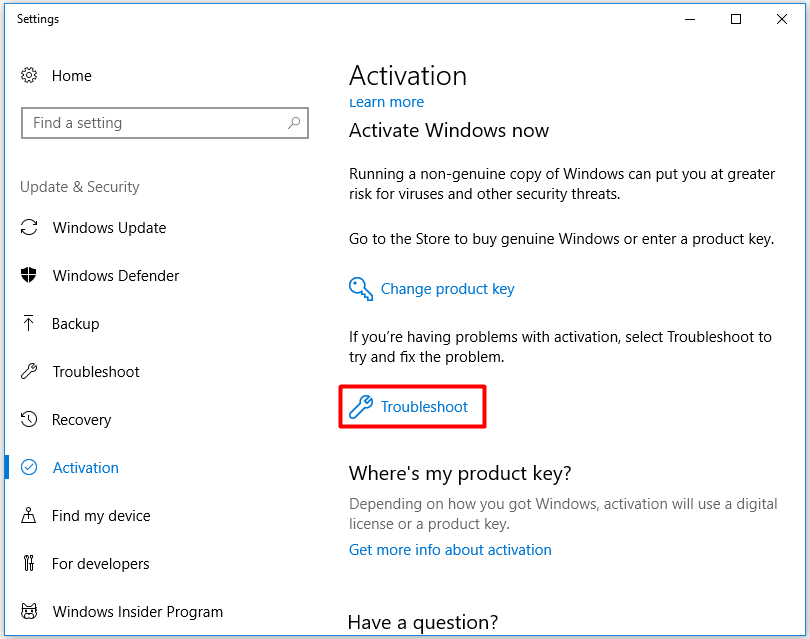
Step 3. Then the troubleshooter will scan your system and try to fix any activation problems. You can follow the on-screen instructions to complete the process.
Step 4. Once done, restart your computer and check if the error is gone.
Fix 2. Rebuild Activation Token File
Sometimes, the activation token file may get corrupted or damaged, causing the Windows system error 0xc004f015. To fix this, you need to rebuild the activation token file by deleting the old one and creating a new one. To do this, follow these steps:
Step 1. Press Win + E to open File Explorer. Then navigate to C:\Windows\System32\SPP\Store\2.0 folder.
Step 2. Then locate and rename the tokens.dat file to tokens.old. You may need to take ownership of this file before changing it.
Step 3. Then press Win + R to open the Run dialog box. Then type cmd and press Ctrl + Shift + Enter to run Command Prompt as administrator.
Step 4. In the Command Prompt window, type the following commands and press Enter after each one.
- net start sppsvc
- cscript.exe slmgr.vbs /rilc
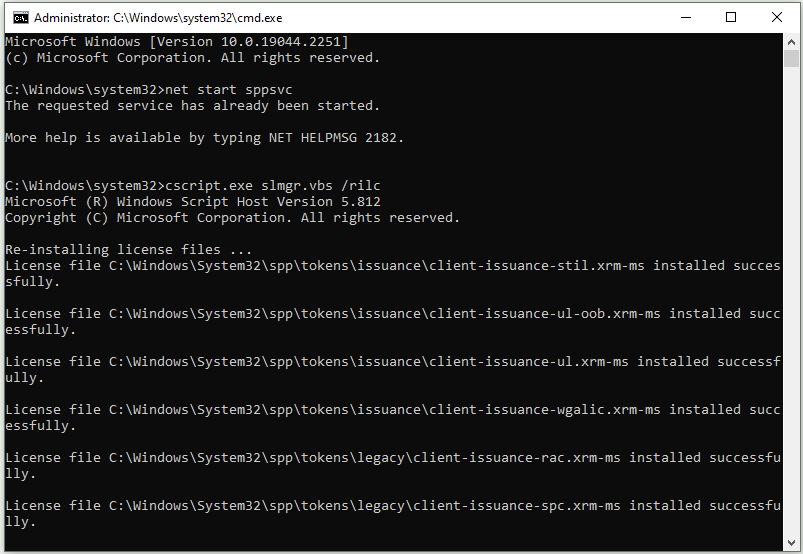
Step 5. Once done, reboot your computer and try to activate your Windows again.
Fix 3. Run SFC and DISM
The corrupted system files can also cause the 0xc004f015 error. To fix this, you can run SFC (System File Checker) and DISM (Deployment Image Servicing and Management) tools. Here is how to run these tools:
Step 1. Run Command Prompt as administrator. Then type sfc /scannow and press Enter.
Step 2. Once the process completes, restart your computer.
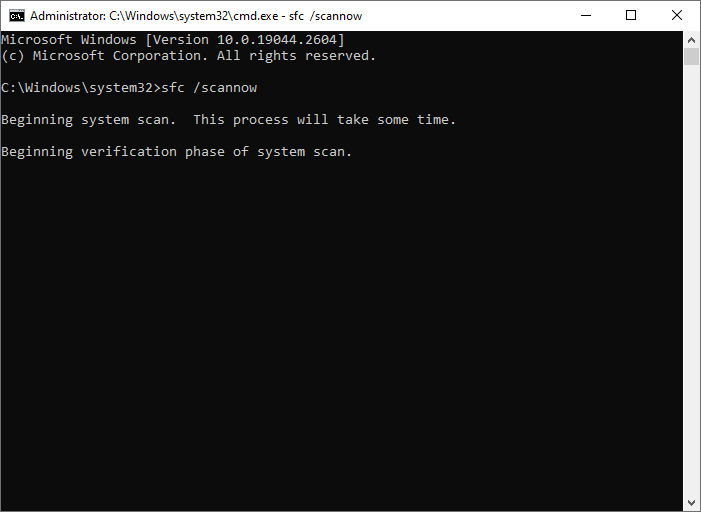
Step 3. If the system error 0xc004f015 still exists, run Command Prompt as administrator again.
Step 4. Then type the following commands and press Enter after each line to perform a DISM scan.
- DISM /Online /Cleanup-Image /CheckHealth
- DISM /Online /Cleanup-Image /ScanHealth
- DISM /Online /Cleanup-Image /RestoreHealth
Step 5. Once done, reboot your PC and check if the issue is resolved now.
Fix 4. Check the Hard Drive
The 0xc004f015 error can occur when your hard drive has some bad sectors or errors. There are 2 tools that can help you detect and repair hard drive errors.
1. Run CHKDSK
CHKDSK is a Windows built-in tool that can scan and repair your hard drive for any errors. To run this command, follow these steps:
Step 1. Run Command Prompt as administrator. Then type the following command and press Enter.
chkdsk /f /r
Step 2. Wait for the scan to complete. Once done, reboot your system and check if the error is resolved.
2. Run MiniTool Partition Wizard
Sometimes, there may be issues while running the CHKDSK command, such as CHKDSK won’t run, CHKDSK taking forever, etc. In this case, you can run MiniTool Partition Wizard to check the hard drive for errors.
In addition, as a professional and powerful partition manager, MiniTool Partition Wizard also allow you to recover data and partitions, migrate OS to another disk, clone disk, increase disk storage space, etc. To check the partition for errors using this partition manager, follow these steps:
Step 1. Download and install MiniTool Partition Wizard on your PC. Then launch it to enter its main interface.
MiniTool Partition Wizard FreeClick to Download100%Clean & Safe
Step 2. In the main interface, highlight the partition or the disk that you want to check and click Surface Test from the left action panel.
Step 3. In the pop-up window, click Start Now and wait for the process to complete.
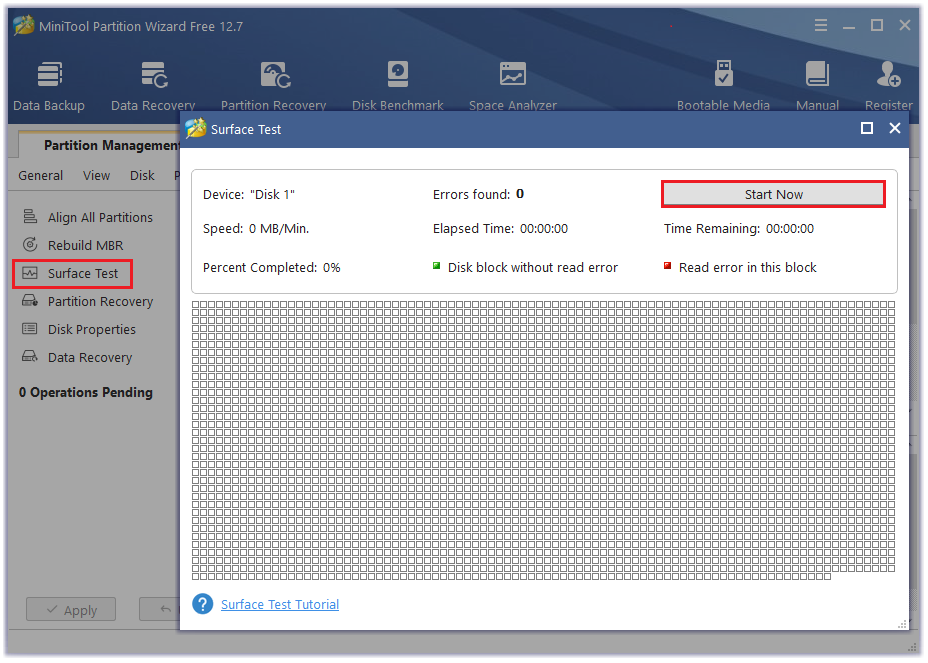
Once done, the scanning result will be displayed. If there are bad sectors that are marked with red color, you can shield bad sectors or replace the hard drive.
Fix 5. Perform In-Place Upgrade
To get rid of the system error 0xc004f015, you can try performing a repair upgrade by using the Windows Media Creation Tool. You can refer to the following posts:
Fix 6. Contact Microsoft Support
If none of the above methods work, you can contact Microsoft Support for assistance with this guide: 3 Ways to Contact Microsoft Customer Service or Support Easily.
Conclusion
Now, this post comes to an end. You can try the above methods to solve your problem. Do you have any suggestions or other nice solutions to Windows system error 0xc004f015? You can feel free to share them with us in the following comment part.
In addition, if you encounter any issues while using MiniTool Partition Wizard, you can contact us via [email protected]. We will get back to you as soon as possible.

User Comments :