Have you ever encountered the error code 0xc000003e on your PC? Some users faced this error when they attempted to launch an app. Why does the 0xc000003e error occur? How to fix this issue? This post of MiniTool Partition Wizard will give you answers.
I tried to install better discord for discord application (the version downloaded from website). But after the installation, it showed up message error: "The application was unable to start correctly 0xc000003e"
--from Microsoft Community
The 0xc000003e error appears when a user attempts to run a recently installed application. This error code is accompanied by a specific message that says as follows.
The application was unable to start correctly (0xc000003e).
Click OK to close the application.
There are different causes for the application was unable to start correctly errors. For instance, the corrupted registry files, outdated OS, or insufficient permissions can lead to this issue. Besides, if there is not enough memory on your device, the error code 0xc000003e may appear, and you can’t launch the app.
To repair the application was unable to start correctly error 0xc000003e, you can try the methods listed below.
Solution 1. Run the Affected App as Administrator
First, you can try to repair the 0xc000003e error by running the affected app with administrative rights. Follow the detailed steps below.
Step 1. Right-click the app shortcut and select Properties.
Step 2. In the pop-up window, click the Compatibility tab.
Step 3. Then select the Run this program as an administrator option and click Apply and OK sequentially.
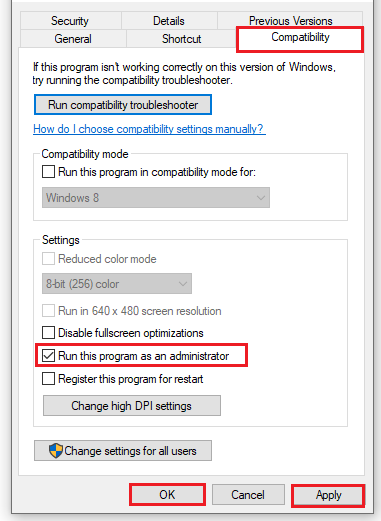
Once done, open the affected app that has the 0xc000003e error, and check if the issue is solved.
Solution 2. Run the App in Compatibility Mode
Sometimes, the application was unable to start correctly error may be caused due to software compatibility issues. You can try to run the problematic app in compatibility mode to fix the issue.
Step 1. In the Properties window of the affected app, click the Compatibility tab.
Step 2. Then click the Run compatibility troubleshooter button.
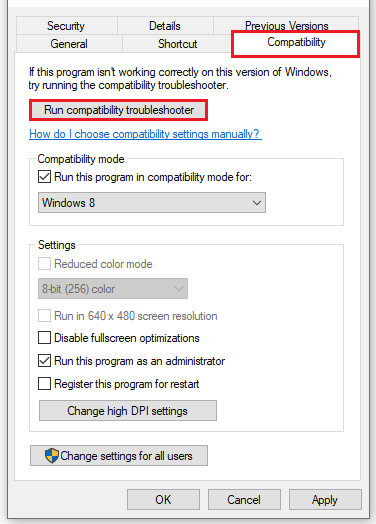
Step 3. In the prompted window, click Try recommended settings.
Step 4. Then select Test the program. Check if the app works with recommended settings.
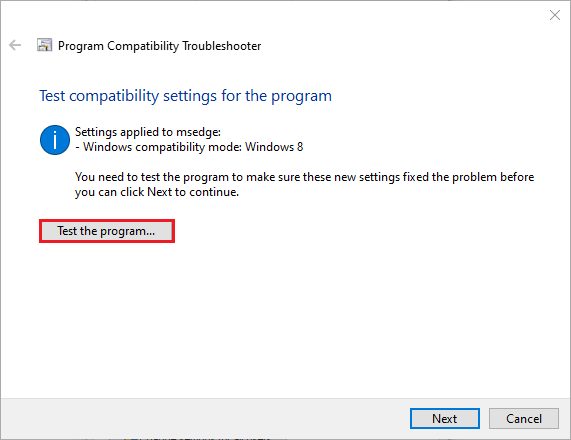
Step 5. If the app is opened, go back to the Program Compatibility Troubleshooter window, and click Next.
Step 6. Select Yes, save these settings for this program and wait for a while. Once done, close the troubleshooter. Reboot your computer and check if the issue is fixed.
Solution 3. Update Windows
Since the 0xc000003e error can be caused by the outdated Windows, you can check if there are any available updates for your system. You can go to Settings > Update & Security > Windows Update and click Check for updates. If there are any pending updates, you need to install them. Once done, restart your PC. After updating, you can view if you can launch the app now.
Solution 4. Run SFC and DISM
The corrupted system files can also lead to the error code 0xc000003e. You can follow the steps below to run System File Checker (SFC) and DISM scans.
Step 1. Press Win + R to open the Run box. Then in the box, type cmd and press the Ctrl + Shift + Enter keys to run it as administrator.
Step 2. In the prompted window, type the sfc /scannow command and press Enter.
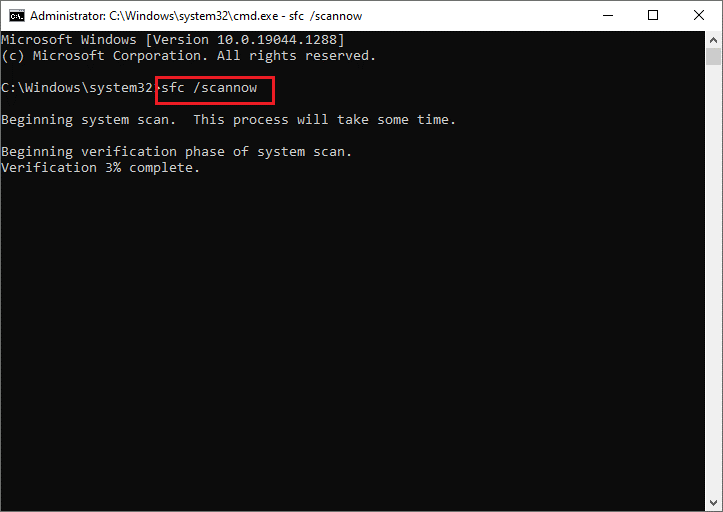
Step 3. Once done, type the following command and press Enter.
DISM.exe /Online /Cleanup-image /Restorehealth
Once done, restart your computer and check if the error is solved.
Solution 5. Run An Antivirus Scan
You can try to fix the 0xc000003e error by running an antivirus scan on your computer. Follow the detailed steps below.
Step 1. Open Virus & threat protection by searching it in the Windows Search tool. Then click Quick scan under the Current threats section.
If you want to scan more completely, you can click Scan options and select Full scan.
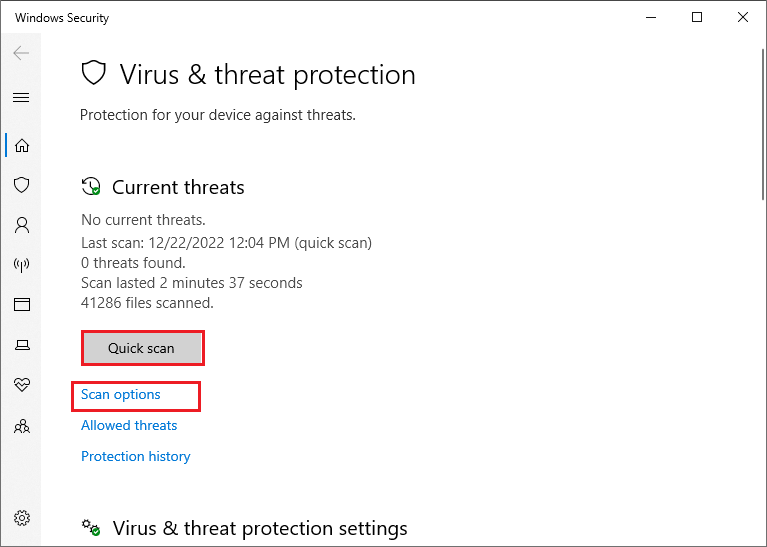
Step 2. Once done, reboot your computer and see if your issue is repaired.
Solution 6. Perform a System Restore
You can attempt to repair the issue by restoring your PC to a previous time. First, search Create a restore point in the Windows Search tool and open the System Properties window. Then click System Restore. In the pop-up window, select Next to continue.
Then you can choose the most recent restore point and follow the onscreen wizard to finish the process. Once done, you can check if the error is solved.
Besides, you can try to reinstall the app and temporarily disable antivirus to repair the error code 0xc000003e.
Conclusion
There are six methods introduced in this post to repair the 0xc000003e error. You can feel free to try these solutions. If you have better ideas or suggestions, you can leave them in the comment part below.

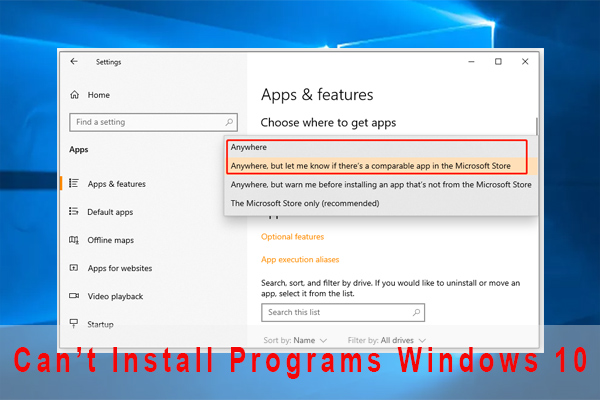
![[Tutorial] How to Download & Install Windows 10 Updates Manually](https://images.minitool.com/partitionwizard.com/images/uploads/2022/01/download-windows-10-updates-manually-thumbnail.jpg)
User Comments :