MiniTool Partition Wizard provides the reasons and solutions to the Camera App Error 0xA00F4240 in this post. If you are one of the victims of this error, you can try these solutions for a fix.
Causes of Camera App Error 0xA00F4240 on Windows
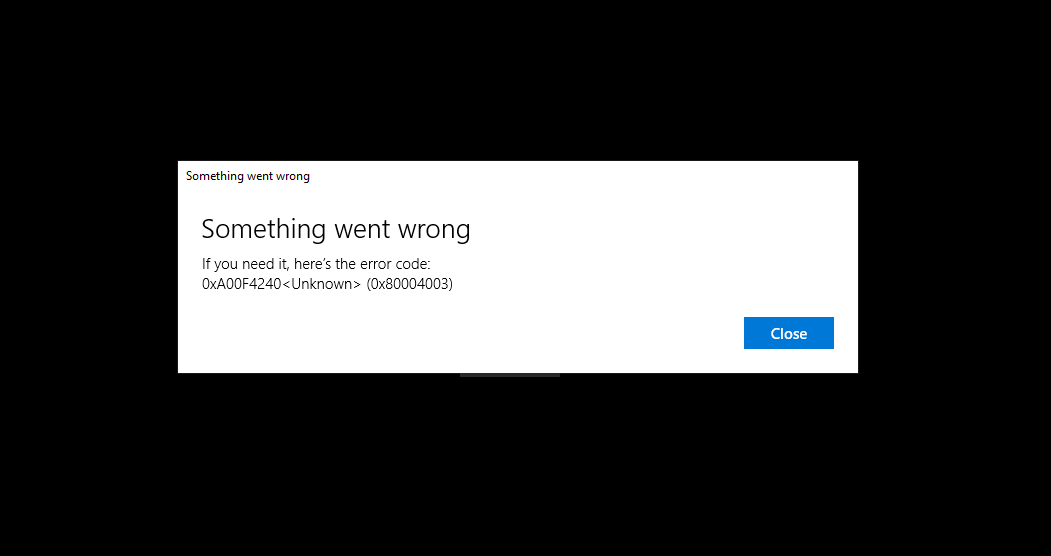
A camera error is usually due to an outdated or corrupted camera driver. However, in addition to this, it can also be triggered by other factors. Here are some other reasons that can result in the Camera App Error 0xA00F4240:
- There may be some physical damage to your camera.
- There are internal glitches within the Camera app itself.
- The privacy settings on your PC are wrong.
- Your PC refuses access to the camera for several apps.
- The third-party antivirus on your PC has blocked the camera from being turned on.
How to Fix Camera App Error 0xA00F4240?
Solution 1. Troubleshoot Windows Camera
The best way to fix Camera Error 0xA00F4240 is by running the built-in Windows Camera Troubleshooting tool. Running this can diagnose and solve the error quickly. Here’s the way:
- Press the Windows and I keys at the same time to open the Settings window.
- Go to Update & Security > Troubleshoot.
- Click the Additional troubleshooters link on the right of the panel.
- Scroll down to find the Camera in the list.
- Click the Run the troubleshooter button available on it.
- Wait for the troubleshooting process to complete. Once done, restart your PC and check if the error is fixed.
Solution 2. Check the Camera’s Privacy Settings
If your privacy settings are wrong, you may also encounter error code 0xA00F4240 on Windows. In this situation, you just need to correct them on your PC. Here are the detailed steps:
- Open the Settings window, and then select Privacy.
- Select the Camera tab on the left panel.
- Make sure the switch for “Allow apps to access your camera” is on.
- Restart your computer and then check if the error is fixed.
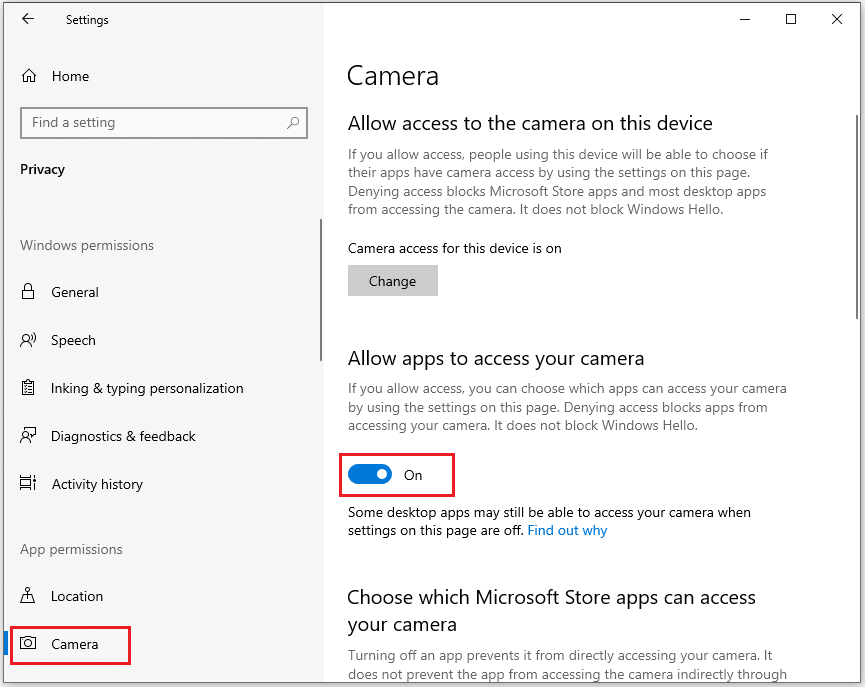
Solution 3. Update/Uninstall Camera Drivers
If you haven’t updated the graphics driver for a long time, you can encounter the Camera App Error 0xA00F4240 easily. In this case, you can try updating the camera drivers to fix the error. Here’s the guide:
Step 1. Press the Windows and R keys simultaneously to open the Run window.
Step 2. Type “devmgmt.msc” in the box and press the Enter key.
Step 3. Then the Device Manager window will pop up.
Step 4. In this window, expand the Cameras category.
Update driver
- Right-click the driver and select Update driver from the menu.
- Next, select the first option, “Search automatically for drivers“.
- After this driver is uninstalled, repeat the same steps for graphics present inside Display adapters.
- Once done, restart your PC and check if the error has been resolved.
Uninstall driver
- Right-click the driver and select Uninstall device from the menu.
- Make sure to mark the “Delete the driver software for this device” checkbox and click Uninstall.
- After this driver is uninstalled, repeat the same steps for graphics present inside Display adapters.
- After the process is done, click the Action tab on the top and then select Scan for hardware changes from the menu.
- Once done, restart your PC and check if the error is fixed.
Solution 4. Reset Camera App
Resetting the camera can clear the unnecessarily stored cache on it and resolve many basic errors. And some people also report that resetting the Camera app can help them fix the Camera Error 0xA00F4240 error. So, you can also have a try. Here’s how to do it:
- Press the Windows and X keys simultaneously, and then select Apps & features from the pop-up menu.
- Scroll down to select the Camera from the menu, and then click Advanced options.
- Next, scroll down to find the Reset section.
- Click the Reset button.
- Once done, go to check if the error is fixed.
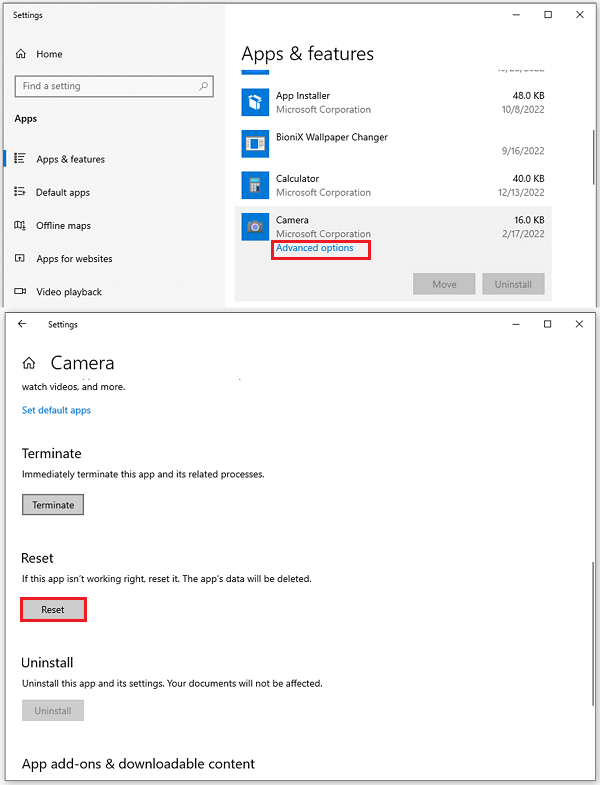
Solution 5. Reinstall the Camera App
You can also try reinstalling the Camera app to fix this error code 0xA00F4240. Here’s the tutorial:
Step 1. Press the Windows and X keys simultaneously, and then select Windows PowerShell (Admin) from the menu.
Step 2. Type the command below to uninstall this app:
Get-AppxPackage Microsoft.WindowsCamera | Remove-AppxPackage
Step 3. After the uninstall process is complete, type the command below to reinstall the Camera app:
Get-AppxPackage -allusers Microsoft.WindowsCamera | Foreach {Add-AppxPackage -DisableDevelopmentMode -Register “$($_.InstallLocation)\AppXManifest.xml”}
Step 4. Once done, restart your PC and then check if the error is fixed.
Solution 6. Disable Third-Party Antivirus Software
Sometimes, third-party antivirus software on your PC may block the camera from being turned on. In this situation, you need to disable the third-party antivirus software. If it doesn’t work, try uninstalling this app and checking if the error is still there.
Solution 7. Check the Camera for Physical Damages
If none of the above solutions work to resolve Camera Error 0xA00F4240, you should inspect your camera for physical damage. To do that, you can try connecting an external camera and then check if the error is fixed. If it is, you need to visit the nearest service center of your OEM manufacturer to repair it.
Bottom Line
MiniTool Partition Wizard can help you clone the system, manage disks better, and recover data. If you have this need, you can download it from the official website.

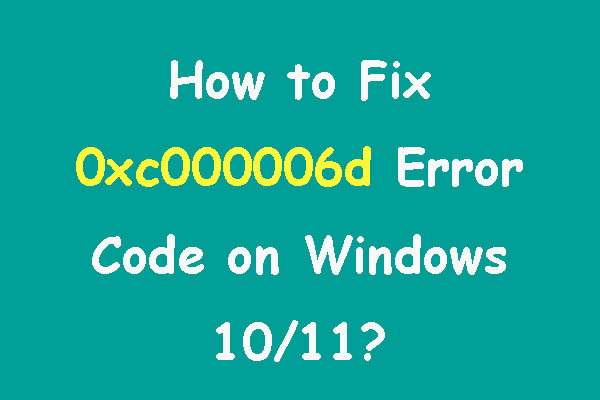

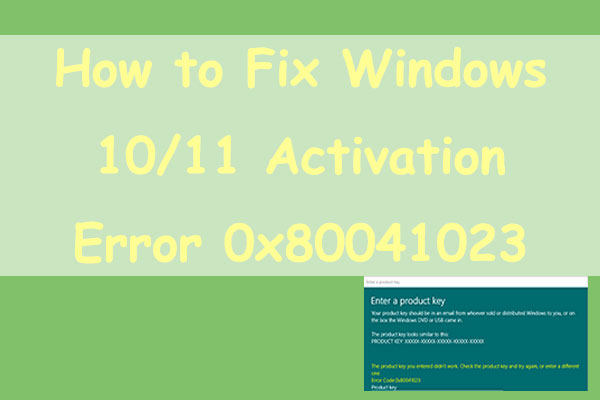

![How to Fix the Error Code 0x80041010 [4 Solutions]](https://images.minitool.com/partitionwizard.com/images/uploads/2022/05/0x80041010-thumbnail.jpg)
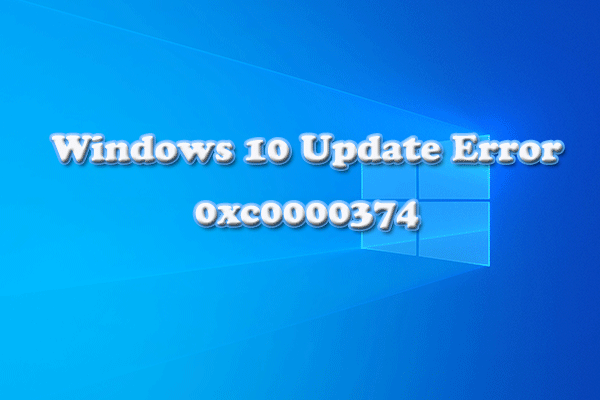
User Comments :