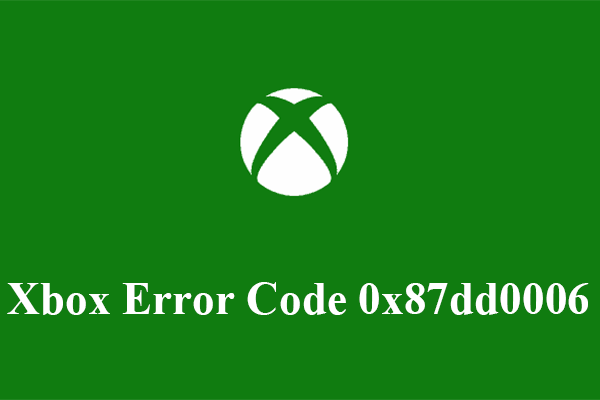Some Xbox users have reported the error message that your network settings are blocking party chat with code 0x89234013. To solve the issue, MiniTool Solution lists some fixes.
About Xbox 0x89234013 Error
Xbox is a video gaming brand created by Microsoft. It has a party chat feature through which users can interact with each other inside and outside of their favorite game sessions. That’s one of the reasons that the pre-installed Xbox app exists on your Windows PC.
However, some users complain that they got an error message which contains the following text: your network settings are blocking party chat 0x89234013. Once it happened, they were automatically disconnected from the party chat and it wouldn’t allow them to connect back to the party chat.
Let’s see an example:
I just got my computer about 4 days ago. When I first used it, I could use the Xbox app and talk to my friends who were on the Xbox One, but the past couple days for whatever reason it won’t let me talk or stream games through my console. I can be in a party by myself, but if I join anyone or they join me I get error code 0x89234013 and it tells me communication is blocked. answers.microsoft.com
If you are facing the same problem, don’t worry. Here are some fixes which might be helpful.
Before you try the following fixes, please make sure your NAT type is open. You need to go to Xbox Settings > All Settings > Network > Network Settings. Then look for NAT type option. There are three types of NAT available (Strict, Moderate and Open) and you’d better set the NAT as Open.
Fix 1: Close the Party Chat App and Restart It
If you receive “your network settings are blocking party chat 0x89234013” error message, the first thing you should try is to close the party chat app and restart it. Then reconnect and invite all the participants.
This might be not working, but some users have fixed the error with this method. It’s simple to operate and worth trying.
Fix 2: Open the Ports Needed for the Chat Feature
Opening some of the ports which might be blocked by default is an effective way to remove
“Your network settings are blocking party chat 0x89234013 error message.
Step 1: Press Win + S to open Search. Then search for Control Panel and open it.
Step 2: Select View by: Large icons on the upper right corner and click Windows Defender Firewall. Then click Advanced settings.
Step 3: In the pop-up window, right-click Inbound Rules in the left pane and select New Rule.
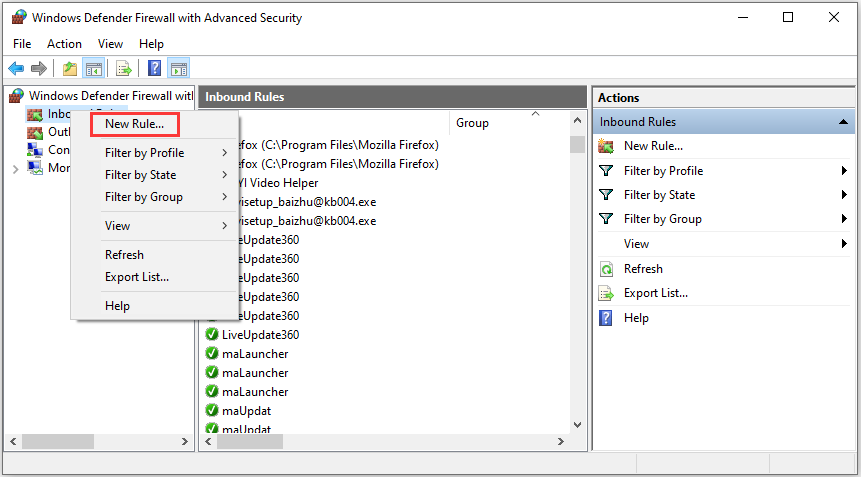
Step 4: Then configure the following settings for the new rule. Under the Rule type section, select Port. For Protocol and Ports, select either TCP or UDP, and then check Specific local ports and input 53, 80, 88, 500, 3074, 3544, 4500 in the box. Click Next and name the new rule according to your needs. Then click Finish.
Then you can use the Xbox party chat feature again and check if the error message that your network settings are blocking party chat 0x89234013 disappears.
Fix 3: Uninstall Third-Party Network Tools and Adapters
Some third-party network tools and adapters, such as Hamachi and Tunngle, might provide an improvement of your overall Internet connection, but they could also interfere with features like Xbox party chat, which leads to Xbox 0x89234013 error eventually.
To solve the problem, you might need to uninstall them.
Step 1: Make sure you are logged in with an administrator account.
Step 2: Open Control Pane, select View by: Category and click Uninstall a program.
Step 3: Right click your third-party network tools like Hamachi and select Uninstall. Then follow the onscreen instructions to finish the process.
Then you can go to Device Manager by right-clicking Start menu and selecting Device Manager, and uninstall your third-party network adapters. You just need to double-click Network adapters, right-click the adapter you want to uninstall and then select Uninstall device.