Some Windows users may receive error 0x80D03002 when trying to download and install games/apps on their devices via the Microsoft Store app, Xbox app, or PC Game Pass app. Why does this error happen? Well, this article from MiniTool Partition Wizard will tell you the reason and provides you with several useful solutions to fix this issue.
Microsoft Store error 0x80D03002 prevents game app downloads and displays during download or during game installation. What causes the Microsoft Store error 0x80D03002? This error code 0x80D03002 may be caused by different reasons like Microsoft Store cache, Server issues, etc.
So, how to fix Microsoft Store error 0x80D03002 in Windows 10? There are several solutions below, and you can try these solutions one by one to solve your problem.
Before proceeding with the solutions below, you can do the following and see after each task if you can download/install the project without problems:
- Restart your computer.
- Check internet connection.
Solution 1: Clear Microsoft Store Cache
A cache is a set of files that contain data that can be reused by the operating system. However, corrupted caches can sometimes cause errors on your computer (such as Microsoft Store error 0x80D03002). In this case, clearing the Microsoft Store cache may solve your problem. Follow the steps below to do this:
Step 1: Press the Win + S key and type wsreset in the search box. Then right-click wsreset to choose Run as administrator.
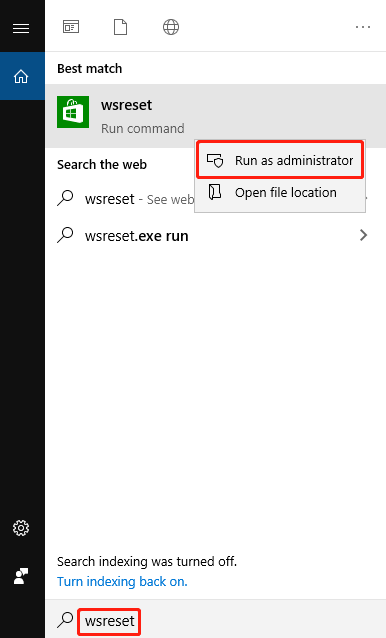
Step 2: An empty command prompt will appear. At this point, don’t click or do anything until the command prompt disappears.
Once done, Windows Store will automatically open and you can check if the error code 0x80D03002 persists.
Solution 2: Run Windows Store Apps Troubleshooter
If the error 0x80D03002 persists, the next thing you need to do is to run the Windows Store apps troubleshooter. Here are the detailed steps:
Step 1: Press the Win + I key to open the Settings app. Then navigate to System > Update & Security > Troubleshoot.
Step 2: Under the Find and fix other problems section, find Windows Store Apps. Then click the Run the troubleshooter button.
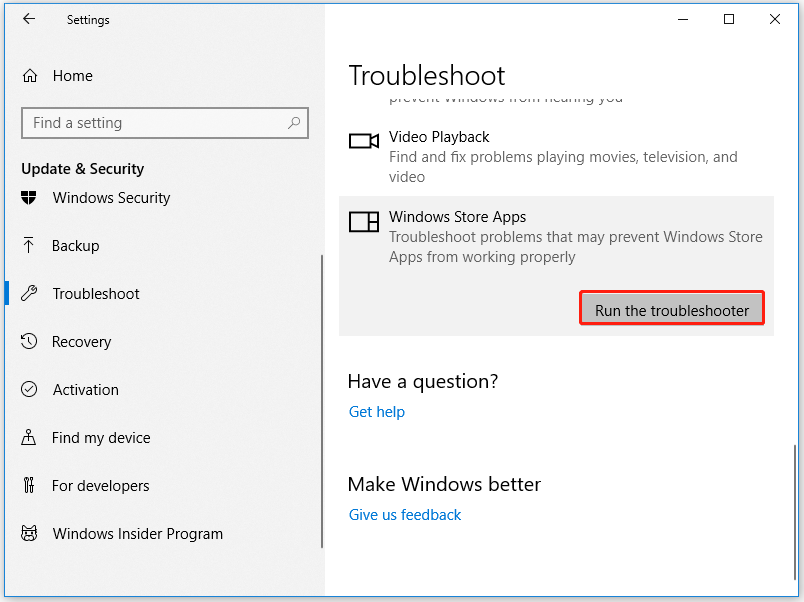
Step 3: Follow the on-screen instructions and apply any recommended fixes.
Solution 3: Reset Microsoft Store, Xbox, PC Game Pass App
When you’re having issues with the Microsoft Store app, Xbox app, or PC Game Pass app, you can reset any problematic apps. To perform this task, you can follow this guide to reset the Microsoft Store apps.
Note: When you reset the Microsoft Store, all cache files in the Windows Store will be cleared. It will permanently delete app data on your device, including your login details.
Solution 4: Use a VPN
To bypass possible ISP throttling, you can use a virtual private network or VPN.
Solution 5: Disable Delivery Optimization
After trying the above solutions, if you still receive Microsoft Store error 0x80D03002, in this case, you can restore the Microsoft Store Delivery Optimization feature to its default value by manually deleting the entry in the registry.
To do so, you need to do this:
Step 1: Press the Win + R key to open the Run dialog box. Then type regedit in the box, and press Enter.
Step 2: Once the Registry Editor opens, go to the following path:
HKEY_LOCAL_MACHINESOFTWAREPoliciesMicrosoftWindowsDeliveryOptimization
Step 3: On the right panel, right-click the DODownloadMode and SetP2PUpdateLocal entry.
Step 4: Select Delete from the context menu. This action will revert the Delivery Optimization feature to its defaults.
After that, exit Registry Editor and then restart the PC.
Bottom Line
The above article introduces several solutions on how to fix Microsoft Store error 0x80D03002. Hope these methods can help you solve this problem. If you have any questions about this topic, you can leave them in the comment zone.

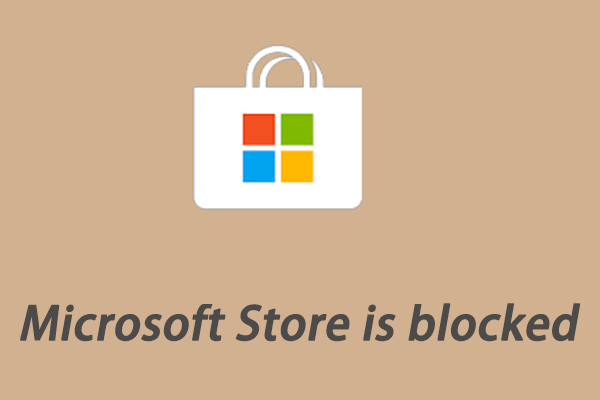
User Comments :