Getting the error code 0x80860010 on your PC while logging into a Microsoft app? Some users reported that they received the 0x80860010 error when they failed to log into, download, install, or update a Microsoft app. How to fix this issue? In this post, MiniTool Partition Wizard gives you several useful fixes.
I can't download any app or game from the Microsoft Store and still get this error 0x80860010 many times.
--from Microsoft Community
The 0x80860010 error is a login error that prevents you from accessing the files or data saved in the affected app. This issue occurs for various reasons. Here, we summarize some possible causes of the 0x80860010 error below.
- Corrupted Microsoft Store cache
- Corrupt system files
- Corrupted Store app
- Issues with the user account
- Conflict with other programs
After knowing the causes of the error code 0x80860010, here are some feasible troubleshooting methods below.
Solution 1. Run the Windows Store Apps Troubleshooter
First, you can try running the Windows Store Apps troubleshooter to fix the 0x80860010 error. The Windows Store Apps troubleshooter is a Windows built-in tool to check for issues with apps downloaded from the Microsoft Store.
Step 1. Go to Settings > Update & Security > Troubleshoot > Additional troubleshooters. Then click Windows Store Apps and select Run the troubleshooter.
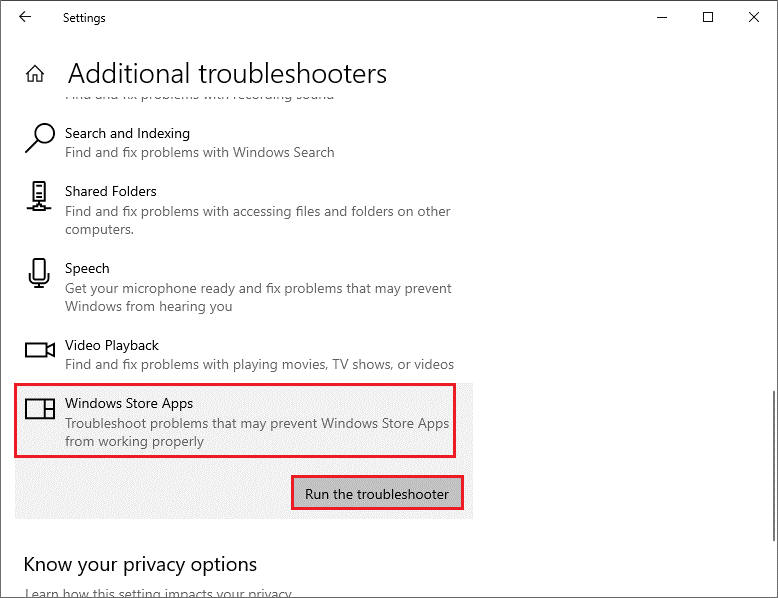
Step 2. In the pop-up window, follow the on-screen wizard to complete the process.
Step 3. Once done, reboot your computer and check if the error is solved.
Solution 2. Reset the Microsoft Store Cache
You can try fixing the error by resetting the Microsoft Store cache with these steps.
Step 1. Press Win + R to open the Run box. Then in the box, type wsreset.exe and press Enter to reset the Microsoft Store.
Step 2. Once done, the Microsoft Store window will show up. Then reboot your PC and check if the issue is solved.
Solution 3. Update Windows
To get rid of the error code 0x80860010, you can try updating Windows. If your OS hasn’t been updated for a long time, you can go to Settings > Update & Security > Windows Update. Then click Check for updates to check if there are any updates available for your system. You can see this guide: Windows 10 Update Methods: 5 Ways to Update Windows 10.
Solution 4. Repair or Reset the Microsoft Office App
If the 0x80860010 error still exists, you can follow the steps below to repair or reset the Microsoft Office app or other apps having this issue.
Step 1. Go to Settings > Apps > Apps & features. Then click the installed Office app or other problematic installed apps.
Step 2. Click Modify for Microsoft Office. Or, click Advanced options for other apps.
Step 3. In the pop-up window, select Quick Repair and then click the Repair button.
For other apps, scroll down to Repair or click Reset to repair/reset the app. Once done, reboot your system.
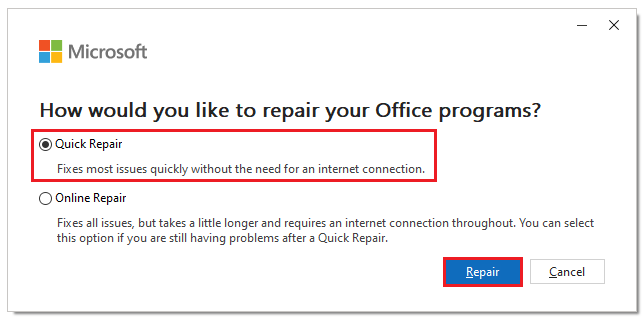
Step 4. Then click Repair to confirm the operation. Follow the on-screen wizard to complete the process.
Besides, you can try repairing or resetting Microsoft Store to fix this issue.
Solution 5. Reinstall Microsoft Store
Besides, you can try reinstalling the Microsoft Store app with the following steps.
Step 1. Right-click the Windows icon and select Windows PowerShell (Admin).
Step 2. In the prompted window, type the following command and press Enter to execute it.
Get-AppXPackage *WindowsStore* -AllUsers | Foreach {Add-AppxPackage -DisableDevelopmentMode -Register “$($_.InstallLocation)AppXManifest.xml”}
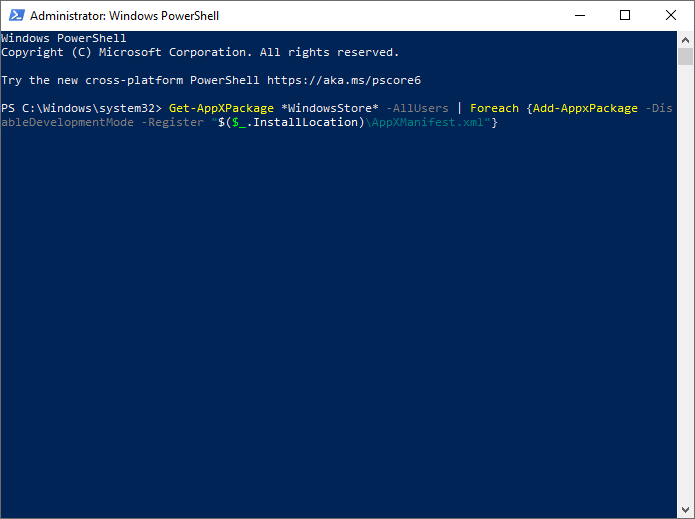
Step 3. Once done, reboot your computer.
Solution 6. Create a New User Account
In addition to the above methods, you can try creating a new user account. Follow the detailed steps below.
Step 1. Open Add someone else to this PC by searching it in the Windows Search tool.
Step 2. In the pop-up window, scroll down and click Add someone else to this PC under the Other users section.
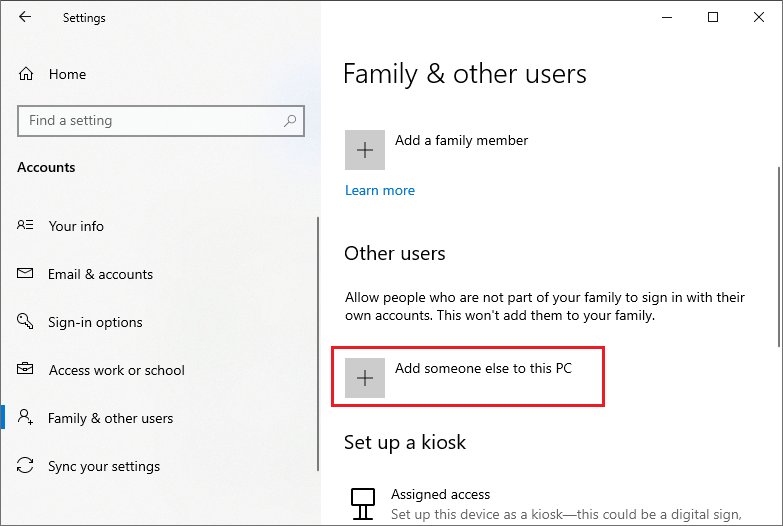
Step 3. In the next window, click I don’t have this person’s sign-in information. Then select Add a user without a Microsoft account. Click Next.
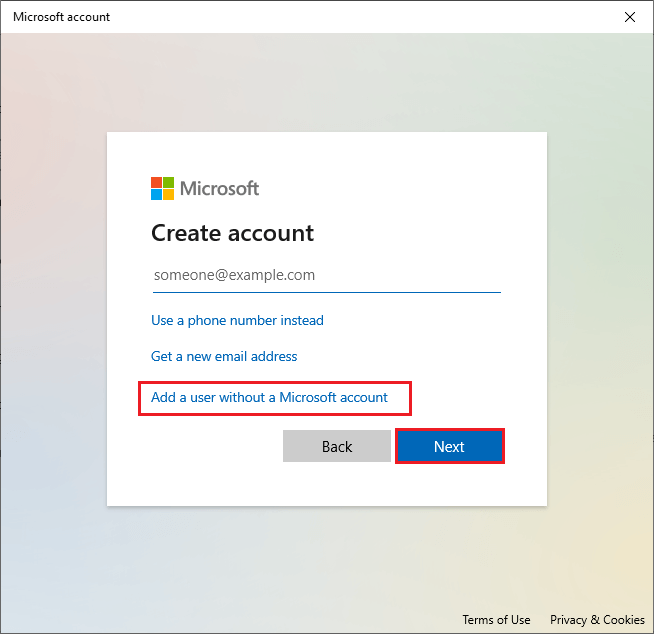
Step 4. Then you can follow the on-screen wizard to complete the process.
Step 5. Once done, click Change account type to set your account to administrator type. Then you can view if the issue is solved.
In addition, you can try running SFC and DISM, downloading and installing the app from the manufacturer’s website, and performing disk cleanup to fix the error code 0x80860010. You can also try using MiniTool Partition Wizard to increase the storage space.
MiniTool Partition Wizard FreeClick to Download100%Clean & Safe
Conclusion
In this post, we have learned 6 methods to fix the 0x80860010 error. Getting your issue solved successfully? If you have any suggestions or better ideas, you can leave us a message in the comment part below.

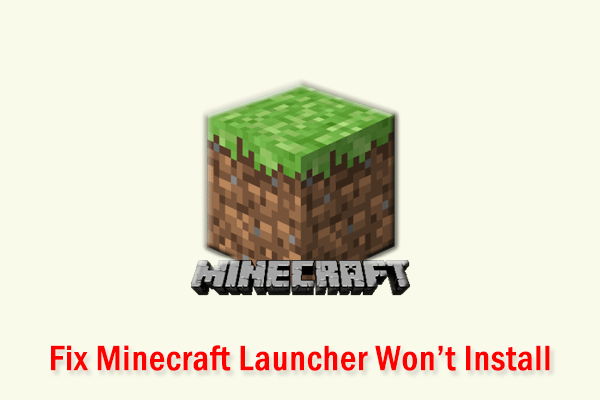

User Comments :