There is no doubt that updating or installing more advanced Windows OS is beneficial. However, you may also meet some challenges and the 0x803f8001 is one of them. Fortunately, you can get some solutions in this post of MiniTool today.
Possible Causes of Error 0x803f8001
Xbox One is a wonderful game providing users high-quality game experience. However, it has some errors. Recently, the error 0x803f8001 is highly discussed. Many users ask for a favor – how to solve the error.
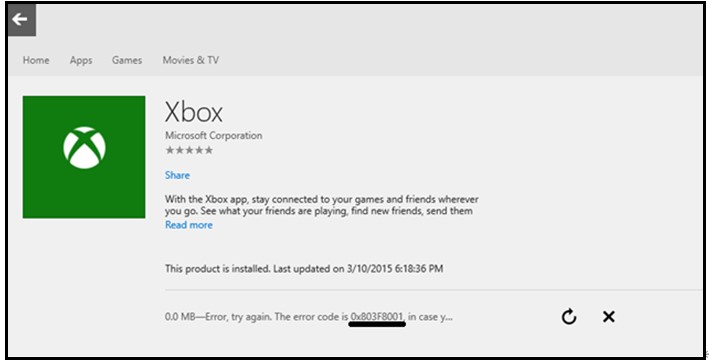
-image from xbox.com
To know how to fix Xbox One 0x803f8001 error, you need to know the possible causes of it. Otherwise, you may have no direction of fixing. In fact, plenty of factors can attribute to the error.
- The game disk is not in the console.
- The game was bought and downloaded by someone else not signed in to the Xbox One console.
- You have purchased and downloaded the game, but you don’t log in or connect to Xbox Live.
- The game is not installed in the console but is on a game disk.
- Corrupted system files appear when downloading third-party software that can interfere with system files.
- There is too much cache in Windows Store.
- The Windows Store is outdated.
- Xbox Live service has stopped.
- The graphic card drivers are outdated.
- The game is an old one.
- The virus/malware infects.
When you encounter error code 0x803f8001 in Xbox One, you can try methods below to fix it. Please keep reading.
Top recommendation: 4 Xbox One Won’t Turn on Cases and Corresponding Fixes
Fix 1: Insert the Game Disk
If you are playing a game based on game disk, please insert the disk into the Xbox console. If the disk is already inserted and the error occurs, please refer to: Troubleshoot problems playing a disc on your Xbox One
Fix 2: Reset Controller or Perform a Full Power Cycle
When you receive an error code: 0x803f8001 when playing Xbox One, you can try resetting controller or rebooting your computer to fix the error.
Here’s the guide to reset controller.
Step 1: Press the Xbox button to open the Xbox guide.
Step 2: Choose Settings and then click on Restart Console.
Step 3: Select Yes to confirm the operation.
If you are unable to access the guide or the Xbox One console is frozen, press the Xbox button until the machine turns off. Then re-click the Xbox button to reboot the game.
Here’s the guide to perform a full power cycle.
Step 1: Press the Xbox button to turn off the console.
Step 2: Wait about 10 seconds until the console shuts down completely.
Step 3: Unplug the power cable. Similarly, wait 10 seconds for the finish of console power resetting.
Step 4: Plug the console power cable back now.
Step 5: Press the Xbox button to turn on console.
Related article: Is Your Xbox Controller Going too Fast? Here Are Fixes
Fix 3: Set an Xbox One Console as Your Home Box
When you log in Xbox One console and save the password, the console will become your home Xbox. This enable you to share the game that is bought from Windows Store, downloadable content and Xbox Live Gold subscription with any one that log in your Xbox One.
You are even able to share the game downloaded as a part of subscription. The game is available even when you are offline. However, you need to set it to Home Xbox before offline.
If you log in other consoles, appoint the often used on as Home Xbox console. Only one console can be designated to Home Xbox console.
Here are steps to designate one console as Home Xbox.
Step 1: Press Xbox button to open the guide. After that, select Settings.
Step 2: Click on All Settings.
Step 3: Select Personalization.
Step 4: Pick My home Xbox and then review the information displayed.
Step 5: Choose Make this my home Xbox to finish the operation. If you would like to cancel the designation, choose This is not my home Xbox instead.
Recommended article: Xbox One Won’t Connect to WiFi? Try These Fixes Now!
Fix 4: Delete Cache
As mentioned earlier, excessive cache can cause the error 0x803f8001 Windows 10. To fix the error, you should delete cache. Here are steps.
Step 1: Open Run window by pressing Win plus R keys.
Step 2: Type WSReset.exe in the prompt and hit Enter.
Then the prompt window and Windows Store will be opened at the same time, which indicates the cache is cleared.
Actually, there are other methods to fix error code 0x803f8001 such as running troubleshoot, updating all Windows services, checking Xbox Live service status, etc. Try the given methods to solve the 0x803f8001 Windows 10 now!

User Comments :