You may encounter the error code 0x8031004a when you try to upgrade your OS to the latest build. Are you looking for some methods to solve this issue? In this post, MiniTool Partition Wizard shares you with some reasons and fixes for this error.
I am trying to update a laptop using the Windows 10 update assistant. When it finishes, it says, "Something went wrong. You can contact Microsoft support for help with this error. Here is the error code 0x8031004a."
--from Microsoft Community
The 0x8031004a error is an issue that occurs when using Installation Assistant or automatic Windows update. Why does this error occur? Here, we summarize some possible causes below.
- Your device doesn’t meet the minimum system requirements of the update
- Lack of disk storage space
- Corrupted or missing system files
- Corrupted Windows Update components
- Third-party antivirus program
How to fix the Windows update error 0x8031004a? When you encounter Windows update errors, the first thing you can do is to restart your PC and try again. Then if the issue is not fixed, you can try the following fixes one after another.
Method 1. Run the Windows Update Troubleshooter
You can try fixing the Windows update error 0x8031004a by running the Windows Update troubleshooter with the following steps.
Step 1. Right-click the Windows icon and select Settings. Then navigate to Update & Security > Troubleshoot > Additional troubleshooters.
Step 2. In the pop-up window, click Windows Update and select Run the troubleshooter.
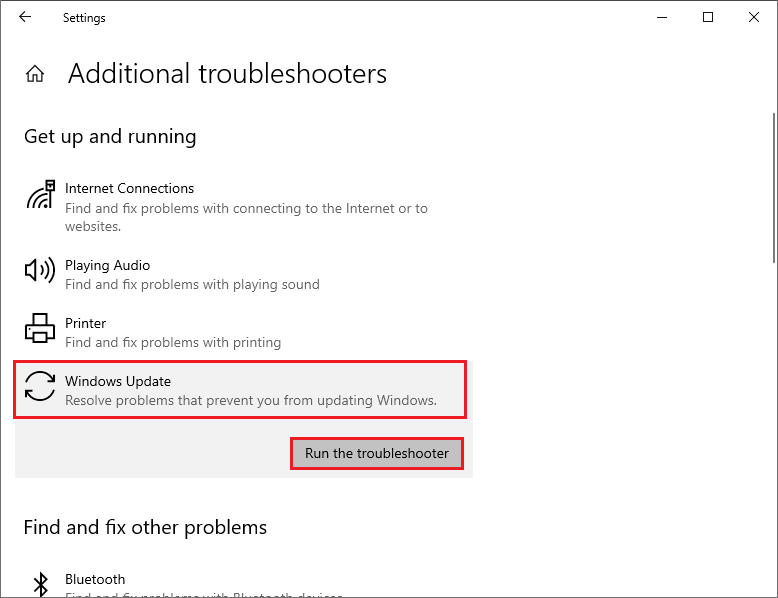
Step 3. Then follow the on-screen instructions to complete the troubleshooting process. Once done, restart your PC and see if the error is solved.
Method 2. Free Up Disk Space
Since insufficient disk storage space can lead to the error code 0x8031004a, you can try freeing up your disk space with the methods below.
Way 1. Run Disk Cleanup
You can use Windows Disk Cleanup – a hard drive cleaner to delete temporary and unnecessary files.
Step 1. Open Disk Cleanup by searching it in the Windows Search tool.
Step 2. In the pop-up window, select the drive (C: by default) you want to clean up and click OK.
Step 3. In the next window, select files to delete (e.g., Temporary files and Recycle Bin) and click OK. In the prompted confirmation window, click Delete Files.
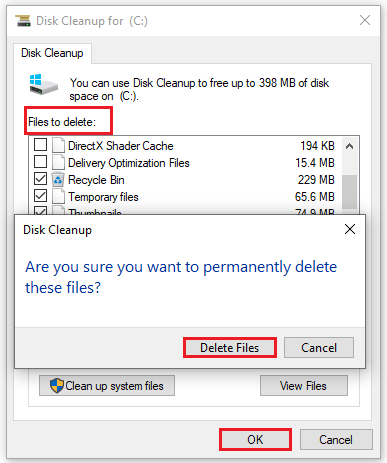
Way 2. Use Space Analyzer
Sometimes, some issues may happen while using the Disk Cleanup tool, such as Disk Cleanup won’t open/work and Disk Cleanup stuck on Windows Update cleanup. Thus, we recommend you use MiniTool Partition Wizard – a professional space analyzer to analyze what’s taking up space on your PC and delete unnecessary files.
Step 1. Download and install MiniTool Partition Wizard. Then go to its main interface and click Space Analyzer.
MiniTool Partition Wizard FreeClick to Download100%Clean & Safe
Step 2. In the next window, select the partition where you want to install the update to scan.
Step 3. Once the scanning process is completed, check the files and folders. Then right-click the unnecessary data and select Delete (to Recycle Bin) or Delete (Permanently).
Make sure not to delete any files or folders related to the system. Otherwise, your PC may not work well.
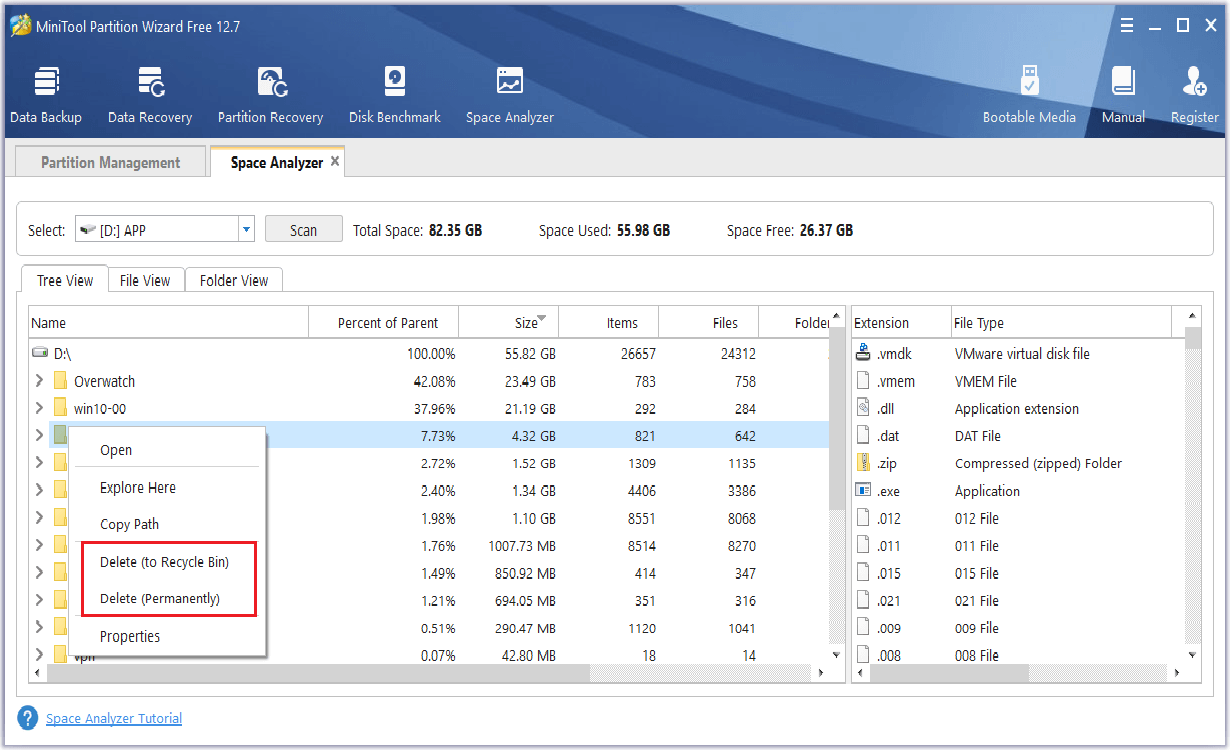
Further reading:
You can increase the storage space by using the Extend feature of MiniTool Partition Wizard.
Step 1. In the main interface of MiniTool Partition Wizard, right-click the target partition and select Extend.
Step 2. In the pop-up window, select the partition or unallocated space to take free space from. Then move the sliding handle to determine how much space you want to take.
Step 3. Once done, click OK > Apply to execute the operation.
If you want to extend the C drive, you can see the following guide.
Method 3. Reset Windows Update Components
The 0x8031004a error may be caused by corrupted Windows Update components. You can try resetting Windows Update components to fix it. Follow the detailed steps below.
Step 1. Press Win + R to open the Run dialog box. Then type cmd in the box and press Ctrl + Shift + Enter to run Command Prompt as administrator.
Step 2. In the elevated Command Prompt window, type the following commands and press Enter after each command.
- net stop cryptsvc
- net stop bits
- net stop msiserver
- net stop wuauserv
- ren C:WindowsSoftwareDistribution SoftwareDistribution.old
- ren C:WindowsSystem32catroot2 Catroot2.old
- net stop cryptsvc
- net start bits
- net stop msiserver
- net start wuauserv
Step 3. Once done, reboot your computer and check if the error is fixed.
Method 4. Repair the Corrupted System Files
You can run SFC and DISM commands to scan your PC and repair corrupted files.
Step 1. Run Command Prompt as administrator. Then type sfc /scannow in the window and press Enter.
Step 2. Once done, restart your PC and check if the error disappears.
Step 3. If the issue still exists, run Command Prompt as administrator again. Then type the following commands and press Enter after each.
DISM /Online /Cleanup-Image /CheckHealth
DISM /Online /Cleanup-Image /ScanHealth
DISM /Online /Cleanup-Image /RestoreHealth
Step 4. Once done, reboot your computer and check if the issue is solved.
Method 5. Install the Update Manually
If the issue still exists, you can try downloading and installing Windows updates manually. You can use Microsoft Update Catalog or the Media Creation Tool. For specific operation, you can refer to this post.
In addition to the above methods, you can try disabling the antivirus program temporarily and running Windows Update in Clean Boot state to fix the Windows update error 0x8031004a.
Sum Up
Does this post solve your issue successfully? Do you have any better ideas on how to solve the Windows update error 0x8031004a? You can feel free to share them with us in the following comment part. Besides, if you encounter any issues while using MiniTool Partition Wizard, you can contact us via [email protected] for help.

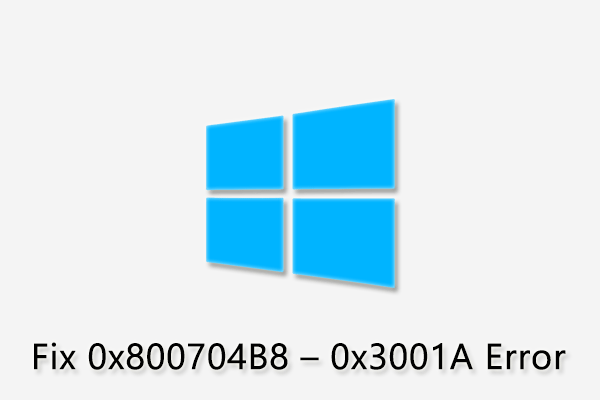
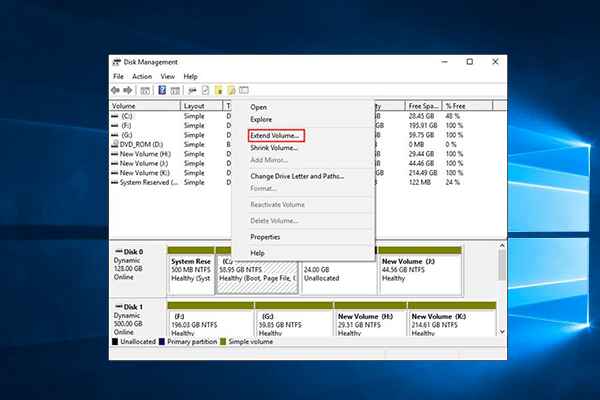
User Comments :