Are you facing error 0x802A0002: Shutdown was already called on this object or the object that owns it? In this post, MiniTool shows you how to this error with 6 solutions. Just read on to get them.
When you connect an external device to your computer and copy a file or folder on Windows 10/8/7, you may encounter error 0x802A0002: Shutdown was already called on this object or the object that owns it.
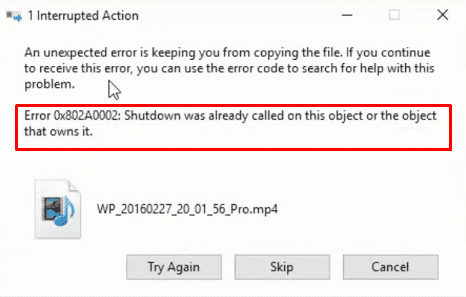
Sometimes, you can get this error while connecting a hardware device like mice, keyboard, USB, thumb drive, camera, etc. Then, the error prompt is followed by a foreclosure from ‘Device Manager’ which indicates that the hardware has issue. If you are also facing the error 0x802A0002, please keep reading to get solutions.
Fix 1. Check USB Cable
If you connect external devices to your computer via a USB cable, the 0x802A0002 error may be caused by damaged cable. Therefore, it’s a good idea for you to check if your USB cable is working fine or not.
You can unplug the cable and then reconnect the external device to your computer to see whether the problem is solved. Additionally, if you have another computer, you can try connecting the external device to that computer to see whether the error exists or not.
Fix 2. Run Hardware and Devices Troubleshooter
This method can check for potential issues and then fix them. If you have installed new hardware devices, this tool may repair related problem with ease. Please follow the steps below:
Step 1: Click on the Start button and go to Settings > Updates & Security > Troubleshoot.
Step 2: Scroll down to choose Hardware and Devices troubleshooter and click Run the troubleshooter.
Step 3: Restart the system once the troubleshooting has completed.
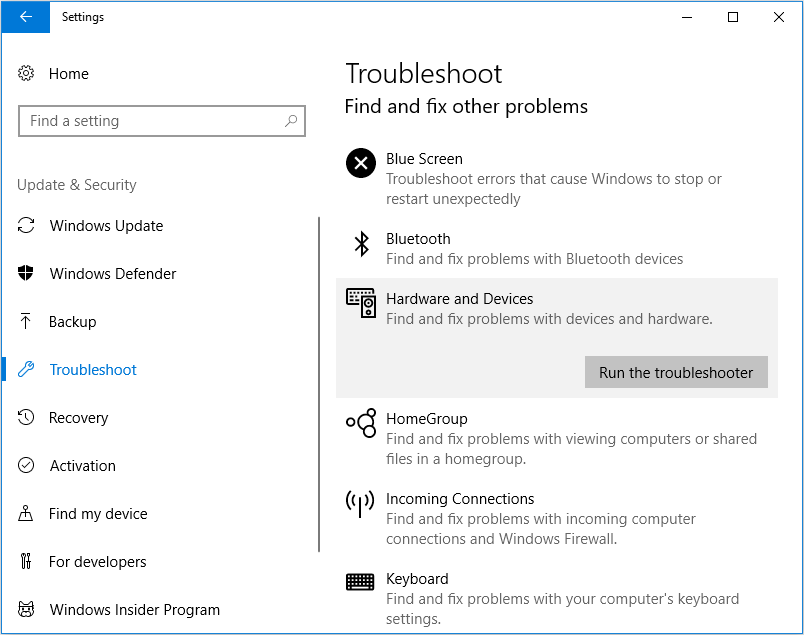
Fix 3. Update Drivers
This error may be caused by backdated device drivers. If so, you can resolve this error by updating drivers. Please follow the steps below:
Step 1: Press “Windows + X” keys and then select Device Manager in the pop-up menu to open Device Manager.
Step 2: Find out the faulty drivers from there. To do that, you can expand all the categories individually and check if there is a yellow warning sign on any driver. After that, right-click the faulty driver and select Update driver. Then, select Search automatically for updated driver software in the pop-up window.
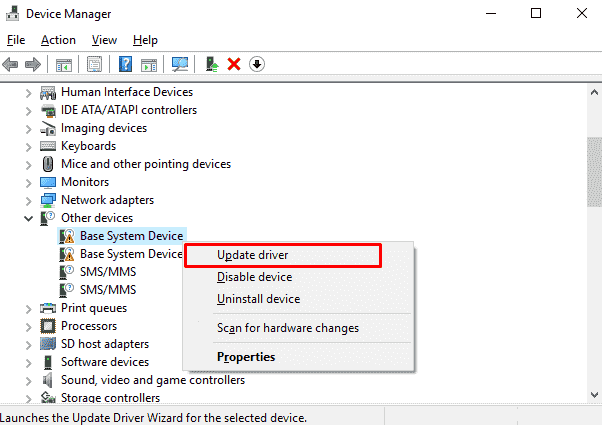
Fix 4. SFC Scan
Sometimes, this error may be caused by corrupted or infected system files. If so, you can run SFC command to repair system files after killing virus. Please follow the steps below:
Step 1: Type “command prompt” in Windows search box. Then, right click the Command Prompt icon and select Run as administrator.
Step 2: Type “sfc /scannow” and press Enter key.
Fix 5. Update or Restore Windows
Sometimes, you may get the 0x802A0002 error because flawed Windows update or problematic software installation, in this case, you should try system restore. But if you get this error seemly without reasons, you can try updating Windows, which may repair this issue.
Here is the guide on how to update Windows:
- Click Startbutton and choose Settings.
- Choose Update & Security.
- Click Check for updates. Then, you can get the latest version of Windows 10.
Here is the guide on how to enable system restore:
- In Windows 10, input “system restore” in the Searchbox and click Create a restore point from the result list.
- In the pop-up window, under System Protection tab, click System Restore button to enable it.
- Follow the wizard the restore the computer to an earlier date.
Fix 6. Check Hardware Issue
If all the above methods fail, you should check whether the 0x802A0002 error is caused by damaged hardware. If there are damaged devices, you should replace them.




User Comments :