0x8024a21e is a Windows update error code. The error code can be triggered by corrupt system files. How to get rid of the Windows update error (0x8024a21e)? Follow the solutions below and the error code should be removed. By the way, if you are seeking a partition manager, you can try MiniTool Partition Wizard.
When some users try updating Windows OS, they receive a Windows update error (0x8024a21e). The major cause of the error code is corrupted files. If you also encounter this issue, follow the solutions below to fix it.
Fix 1. Run SFC Command
Since the Windows update error (0x8024a21e) is caused by corrupt system files, the first solution is to repair these files. To repair these files, you need to run System File Checker, a Windows built-in tool that aims to repair corrupt system files. The steps are as follows:
Step 1: Type Command Prompt in the Windows search bar. Then right-click the search result and choose Run as administrator.
Step 2: Once the Command Prompt window appears, type the sfc /scannow command and press Enter.
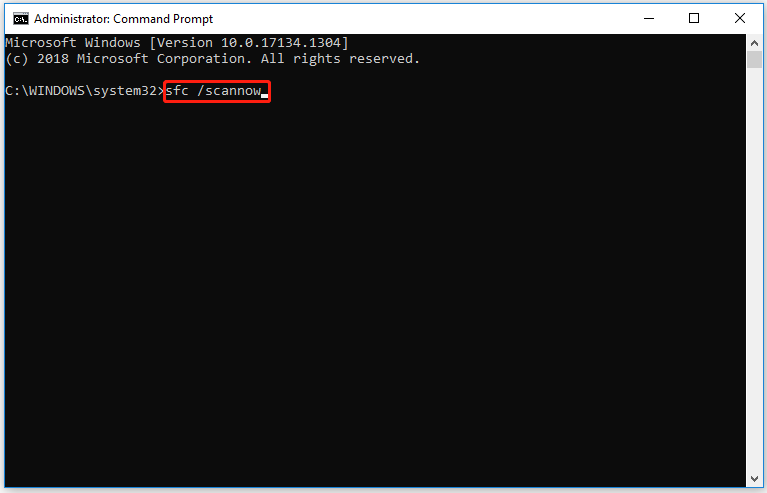
Step 3: Wait for the scanning and repairing process ends.
If SFC commands not working, you can try the DISM tool.
Fix 2. Run Windows Update Troubleshooter
You can also try running Windows Troubleshooter to fix the Windows update error (0x8024a21e). How to run this tool? The tutorial is below.
Step 1: Press Windows + X and then choose the Settings option.
Step 2: Click Update & security and then Troubleshoot.
Step 3: Locate Windows Update on the right side, click it, and then click Run the troubleshooter.
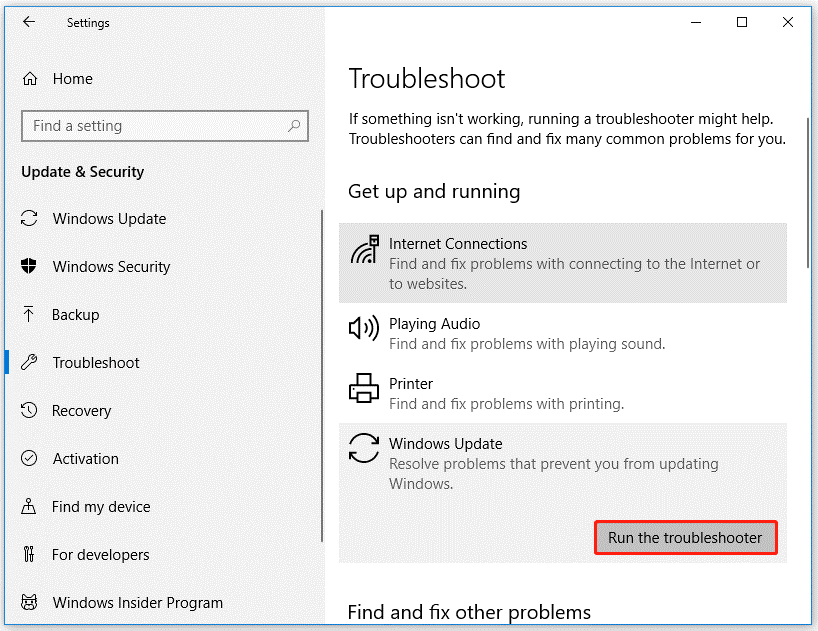
Fix 3. Enable Necessary Windows Update Services
Sometimes, this Windows update error (0x8024a21e) may appear when Windows Update Services are disabled. Here the Windows Update services refer to Windows Update, Workstation, and Background Intelligent Transfer Service. So, check whether all Windows update services are enabled on your computer.
Step 1: Type Services in the Windows search bar and then click the result.
Step 2: In the Services window, locate the following services and double-click them to ensure they are set to Automatic and Running.
- Windows Update
- Workstation
- Background Intelligent Transfer Services
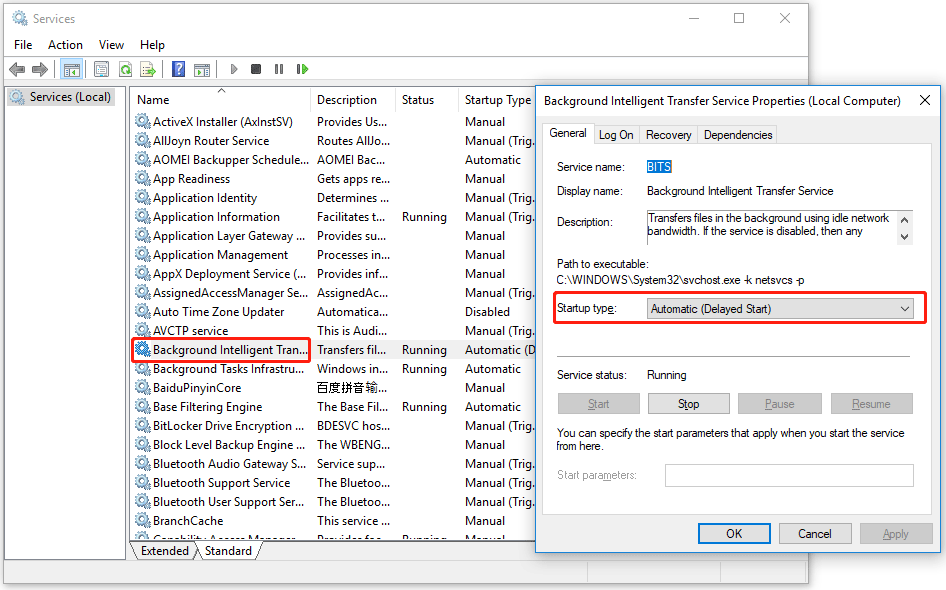
Step 3: If they are disabled, set the Startup type to Automatic for each of the three services and click Start and Apply.
Once done, reboot your computer and then try updating your system again.
Fix 4. Reset Windows Update Components
If you are still stuck in the Windows update error (0x8024a21e), you can try resetting Windows Update components. How to do that? Refer to the following steps:
Step 1: Press Win + R, input cmd, and press Ctrl + Shift + Enter to open Command Prompt as administrator.
Step 2: Input the following commands and press Enter after each to stop the involved services.
- net stop wuauserv
- net stop cryptSvc
- net stop bits
- net stop msiserver
Step 3: Then, execute the following commands to reset SoftwareDistribution and Cartroot2 folders.
- ren C:WindowsSoftwareDistribution SoftwareDistribution.old
- ren C:WindowsSystem32catroot2 Catroot2.old
Step 4: Finally, restart these services by running the command below:
- net start wuauserv
- net start cryptSvc
- net start bits
- net start msiserver
Once done, restart your computer, and then try updating again to see if the error code gets solved.
Further reading: To better manage partitions and disks, you can try a professional partition manager called MiniTool Partition Wizard. And it can help you do many works such as converting FAT32 to NTFS without data loss, formatting hard drives, performing disk benchmarks, migrating OS to SSD/HD, recovering the lost partition, and so on.
MiniTool Partition Wizard FreeClick to Download100%Clean & Safe
Bottom Line
This post provides 4 feasible solutions to the Windows update error (0x8024a21e). Hope these solutions can help you. If you have any other methods, you can leave them in the following comment zone.

User Comments :