Usually, you can update your Windows to the latest version for a better user experience. However, you might be bothered by the Windows update error 0x8024200b and fail to update the Windows. The error may come out due to many reasons, and the following are some of them:
- Low system performance
- Poor network connectivity
- Corrupt or missing system files
- Problematic temporary files
- …
To fix the error code 0x8024200b, here are some recommended methods.
Method 1: Run Windows Update Troubleshooter
The Windows update troubleshooter is a Windows utility that can detect and fix possible issues that stop you from updating Windows. Therefore, you can try to fix the Windows update error 0x8024200b with the troubleshooter.
To run the troubleshooter successfully, follow these steps.
Step 1: Press Windows + I on your keyboard to open Settings. Then in the Settings menu, select Update & Security.
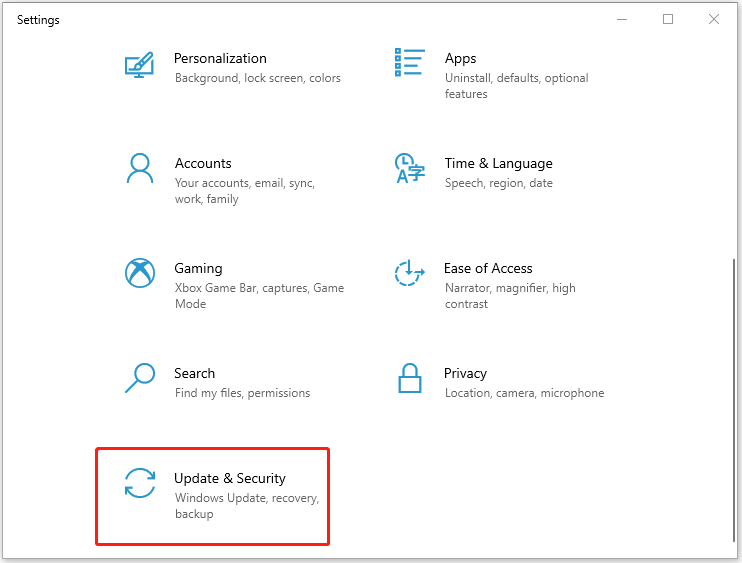
Step 2: Go to Troubleshoot and click Additional troubleshooters from the right pane.
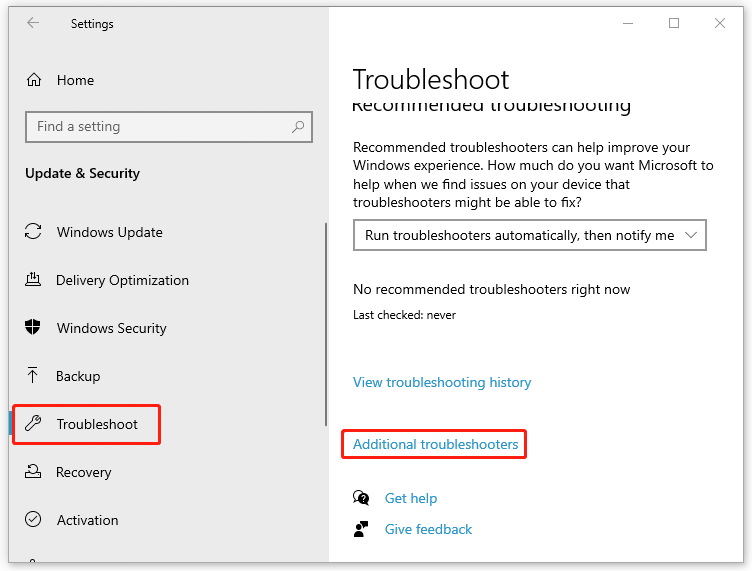
Step 3: Under the Get up and running section, select Windows Update and then click Run the troubleshooter.
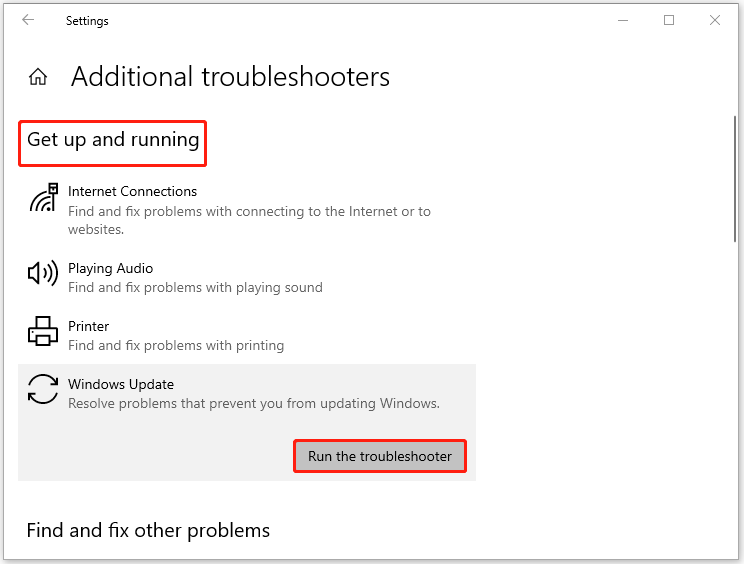
Step 4: The troubleshooter will detect issues related to Windows updates automatically. Follow the instructions shown to you if there are any problems found.
After the operation finishes, restart your computer and try to install the update again to see if the error 0x8024200b has disappeared.
Method 2: Delete Temporary Files
Sometimes, damaged temporary files stored on your computer may lead to the Windows update error 0x8024200b as well. In this case, you’d better delete the temporary files on your Windows PC. Once you manage to clean all the temporary files, try to update your Windows again to check if the error is fixed. If not, go on with other methods.
Method 3: Run the System File Checker Tool
You may also receive the error 0x8024200b when there are corrupted system files on your PC. To remove the error, you need to run the SFC scan to repair the corrupted system files.
Step 1: Search Command Prompt in the search bar and then right-click it in Best match to select Run as administrator.
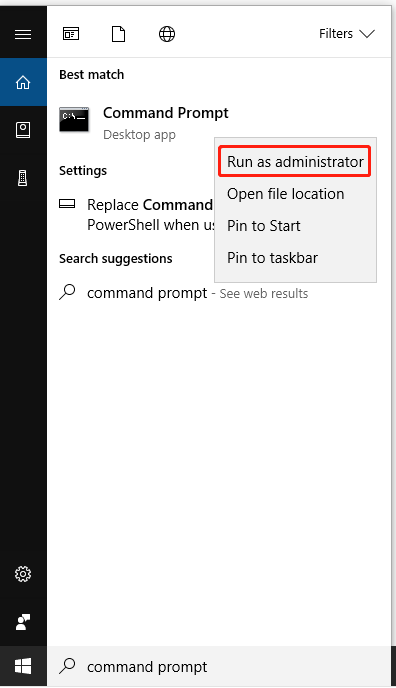
Step 2: Type sfc /scannow in the panel and press Enter to execute the scan.
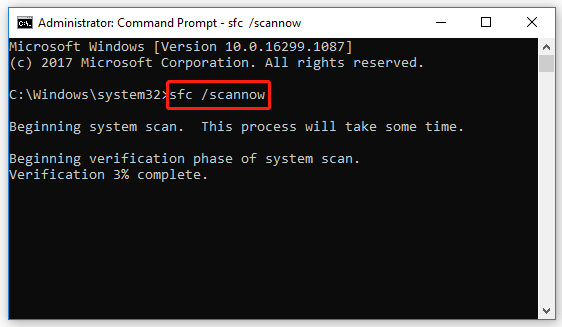
Step 3: Wait until the scan is completed, and then restart your computer and check if you can successfully install the update without the error code 0x8024200b.
Note: If the SFC scan doesn’t fix the error, you can try the DISM scan, which requires you to type the command DISM /Online /Cleanup-Image /RestoreHealth and press Enter after running Command Prompt as administrator.
Method 4: Clear the SoftwareDistribution Folder
The SoftwareDistribution folder is located in the Windows directory and is used to store temporary files needed for updating Windows. If there is something wrong with the folder, you may fail to install Windows updates with the error 0x8024200b. To fix this issue, you are supposed to clear the SoftwareDistribution folder.
Step 1: Press Windows + R to open the Run tool.
Step 2: Type services.msc and click OK or press Enter to open Services.
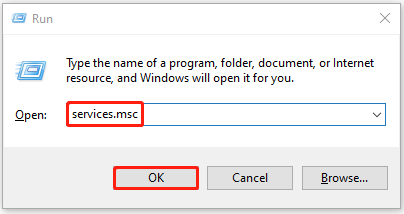 Step 3: Scroll down to find the Windows Update service and right-click it to select Stop. Then close the window.
Step 3: Scroll down to find the Windows Update service and right-click it to select Stop. Then close the window.
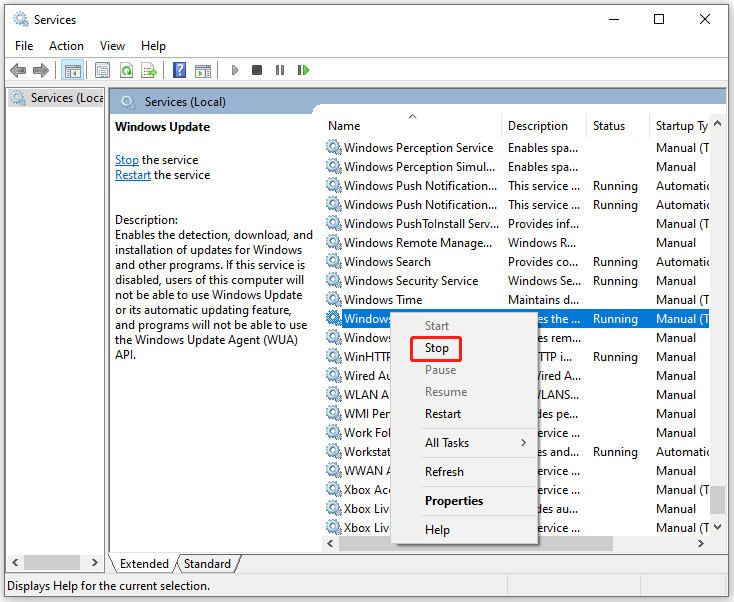
Step 4: Press Windows + E to open File Explorer and then go to the C:/Windows/SoftwareDistribution folder. Delete all the contents in this folder.
Step 5: After that, enter the Service window again to start the Windows Update service again.
Now restart your PC and try the Windows update one more time to see if the error code 0x8024200b has been repaired.
Recommended article: Is It Safe to Delete Software Distribution Folder Windows 11?
Method 5: Reset the Windows Update Components
Problematic Windows Update components possibly cause the error 0x8024200b as well. In this case, you should reset Windows Update components to fix the error.
In this post, several efficient solutions to the Windows update error 0x8024200b are provided for you. You can follow them when you are stuck in the error. You can also leave a message in the comments part below if you have any other ideas about the error 0x8024200b.

User Comments :