Some Windows users failed to install certain updates due to the Windows update error 0x80240023. If you are also one of them, then you can refer to these ways provided in this article from MiniTool Partition Wizard.
Some users encountered problems while trying to download or install a certain update. Windows update error 0x80240023 is a common one. And this error usually comes with the following message: “There were some problems installing updates, but we’ll try again later. If you keep seeing this and want to search the web or contact support for information, this may help (0x80240023)”.
Well, how to fix the Windows update error 0x80240023? Please keep reading.
Way 1: Ensure that Windows Is Activated
If Windows is not activated, this will cause the 0x80240023 Windows 11/10. To check Windows activation, follow these steps:
Step 1: Press the Win + I key to open Windows Settings. Then click on Update & Security > Activation.
Step 2: If Windows is activated, you will see the Windows is activated text. If not, you need to click on Change product key, then type the product key and click on OK.
Once done, you can run Windows updates again and see if the Windows update error 0x80240023 exists.
Way 2: Run Windows Update Troubleshooter
The second way to solve Windows update error 0x80240023 is to run the Windows Update troubleshooter. It is a Windows built-in feature that can help to fix the most common update issues on Windows 10. Please follow the guidelines below:
Step 1: Press the Win + I key to open Settings, and navigate to the Update & Security > Troubleshoot option.
Step 2: Under the Get up and running section, click on the Windows Update option and select the Run the troubleshooter button from the extended pane. For Windows 11, there is a little difference.
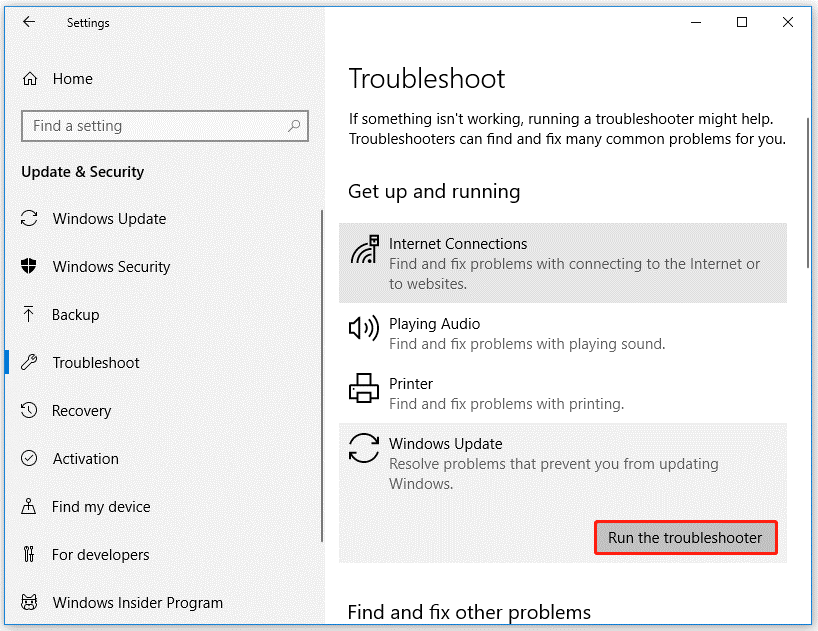
Step 3: Follow the on-screen instructions. And when you see the Apply this fix option in the window, click on it to fix this error.
Step 4: Finally, restart your computer.
Way 3: Clear Contents of the DataStore Folder
The DataStore folder contains temporary and LOG files related to Windows updates and update history. However, some files may have errors causing you to receive this update error. So, deleting all such files under the DataStore folder might solve the problem.
Before that, you should open the Windows Service Manager and stop the Windows Update service.
After that, to delete the DataStore folder, follow these steps:
Step 1: Open File Explorer with the Win + E key.
Step 2: Paste %windir%SoftwareDistributionDataStore into the address bar, and then press Enter to open the DataStore folder.
Step 3: Once it opens, select all files and folders present in the DataStore folder and right-click them and select Delete them.
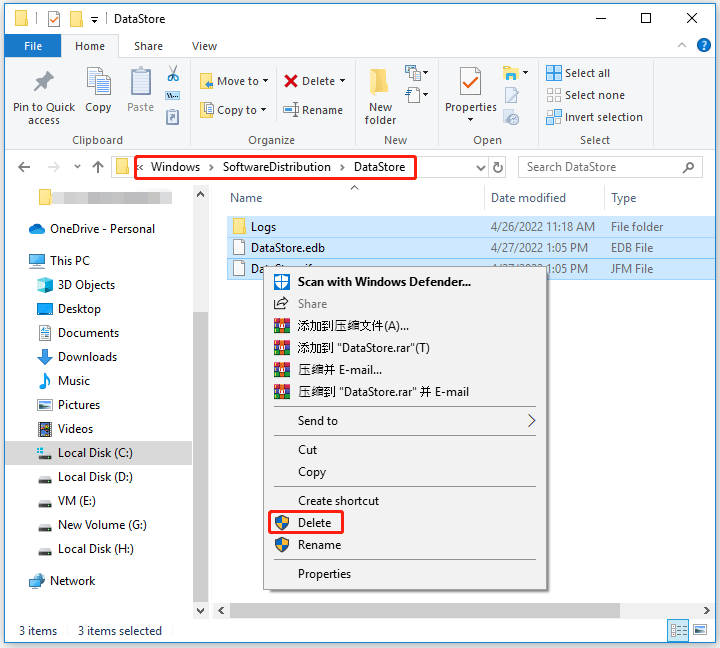
Now restart the Windows Update service again using Windows Service Manager and try running Windows Update again.
Way 4: Install Manually the Microsoft Office File Validation Add-in
Windows Update error 0x80240023 usually occurs on a computer that has an Office 2003 or Office 2007 suite or one of its components installed and encounters an error while installing the Microsoft Office File Validation Add-in. Therefore, installing the OFV.msi file may help you solve the problem.
To do so, you need to do that:
Step 1: Open File Explorer and navigate to the following path: C:WindowsSoftwareDistribution.
Step 2: In the search bar, type OFV.CAB and press Enter.
Step 3: Copy the OFV.CAB file to the Desktop or Downloads location. If two or more OFV.CAB files are in the results, copy any of them.
Step 3: Navigate to the location where we copied the OFV.CAB file and extract its contents.
Step 4: Double-click at extracted OFV.msi file to install the Microsoft Office File Validation Add-in for Office 2007 manually. Click on Yes in the User Account Control window.
Step 5: Finally, go to Windows Update and click Retry.

![[Full Guide] How to Fix Update Error 0x800f0900 in Windows 10](https://images.minitool.com/partitionwizard.com/images/uploads/2022/03/0x800f0900-thumbnail.png)
User Comments :