The error code 0x800f0989 is a common Windows update error that may occur when you try to install the latest cumulative update on your Windows PC. How to solve this Windows update issue? In this post, MiniTool Partition Wizard gives you some best fixes.
The Windows update error 0x800f0989 can be caused by various issues, such as corrupted system files, faulty update installation, disabled update services, or antivirus software. Fortunately, there are some possible solutions that you can try to fix this error and install the update successfully.
Method 1. Run the Windows Update Troubleshooter
The Windows Update troubleshooter is a built-in tool that can diagnose and fix common problems with Windows update. To run this troubleshooter, follow these steps:
Step 1. Go to Settings > Update & Security > Troubleshoot > Additional troubleshooters.
Step 2. Then find and click Windows Update, and then select Run the troubleshooter.
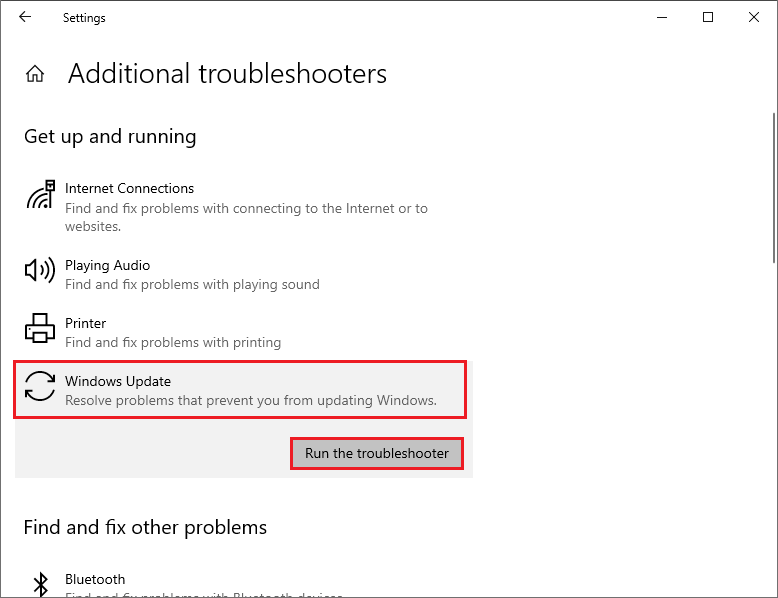
Step 3. Follow the on-screen instructions to complete the troubleshooting process. Once done, restart your PC and check if the issue is gone.
Method 2. Disable Third-party Antivirus
To fix the error code 0x800f0989, you can try disabling antivirus programs temporarily. If you have the third-party antivirus program installed on your PC, you can disable or remove it. Go to Settings > Apps > Apps & features. Then find your antivirus software from the list of installed apps and select Uninstall. Follow the wizard to remove it completely.
Method 3. Perform SFC and DISM Scan
To get rid of the Windows update error 0x800f0989, you can use the Windows built-in command-line tools SFC (System File Checker) and DISM (Deployment Image Servicing and Management) to repair corrupted or damaged Windows system files. Follow the detailed steps below.
Step 1. Press Win + R to open the Run command box. In the Run box, type cmd and press Ctrl + Shift + Enter to run Command Prompt as administrator.
It’d better back up your system files with MiniTool Partition Wizard in advance, so as to avoid some unexpected issues like data loss.
Step 2. In the prompted window, type sfc /scannow and press Enter.
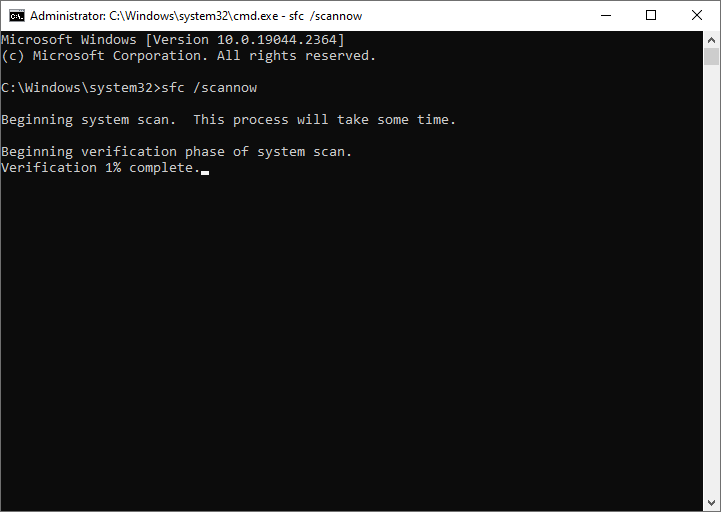
Step 3. Once done, reboot your system. If the issue still exists, run Command Prompt as administrator again.
Step 4. Then type the following commands to run DISM. Press Enter after each command.
DISM /Online /Cleanup-Image /CheckHealth
DISM /Online /Cleanup-Image /ScanHealth
DISM /Online /Cleanup-Image /RestoreHealth
Step 5. Once the process ends up, restart the computer and view if the error disappears.
Sometimes, there may be issues when you run SFC and DISM, like SFC scannow not working or DISM failed. You can also use MiniTool Partition Wizard to check file system errors and bad sectors. Launch MiniTool Partition Wizard, right-click the partition to be checked, and select Check File System or Surface Test. You can see the following guide.
MiniTool Partition Wizard FreeClick to Download100%Clean & Safe
Method 4. Reset Windows Update Components
If the error 0x800f0989 still exists, you can follow the steps below to reset Windows update components.
Step 1. Run Command Prompt as administrator. In the pop-up window, type the following commands and press Enter after each one.
- net stop cryptsvc
- net stop bits
- net stop msiserver
- net stop wuauserv
- ren C:WindowsSoftwareDistribution SoftwareDistribution.old
- ren C:WindowsSystem32catroot2 Catroot2.old
- net stop cryptsvc
- net start bits
- net stop msiserver
- net start wuauserv
Step 2. Once done, reboot your computer and check if the issue is fixed.
Method 5. Manually Update Windows
In addition to the above methods, you can try to download and install the update manually from the Microsoft Update Catalog website or Media Creation Tool. You can follow this guide: [Tutorial] How to Download & Install Windows 10 Updates Manually.
Conclusion
Now, this post comes to an end. You can try the above methods one by one to solve your problem. Do you have other nice methods to fix the Windows update error 0x800f0989? You can feel free to share them with us in the following comment part.

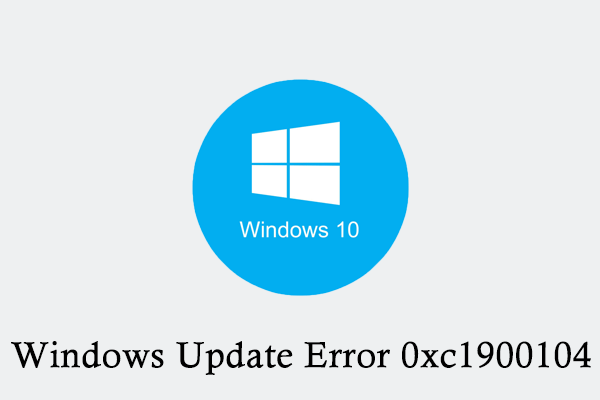

User Comments :