Are you experiencing the Outlook error 0x800CCC92 in your Windows 10? Do you wonder how to fix this annoying issue? Well, in this post, we summarize a couple of feasible solutions to this error. You can follow them to work your problem out.
Solution 1: Verify Your Username and Password
If you enter incorrect username or password, you may run into the Outlook error 0x800CCC92 Windows 10. Therefore, once the error appears, you should go to check if your login credentials are right. To do this, you should click File at the top-left and then go to Account Settings > Account Settings. If the details are wrong, you should click Change to correct them.
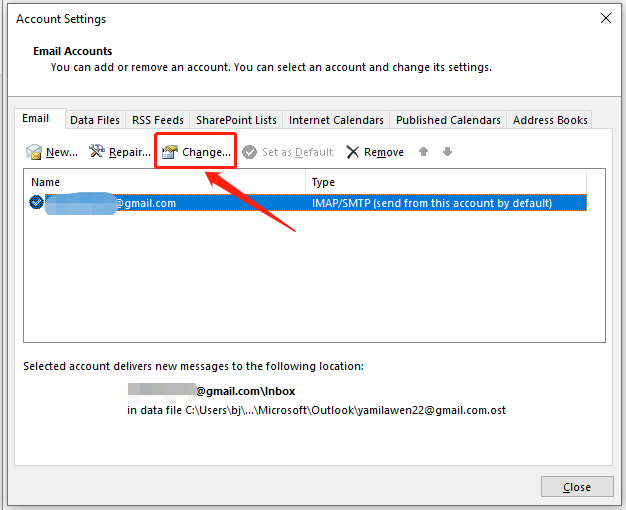
Solution 2: Check the Server Settings of Email Account in Outlook
Any misconfiguration with the Server Settings may lead to the 0x800CCC92 Outlook error as well. So, you should check the settings of your email account in Outlook by navigating to File > Account Settings > Server Settings. The correct settings should be:
IMAP Mail Settings
- User Name: Your email address
- Incoming Mail Server: outlook.office365.com/imap.gmail.com
- Incoming Mail Port: 993
- Incoming Mail Encryption Method: SSL/TLS
- Outgoing Mai Server: smtp.office365.com/smtp.gmail.com
- Outgoing Mai Port: 587 (465 or 587 for Gmail account)
- Outgoing Mai Encryption Method: SSL/TLS
POP3 Mail Settings
- User Name: Your email address
- Incoming Mail Server: outlook.office365.com/pop.gmail.com
- Incoming Mail Port: 995
- Incoming Mail Encryption Method: SSL/TLS
- Outgoing Mai Server: smtp.office365.com/smtp.gmail.com
- Outgoing Mai Port: 587 (465 or 587 for Gmail account)
- Outgoing Mai Encryption Method: SSL/TLS
Solution 3: Remove Your Email Account from Other Devices
The Outlook error 0x800CCC92 Windows 10 may randomly happen if you use the same email account on other devices. In this case, you need to log out from other devices to see if the error is resolved.
Solution 4: Sign Out and then Sign back into Outlook
If the 0x800CCC92 Outlook error comes out due to certain minor glitches with your account, you can try to fix it by removing this account and then re-adding it to Outlook.
Step 1: Click the File option at the top-left corner of Outlook.
Step 2: After that, select Account Settings > Account Settings.
Step 3: Select the account you encounter the error with and then click Remove to delete it.
Step 4: Once done, relaunch Outlook and go to Account Settings again.
Step 5: Click New to add this account back.
Solution 5: Minimize the PST/OST File Size
It’s also possible for you to fix the Outlook error 0x800CCC92 by reducing the size of the .pst file or the .ost file. To execute the operation, you ought to follow the steps below.
Step 1: Go to File > Account Settings > Account Settings in Outlook.
Step 2: Switch to the Data Files tab. Then highlight the file you want to minimize and select Settings.
Step 3: In the pop-up window, click Compact Now and OK to apply the pending changes.
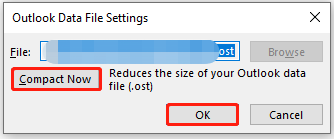
Solution 6: Repair the PST File
If the Outlook PST file gets corrupted, you are likely to run into the error 0x800CCC92 too. On this occasion, it’s recommended that you solve this error by repair the PST file. This post offers some tools you can use to repair Outlook PST file: Top 6 Free PST Repair Tools to Repair Outlook PST Files
When you are facing the Windows 10 Outlook error 0x800CCC92, you can try the above solutions one by one until you solve this error. If you have any other wonderful methods for fixing this error, you can share them with us in the comment part below.
Are you interested in MiniTool Partition Wizard – the professional partition managing helper? If so, you can visit its official website to obtain detailed information on this program.

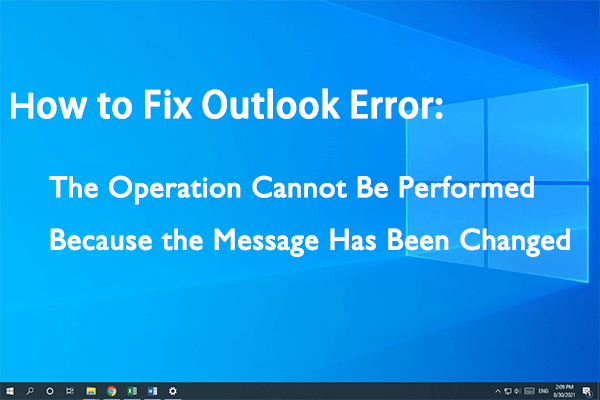
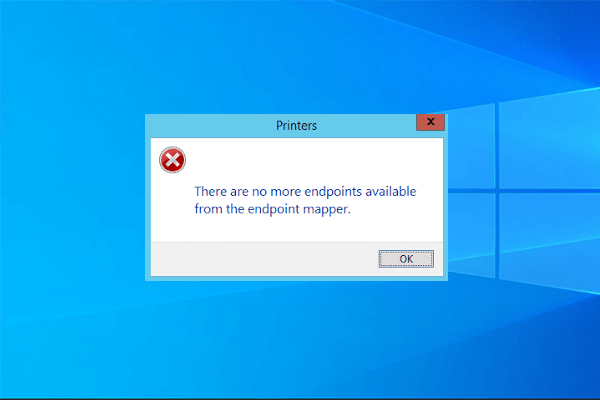
User Comments :