Are you experiencing the error code 0x800b0003 on your computer? Some users reported that they encountered the 0x800b0003 error while updating Windows or installing a program. In this post, MiniTool Partition Wizard gives you several troubleshooting methods to get rid of this issue.
There were problems downloading some updates, but we'll try again later. If you keep seeing this, try searching the web or contacting support for help. This error code might help: (0x800b0003). I get this message and don't know how to solve it.
--from Microsoft Community
The Windows error code 0x800b0003 indicates that there is a problem with the digital signature of a file or a driver, which can lead to the installation failure of the software. Why does the 0x800b0003 Windows 10 error occur? There are some possible causes.
For instance, corrupted system files, software conflicts, incomplete installations, or incorrect system configuration may lead to the 0x800b0003 error. Besides, if the file or driver that is being installed has an invalid or corrupt digital signature, this issue may also happen.
How to Fix the Error Code 0x800b0003
After knowing the causes of the 0x800b0003 error, here’s a list of some troubleshooting methods to fix this issue.
Way 1. Run Windows Update Troubleshooter
You can try fixing the error 0x800b0003 Windows 10 by running the Windows Update troubleshooter.
Step 1. Press Win + I to open Settings. Then go to Update & Security > Troubleshoot > Additional troubleshooters.
Step 2. In the pop-up window, click Windows Update and select Run this troubleshooter.
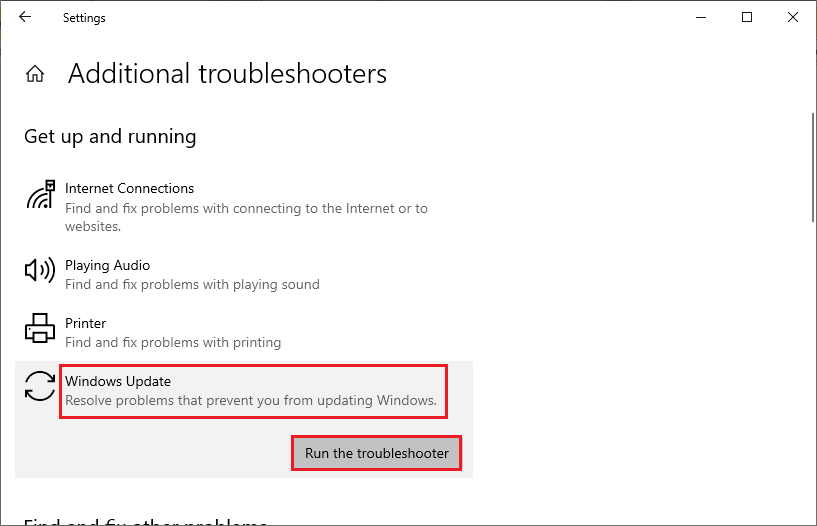
Step 3. Then follow the on-screen wizard to finish troubleshooting. Once done, reboot your computer and check if the error is fixed.
Way 2. Reset Windows Update Components
To fix the 0x800b0003 error, you can try resetting Windows Update components with this guide: How to Reset Windows Update Components in Windows 11/10?
Way 3. Disable Antivirus Temporarily
Sometimes, antivirus software may interfere with the connection to the CRL server. You can try disabling the antivirus program temporarily. For third-party antivirus software, you can disable or remove it. Then you can turn off Real-time protection temporarily.
Way 4. Update Drivers
The error 0x800b0003 Windows 10 may be caused by outdated drivers. You can follow the steps below to update drivers.
Step 1. Right-click the Windows icon and select Device Manager.
Step 2. In the pop-up window, check all the devices and right-click the driver you want to update. Select Update drivers.
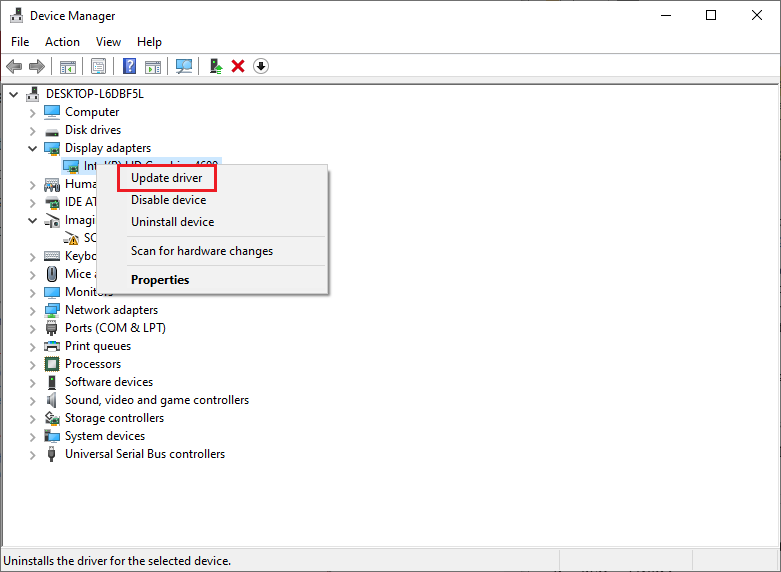
Step 3. Then select Search automatically for drivers and follow the on-screen wizard to complete the process.
Way 5. Run SFC and DISM
To get rid of the 0x800b0003 error, you can run Windows built-in tools – SFC (System File Checker) and DISM. Follow the detailed steps below.
Step 1. Press Win + R to open the Run box. Then in the box, type cmd and press Ctrl + Shift + Enter to run Command Prompt as administrator.
Step 2. In the prompted window, type sfc /scannow and press Enter.
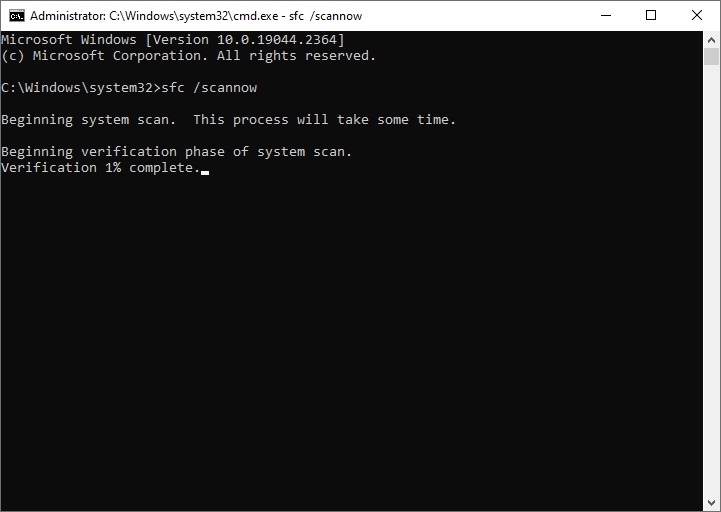
Step 3. Once the process ends up, type the following command and press Enter.
Dism /Online /Cleanup-Image /RestoreHealth
Step 4. Once done, reboot your system and check if the error is repaired.
Way 6. Launch Windows in Safe Mode
Besides, you can try running your Windows into Safe Mode with the following steps.
Step 1. Go to Settings > Update & Security > Recovery. Click Restart now under the Advanced startup section to enter WinRE (Windows Recovery Environment).
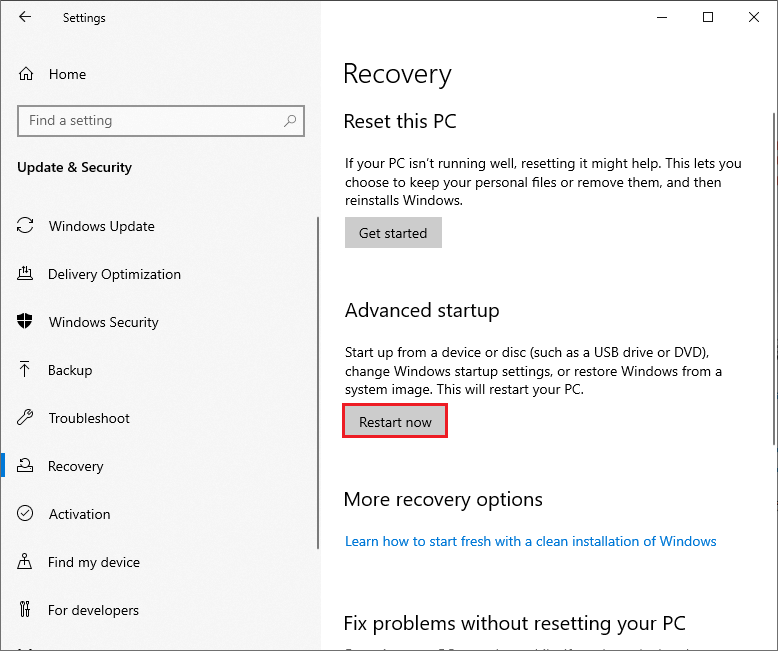
Step 2. Then select Troubleshoot > Advanced options > Startup Settings > Restart.
Step 3. Wait for your PC to reboot into WinRE. Once done, select one Safe Mode option.
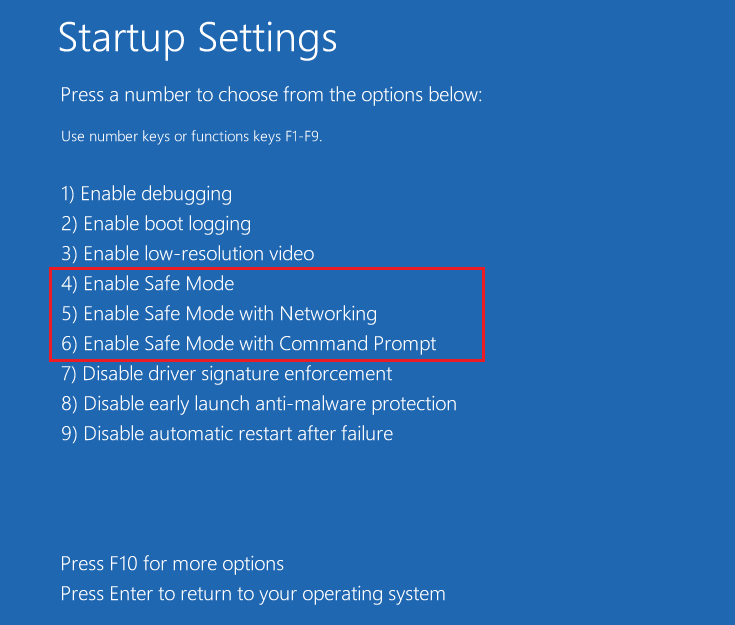
Once in Safe Mode, try to install the update again and check if the error is solved.
Way 7. Perform Clean Boot
If the issue still exists, you can refer to the following steps to perform a clean boot.
Step 1. In the Run box, type msconfig and press Enter.
Step 2. In the pop-up System Configuration window, click the Services tab. Then check Hide all Microsoft services and click Disable all.
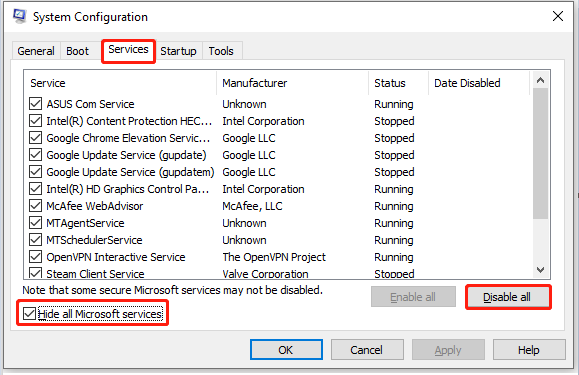
Step 3. Once done, go to the Startup tab and click Open Task Manager.
Step 4. In the next window, click all the items in the Startup section and select Disable.
Step 5. Once done, exit Task Manager and restart your computer. If the 0x800b0003 error disappears in the clean boot environment, it means that the issue is caused by one of the disabled services.
Step 6. You can enable the disabled items one by one to find out the specific service causing this error.
Step 7. Once you find the problematic program, remove it.
Way 8. System Restore
In addition to the above methods, you can try fixing the error code 0x800b0003 by performing a system restore. You can follow this guide: How To Do A System Restore On Windows 10 From Boot.
If some data is missing caused by this error, you can use a professional partition manager - MiniTool Partition Wizard to recover your data.
MiniTool Partition Wizard DemoClick to Download100%Clean & Safe
Conclusion
Getting the error code 0x800b0003 solved successfully? You can feel free to try the methods in this post. If you have any suggestions or better ideas, you can leave a message in the comment part below.

![How to Repair the Windows Update Error Code 66a [Full Guide]](https://images.minitool.com/partitionwizard.com/images/uploads/2023/01/windows-update-error-code-66a-thumbnail.png)

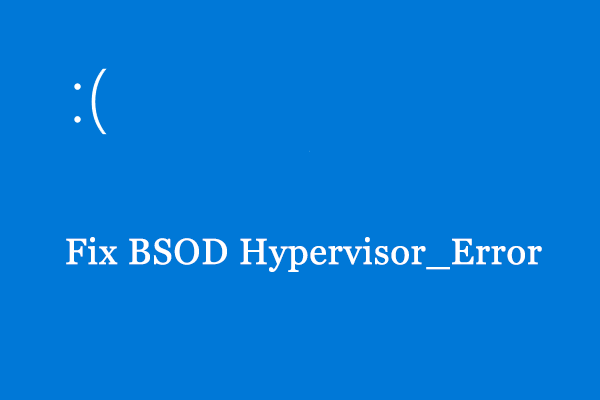
User Comments :