The error code 0x80073d0d is a common Microsoft Store issue and some solutions are introduced in the post. They can help you to fix it. Therefore, don’t worry if you meet the error.
When you are stuck in the error, you should restart your computer and try to download apps again first. If the error is still in your computer, then you can try the following solutions.
Solution 1: Reset Microsoft Store Cache
Sometimes, corrupted cache files associated with Microsoft Store may cause the error 0x80073d0d. In this case, you should clear the Microsoft Store cache. It’s simple and you just need to follow the steps below.
Step 1: Run Command Prompt as administrator.
Step 2: Type wsreset in the Command Prompt panel and press Enter.
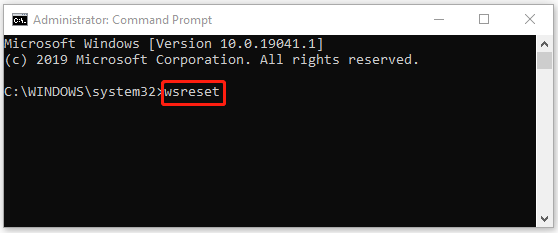
Step 3: Once the command is executed successfully, reboot your computer.
You can try the operation that showed you the error code 0x80073d0d before, and the error may disappear this time.
Solution 2: Repair Microsoft Store
If there is something wrong with the Microsoft Store application, you will possibly receive the error 0x80073d0d. In this case, you can repair Microsoft Store by using Windows Settings.
Step 1: Press Windows + I on your keyboard to open Settings. Then select Apps in the Settings menu.
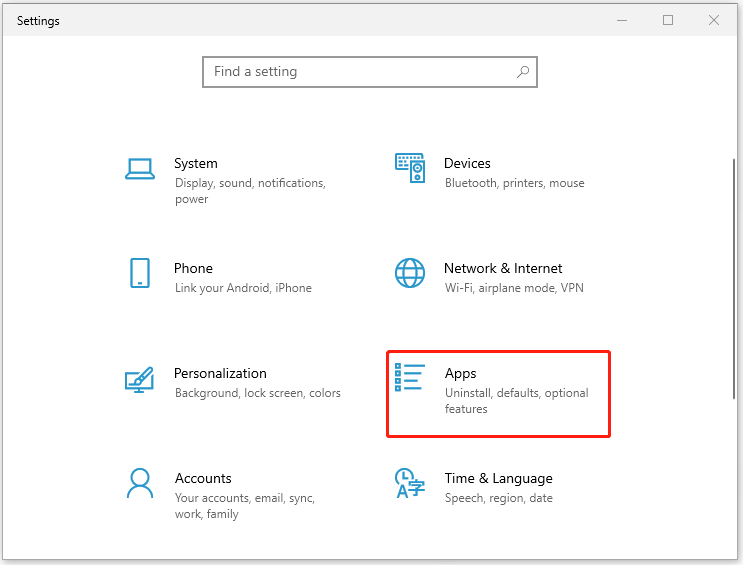
Step 2: In Apps & features find the Microsoft Store app from the right pane. Click it and then choose Advanced options.
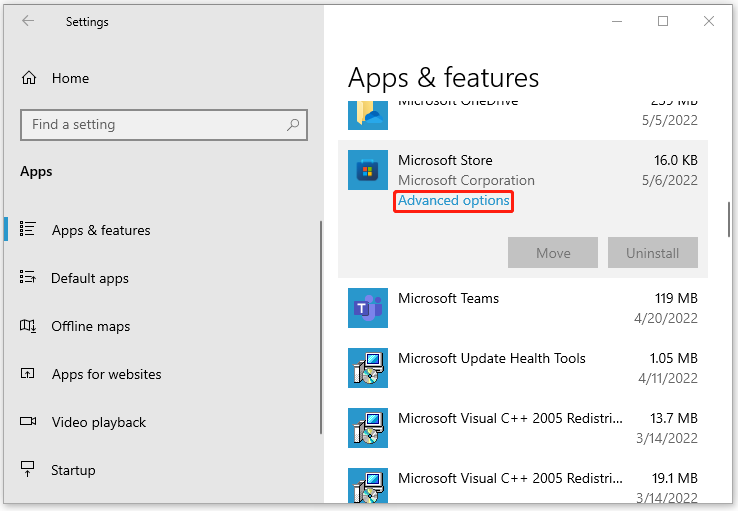
Step 3: Scroll down to select Repair under the Reset section.
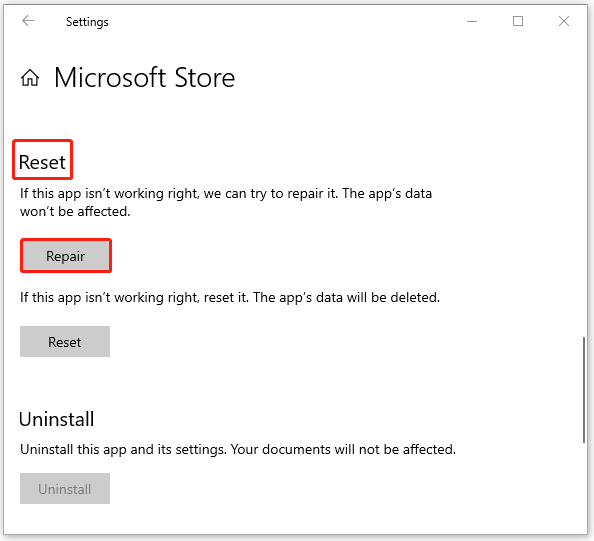
After the process finishes, launch Microsoft Store one more time to see if the error code 0x80073d0d has been resolved.
Solution 3: Run Windows Store Apps Troubleshooter
Troubleshooter is a convenient built-in Windows utility. It can help you repair many common Windows issues that prevent your computer from working properly. If the Microsoft Store error 0x80073d0d keeps bothering you, you are supposed to run Windows Store Apps Troubleshooter to fix the error.
After the troubleshooter finishes detecting and repairing problems, run Microsoft Store again to check if the error 0x80073d0d has disappeared.
Solution 4: Reinstall Microsoft Store
If you fail to fix the Microsoft Store error 0x80073d0d by using the above solutions, then you should reinstall Microsoft Store to remove the error totally. Since there are no settings for you to reinstall this application, you have to execute the operation in Windows PowerShell.
Step 1: Right-click the Start icon and then select Windows PowerShell (Admin).
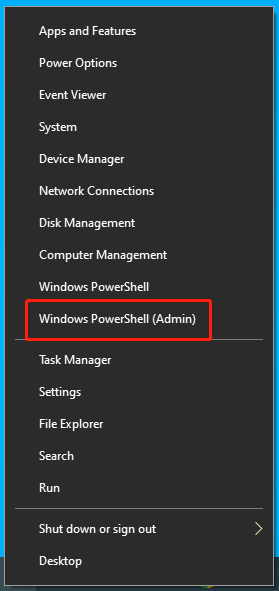
Step 2: You should type Get-AppxPackage -allusers *WindowsStore* | Remove-AppxPackage in the panel and press Enter. This command will help you to uninstall Microsoft Store.
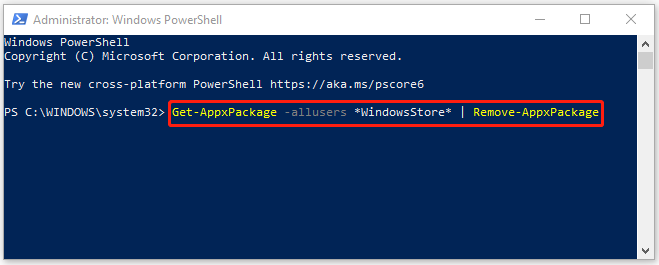
Step 3: Once the operation is completed, restart your computer and open Windows PowerShell as administrator again.
Step 4: Type the following command in the panel and then press Enter to reinstall Microsoft Store:
Get-AppxPackage -allusers *WindowsStore* | Foreach {Add-AppxPackage -DisableDevelopmentMode -Register “$($_.InstallLocation)AppXManifest.xml”}
Now, you can launch Microsoft Store to check if the error code 0x80073d0d has been removed.
In addition to these solutions mentioned above, there are some other ways that may also help when you try to resolve the Microsoft Store error 0x80073d0d:
- Change the default drive where apps and games are installed
- Perform System Restore
All of the solutions recommended in the post are feasible for the Microsoft Store error 0x80073d0d. When you meet the issue, you can attempt these solutions one by one to fix the error code successfully. And if you have any other problems with the error, you can leave a message in our comment zone below.

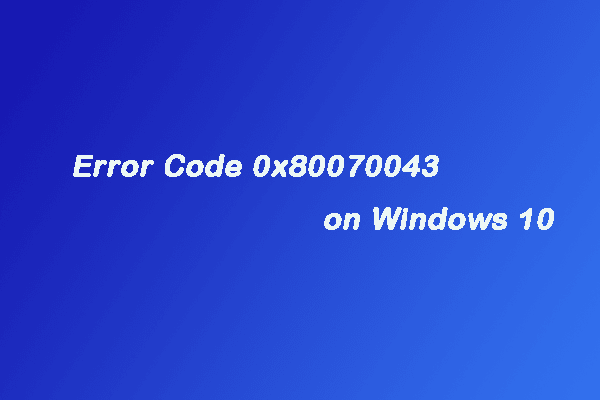
User Comments :