Are you experiencing the error code 0x80073cfe on your PC? It’s reported that some users encountered this issue when they tried to download and install an app on their computers. If you are bothered by the same issue, you can read this post of MiniTool Partition Wizard to fix it.
Microsoft Store App Update error 0x80073CFE. I am unable to update or install any apps from windows store.
--from Microsoft Community
There are several possible causes of the Windows Store error 0x80073cfe. For instance, when your Microsoft storage has a corrupted repository or the registry key is missing, the 0x80073cfe error may occur. Besides, this issue may also be caused by Microsoft Store issues or corrupted file system.
How to Fix Windows Store Error 0x80073cfe
First, you can try to restart your computer to fix the 0x80073cfe error. After rebooting, if the issue still exists, you can try the following methods.
Method 1. Run Windows Store Apps Troubleshooter
You can attempt to run Windows Store Apps troubleshooter to fix Microsoft Store issues. Follow the detailed steps below.
Step 1. Go to Settings > Update & Security > Troubleshoot > Additional troubleshooters. Then click Windows Store Apps and select Run the troubleshooter.
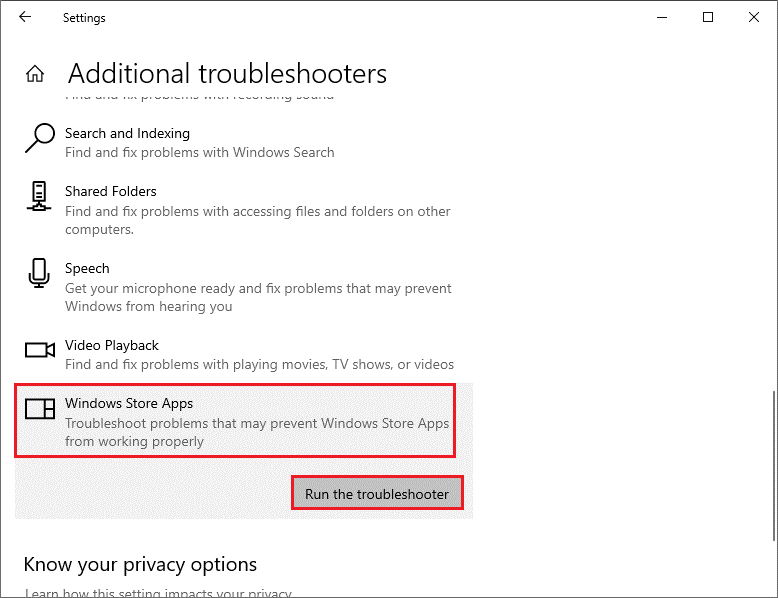
Step 2. In the pop-up window, follow the onscreen instructions to complete the process. If there are any issues detected, the troubleshooter will fix them.
Step 3. Once done, reboot your computer and see if the error is fixed.
Method 2. Run SFC and DISM
You can follow the detailed steps below to run SFC scan to fix the error code 0x80073cfe.
Step 1. Press the Win + R keys to open the Run box. Then type cmd in the box and press Ctrl + Shift + Enter to run Command Prompt as administrator.
Step 2. In the prompted window, type sfc /scannow and press Enter to execute the command.
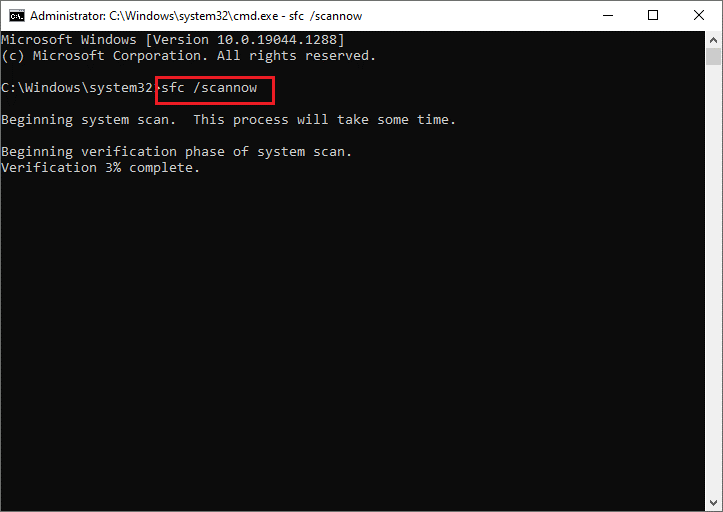
Step 3. Once done, reboot your device. If the error still exists, you can run Command Prompt as administrator again.
Step 4. Then type the following commands in the Command Prompt window, and press Enter after each command.
dism /online /cleanup-image /scanhealth
dism /online /cleanup-image /restorehealth
Step 5. Once the process completes, you can restart the computer and check if the issue is fixed.
Method 3. Reset the Microsoft Store
To repair the Windows Store error 0x80073cfe, you can try resetting Microsoft Store.
Step 1. Go to Settings > Apps > Apps & features > Windows Store. Then click Advanced options. Then in the pop-up window, click Repair.
Step 2. Once done, if the repair does not work, click Reset to reset the Microsoft Store app.
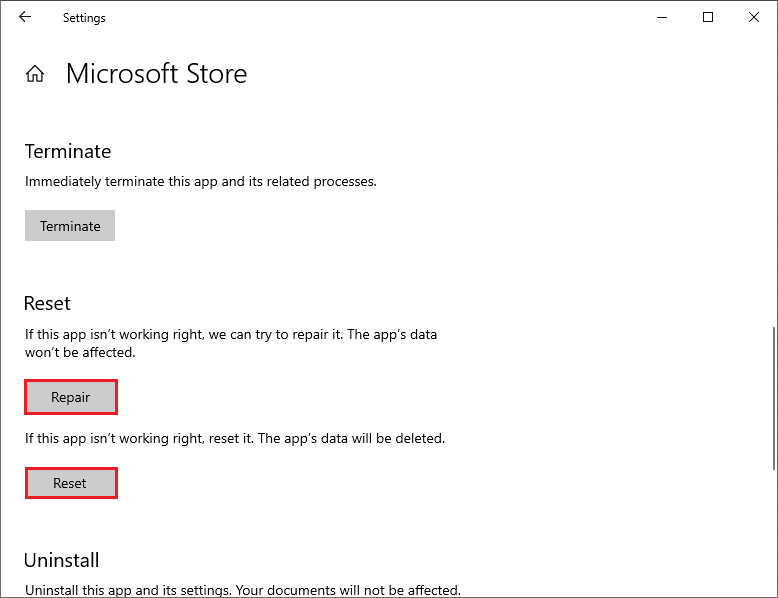
Method 4. Clear the Cache
In addition to the above methods, you can attempt to clear the Windows Store Cache.
Step 1. In the Run box, type the wsreset.exe command and press Enter to run it.
Step 2. Then wait until the process completes automatically. Once done, the Windows Store window will show up. You can check if the issue is solved.
Method 5. Reinstall the Microsoft Store App
If the error still exists, you can try to reinstall the Microsoft Store app. Follow the detailed steps below.
Step 1. Right-click the Windows icon and select Windows PowerShell (Admin). Then type the following command to reinstall the Microsoft Store app. Press Enter to execute the command.
Get-AppXPackage *WindowsStore* -AllUsers | Foreach {Add-AppxPackage -DisableDevelopmentMode -Register “$($_.InstallLocation)AppXManifest.xml”}
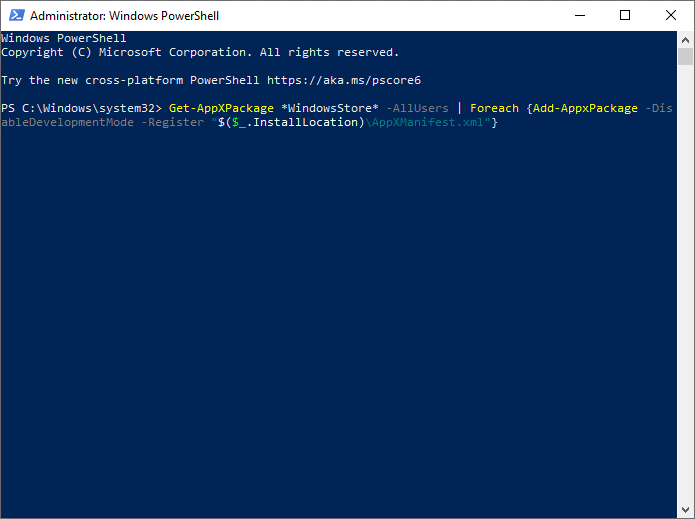
Step 2. Once done, reboot your computer.
Besides, you can attempt to update Windows and perform system store to solve the Windows Store error code 0x80073cfe.
Bottom Line
In this post, we have summarized several solutions to the 0x80073cfe error. Just feel free to have a try. If you have any suggestions or better ideas, you can tell us in the comment part below.

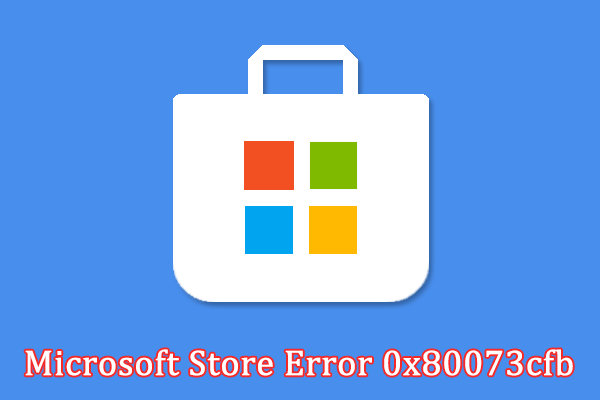
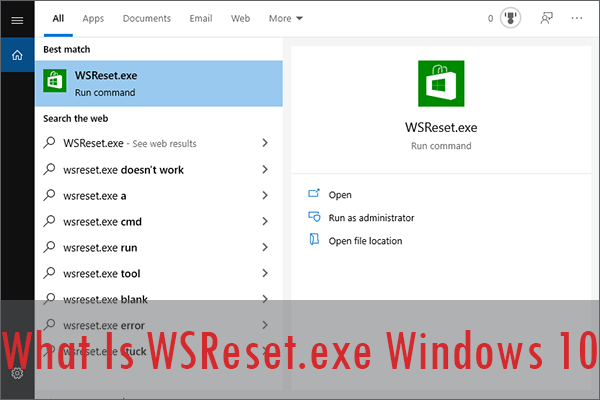

User Comments :