What Does Error Code 0x80073712 Mean?
When you update Windows, you may encounter error code 0x80073712. This error will display one of the following error messages:
- Some update files are missing or have problems. We’ll try to download the update again later Error code: (0x80073712)
- Some updates were not installed. Errors found: Code 80073712. Windows Update encountered an unknown error.
- Some updates were not installed. Errors found: Code 80073712: Windows Update ran into a problem.
- An internal error occurred while installing the service pack. Error code: 80073712. See xxx for details.
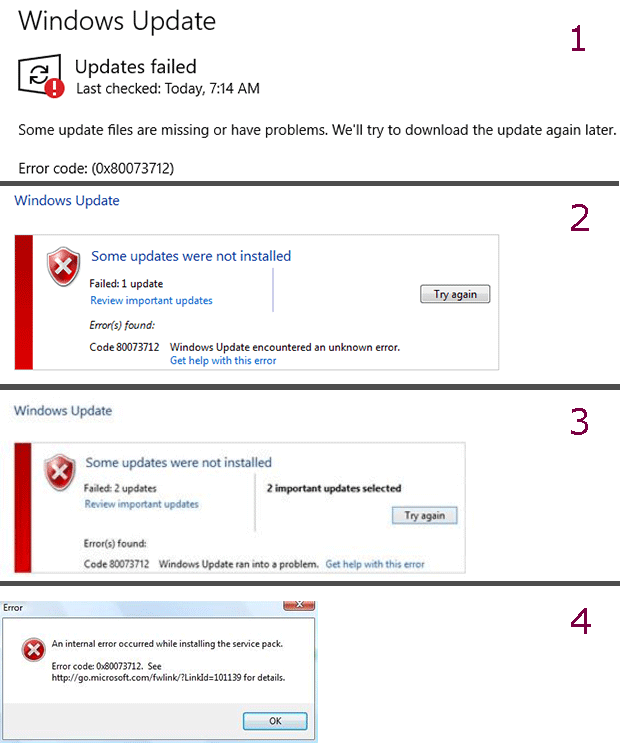
In addition to the above error messages, some users also report that they have encountered the error code 0x80073712 when installing Microsoft .NET Framework.
When I try and install the new Microsoft .NET Framework 4.8, this error code 0x80073712 comes up. It says that a file is missing or destroyed. I don’t know how this file has been destroyed. Can anyone help me fix this problem… —answers.microsoft.com
What does error code: (0x80073712) mean? As its error message implies, there are some files missing or drive errors. To fix the Windows update error code: (0x80073712), you can try the following methods.
How to Fix Error Code 0x80073712
6 Ways to Fix Error Code 0x80073712
- Run the Windows Update Troubleshooter
- Scan for Virus
- Repair System Files
- Fix Drive Errors
- Reconfigure Windows Update Service Status
- Restore, Reset, or Reinstall PC
Fix 1. Run the Windows Update Troubleshooter
The Windows update error code: (0x80073712) usually occurs when you update Windows. Therefore, you can try Windows update troubleshooter, which is a Windows built-in tool used to fix most common errors that appear in Windows update process. Please enable this tool through the following steps:
Step 1. Open the Troubleshoot window through the following 2 ways.
- Type “Troubleshoot” in the Windows search box and select the best-match result.
- Click Start menu > Settings > Update & Security > Troubleshoot.
Step 2: In the right panel, look for Windows Update. Click it to expand the hidden button. Click Run the troubleshooter.
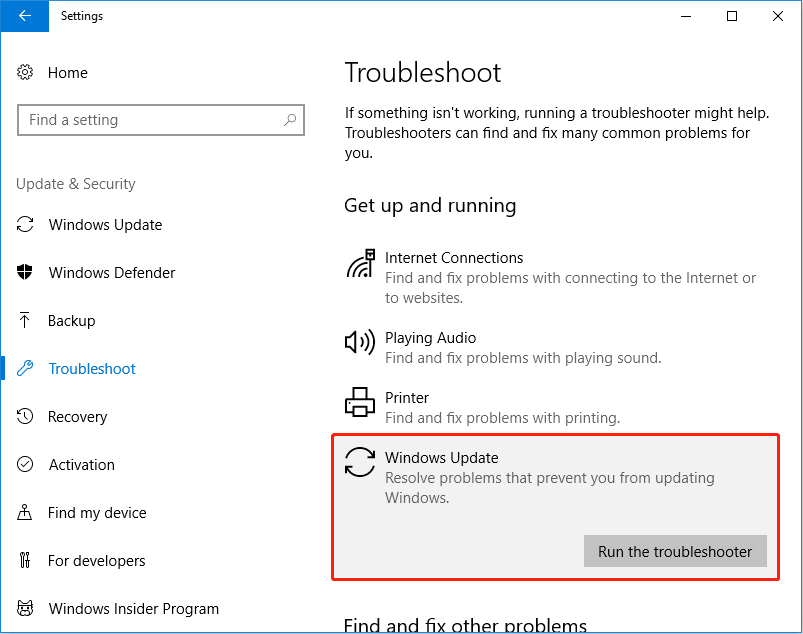
Step 3: Wait until the PC detects errors. Once an error is detected, you can decide whether to fix it. But applying the fix is recommended.
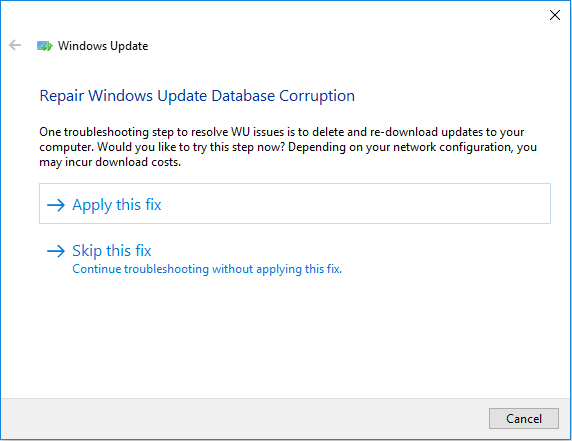
Step 4: Follow the on-screen instructions until you get a window telling you that the Troubleshooting has completed. In this window, it will tell you what error is detected and whether the error is fixed.
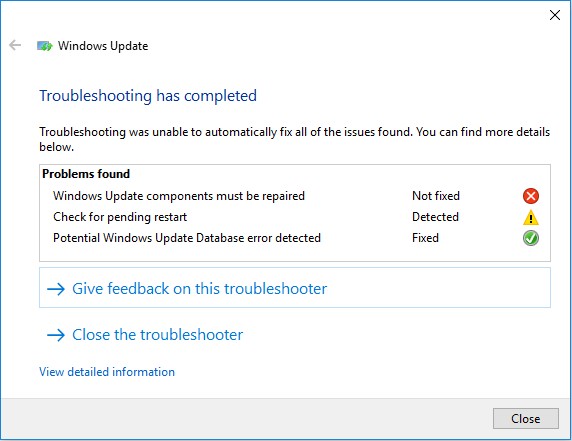
Step 5: Close Troubleshooter and restart your PC. Try updating Windows again to see whether the Windows update error code: (0x80073712) is removed.
8 Useful Fixes for an Error Occurred While Troubleshooting!
Fix 2. Scan for Virus
When any error happens to the PC, you should run an antivirus scan to make sure the error is not caused by virus infection. If you have third-party antivirus software installed, you can run it. If not, you can use the built-in tool Windows Defender.
Here is the guide on how to run Windows Defender:
- Open the Windows Settings
- Go to Update & Security > Windows Defender.
- In the right panel, click Open Windows Defender Security Center.
- In the now window, click Virus & threat protection.
- Click Quick scan.
If there is no virus detected, please go to the next fix.
[SOLVED] How To Recover Files Deleted By Virus Attack | Guide
Fix 3. Repair System Files
As you can see, the error message shows that some Windows update files are missing or have problems. These files are Windows system files. Therefore, you can try repairing system files to solve the error code 0x80073712.
As for how to repair these system files, you can use SFC or DISM.
- SFC (System File Checker): It can scan the integrity of all protected system files and replace the incorrect system files with the correct signed files already stored in the Winsxs folder.
- DISM (Deployment Image Servicing and Management): It can be used to service and prepare Windows images, including those used for Windows PE, Windows RE and Windows Setup. DISM can be used to service a Windows image (.wim) or a virtual hard disk (.vhd or .vhdx).
Compared with SFC, the DISM tool is more powerful, because it can get correct system files from Internet (Microsoft server). If the system files in Winsxs folder is also corrupt and SFC repair fails, you can try DISM. The defect of DISM is that it requires network.
As for which tool to use, you can determine according your needs. Here is the guide on how to run SFC or DISM to repair system files:
- Type “command prompt” into the Windows search
- Right click the Command Prompticon from the result list and select Run as administrator.
- In the Command Prompt window, type “sfc /scannow” and press Enter
If you want to use DISM, you just need to enter the following two command lines in the Command Prompt window:
- exe /Online /Cleanup-image /Scanhealth
- exe /Online /Cleanup-image /Restorehealth
CHKDSK vs ScanDisk vs SFC vs DISM Windows 10 [Differences]
Fix 4. Fix Drive Errors
A user has posted that his PC will display notification “restart to repair drive errors” when the error code 0x80073712 occurs on his PC.
It always gives the status of “some update files are missing or have problems. We’ll try to download the update again later Error code: (0x80073712)” on all of the updates. Also, I have a popup in windows notifications, that reads “restart to repair drive errors”… — answers.microsoft.com
Therefore, fixing drive errors may help to solve the error code 0x80073712. To fix drive errors, MiniTool Partition Wizard can help you do that easily. Here is the guide:
MiniTool Partition Wizard DemoClick to Download100%Clean & Safe
Step 1. Launch MiniTool Partition Wizard and right-click the C drive. Choose Check File System.
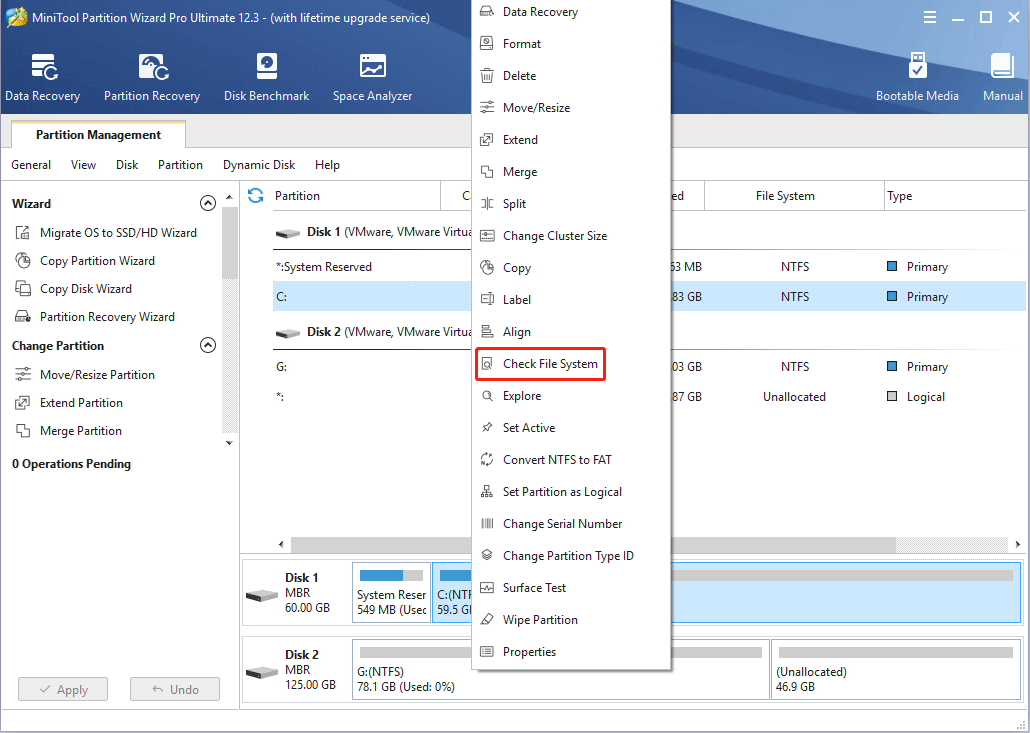
Step 2. In the pop-up window, choose the option: Check only. And then click the Start button.
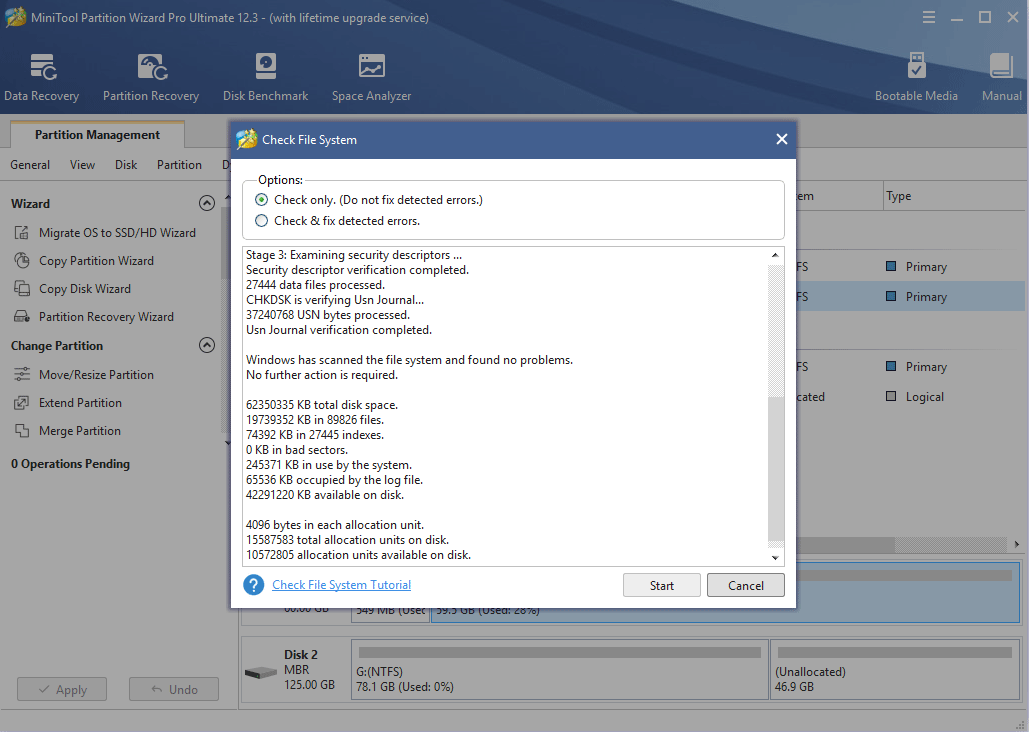
Step 3: If there is no error detected, you can skip to the next solution. If the PC detects any errors, you can then choose the other option: Check & fix detected errors. Click Start button and then a window will pop up telling you it will check and fix the error next time the system restarts. Click Yes and restart your PC.
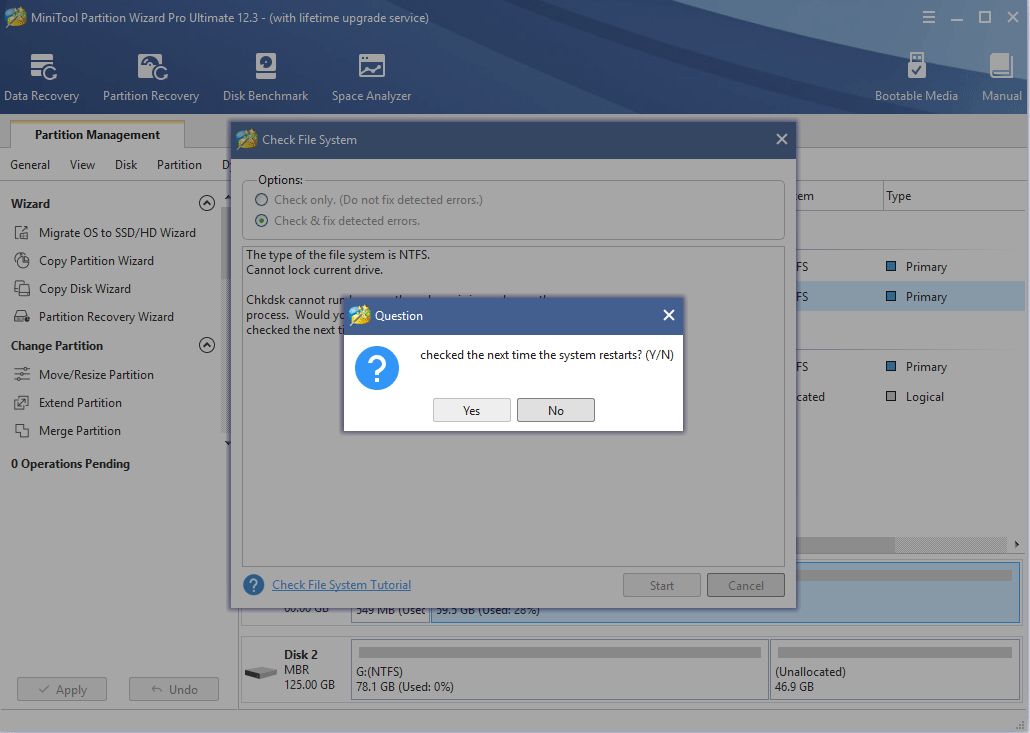
Fix 5. Reconfigure Windows Update Service Status
This method can stop the Windows update and then start updating Windows again. Here is the guide:
Step 1. In the Windows search box, type “cmd“. Right-click the best-match option and choose Run as administrator.
Step 2. Run the following commands to shut down services related to Windows update.
- net stop wuauserv
- net stop cryptSvc
- net stop bits
- net stop msiserver
Step 3. Rename two folders used to store data for Windows updates.
- ren C:WindowsSoftwareDistribution SoftwareDistribution.old
- ren C:WindowsSystem32catroot2 Catroot2.old
Step 4. Restart those Windows update services.
- net start wuauserv
- net start cryptSvc
- net start bits
- net start msiserver
Step 5. Restart the computer and check for updates again to see whether the error disappears.
Fix 6. Restore, Reset, or Reinstall PC
This is the last way to solve the Windows update error code: (0x80073712).
- System restore: This method requires system restore points created by system protection. It will revert your computer to a state of a system restore point. It won’t affect your personal files, but will remove apps, drivers, and updates installed after the restore point was created.
- PC reset: It will quickly restore Windows to its factory default configuration. You can decide to remove everything, or just remove apps and settings but keep your personal files.
- Reinstallation: This method can reinstall a brand-new Windows system on your PC.
To perform system restore or PC reset, you should enter WinRE. Here is the guide:
- Click the Start button and then select Settings.
- Scroll down to the bottom of the pop-up interface and then select Update & Security.
- Select Recovery tab, click Restart now in the right panel, and then you can enter WinRE after the restart.
In the WinRE, you can try system restore first. If this method fails, you can then try PC reset. For the detailed steps, you can refer to this post: How to Use Recovery Options on Windows 10 [Premise and Steps]. Of course, you can also reinstall Windows.
Bottom Line
Is this post helpful to you? Have you encountered error code 0x80073712 in other situations? Do you have other methods to solve this error? Please leave comments in the following zone for sharing. In addition, if you have difficulty in checking drive errors with MiniTool Partition Wizard, please contact us via [email protected]. We will get back to you as soon as possible.


User Comments :