Have you ever encountered Windows Update error 0x8007139f? It is a common problem on Microsoft Windows PCs. Today, MiniTool Partition Wizard provides several solutions to this problem and you can feel free to have a try.
Windows Update, a Microsoft service for the Windows 9x and Windows NT families of operating system, enables the PC to download and install Microsoft Windows software updates over the Internet.
Users do benefit a lot from the service. However, some Windows users report that they received error code 0x8007139f while trying to install updates. Reasons for this problem are various, such as interference with antivirus, corrupted system files and so on. If you’re bothered by the same issue, don’t worry. You can follow the solutions below to fix them.
Solution 1: Run Windows Update Troubleshooter
Microsoft Windows 10/8.1/7 has a built-in utility Windows Update troubleshooter which can be used to check and solve problems related to Windows Update. If you keep getting Windows Update error 0x8007139f, you can try this utility.
Step 1: Press Win + I to open Settings.
Step 2: Click Update & Security.
Step 3: In the left pane, select Troubleshoot. In the right pane, scroll down to find Get up and running section. Then click Windows Update and select Run the troubleshooter.
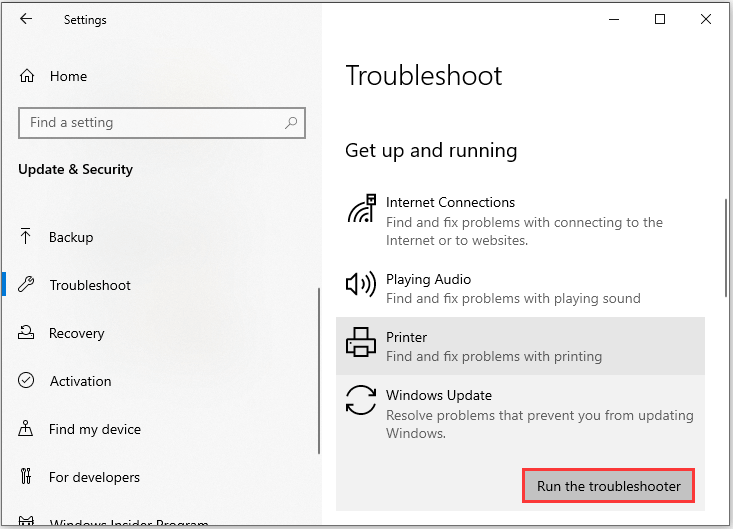
Then Windows will scan the computer for any problems and try to solve them automatically. You just need to wait patiently until the process is finished. Then go to Windows Update and check if the problem has been fixed.
Solution 2: Disable Your Third-party Antivirus Temporarily
In many cases, the Windows Update error 0x8007139f is caused by third-party antivirus software, as it might interfere with your system and prevent the PC from downloading updates. To remove the error, you can disable the antivirus temporarily and then check if you can download Windows updates.
If the error still exists, you might need to uninstall the antivirus application. You don’t need to worry about the security problem, as Windows has its own antivirus program, Windows Defender. If this solves your issue, you can consider switching to a different antivirus solution.
If this solution doesn’t work for your case, please move on to the next solution.
Solution 3: Run SFC Scan
Another reason for error code 0x8007139f is that the system files are corrupted or missing. To solve the problem, you can run System File Checker (SFC), a Windows built-in tool to scan problematic system files and repair them automatically.
Here is how to use it.
Step 1: Press Win + R to invoke Run window. Then type cmd in the box and press Shift + Ctrl + Enter to run Command Prompt as administrator.
Step 2: In Command Prompt, input sfc /scannow and press Enter to execute the command.
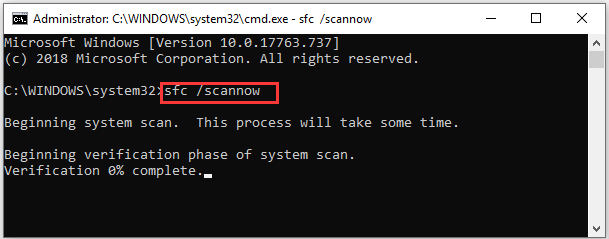
Then SFC will start to scan for corrupted or missing system files. This might take about 15 minutes. Once it’s done, you can restart your PC and run Windows Update to check if the problem has been fixed.
Solution 4: Reset Windows Update Components
If SFC and DISM are not helpful, you can try fixing Windows Update error 0x8007139f by resetting Windows Update components. Here are the detailed steps.
Step 1: Again, run Command Prompt as administrator.
Step 2: Input the following commands one by one and remember to press Enter to execute them:
- net stop wuauserv
- net stop cryptSvc
- net stop bits
- net stop msiserver
- Ren C:WindowsSoftwareDistribution SoftwareDistribution.old
- Ren C:WindowsSystem32catroot2 Catroot2.old
- net start wuauserv
- net start cryptSvc
- net start bits
- net start msiserver
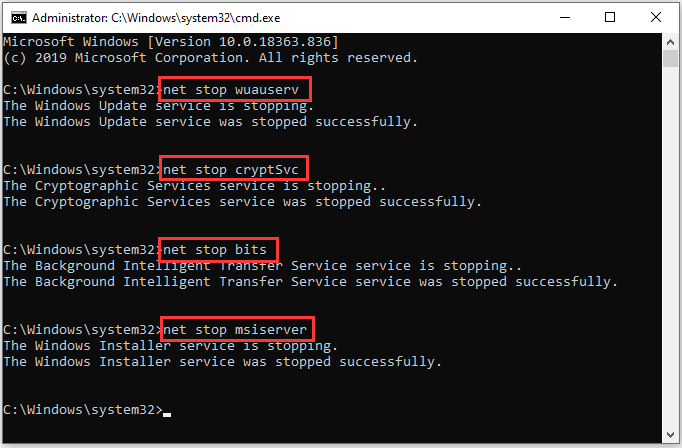
Then you should restart your PC and check if you can download Windows updates without any problems.
If all the solutions above fail to fix error code 0x8007139f, you might need to perform a system restore to restore your operating system to an earlier working state. You can refer to the following post: What Is System Restore Point and How to Create It? Look Here!


User Comments :