Are you experiencing the Windows update error 0x80071160? If you have no clue how to solve this error, don’t worry. In this post, MiniTool Partition Wizard shows you the causes of this error and several methods to fix this issue. Just feel free to have a try.
The update takes 6 to 8h+ to download and install. At some point in time, the installation fails and I get an error 0x80071160.
--from Microsoft Community
We summarize some possible reasons why you encounter the error 0x80071160. For instance, the error code 0x80071160 mostly occurs when there is a glitch or corrupted Windows Update system components. Besides, this issue may also be caused by corrupted Windows system files, issues with antivirus programs, or corrupted Windows Update services.
How to Fix Windows Update Error 0x80071160
When you face the error 0x80071160, the first thing you can do is to reboot your computer. You can press the Alt + F4 keys together to open the Shut Down Windows window. Then select Restart and click OK to restart your computer.
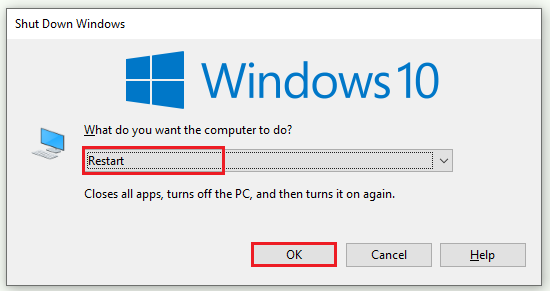
Method 1. Run Windows Update Troubleshooter
If the error code 0x80071160 still exists, you can try running the Windows Update troubleshooter with the following steps.
Step 1. Go to Settings > Update & Security > Troubleshoot > Additional troubleshooters.
Step 2. In the pop-up window, find and click Windows Update and select Run the troubleshooter.
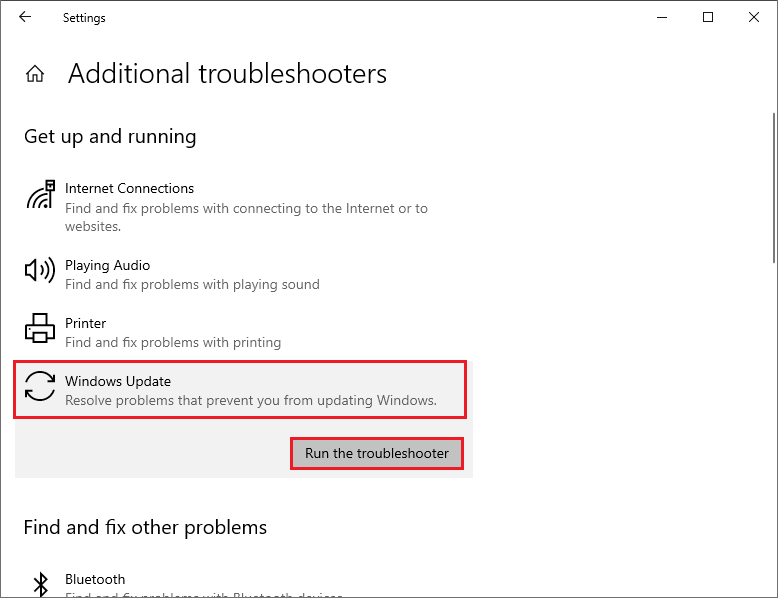
Step 3. Then follow the on-screen wizard to complete the process. Once done, restart your computer and check if the error is solved.
Method 2. Manually Download and Install Updates
You can try to update your computer manually by downloading and installing updates from Microsoft Update Catalog or the Media Creation Tool. You can refer to this post: How to Download & Install Windows 10 Updates Manually.
Method 3. Clear the SoftwareDistribution Folder
You can follow the steps below to clear the contents of the Software Distribution folder.
Step 1. Press Win + R to open the Run command box. In the box, type cmd and press Ctrl + Shift + Enter to run it as administrator.
Step 2. In the pop-up window, enter the following commands and press Enter after each.
- net stop wuauserv
- net stop bits
Step 3. Once done, launch File Explorer and navigate to C:WindowsSoftwareDistribution.
Step 4. Then select all the contents in the folder and delete them. Once done, run Command Prompt as administrator again.
Step 5. In the prompted window, type the following commands and press Enter after each. The Background Intelligent Transfer service and the Windows Update service will be restarted.
- net start wuauserv
- net start bits
Step 6. Once done, reboot your system and check if the issue is fixed.
Method 4. Reset the Windows Update Component
Besides, you can try resetting the Windows Update components. Follow the detailed steps below.
Step 1. Run Command Prompt as an administrator. Then type the following commands and press Enter after each command.
net stop bits
net stop wuauserv
net stop appidsvc
net stop cryptsvc
Ren %systemroot%SoftwareDistribution SoftwareDistribution.old
Ren %systemroot%System32catroot2 catroot2.old
net start bits
net start wuauserv
net start appidsvc
net start cryptsvc
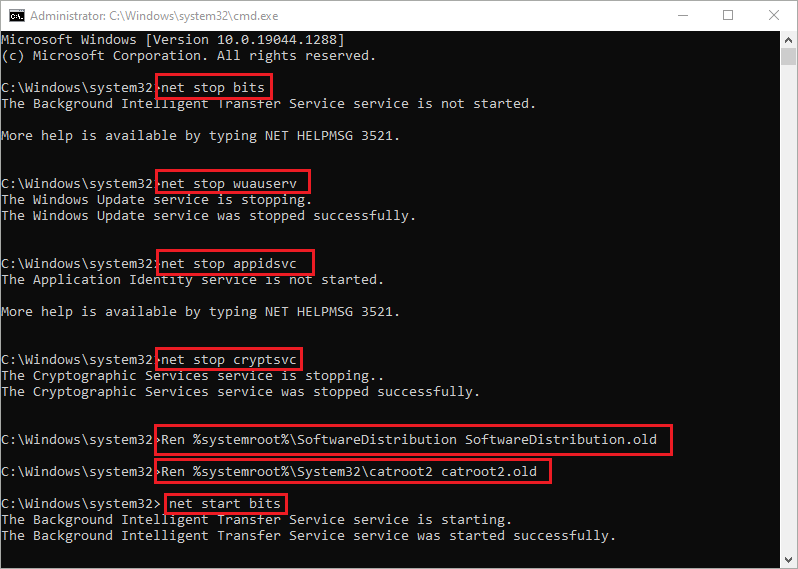
Step 2. Once done, you can try installing the updates again and see if the error is repaired.
Method 5. Perform a Clean Boot
To repair the error code 0x80071160, you can refer to the following steps to perform a clean boot.
Step 1. Open System Configuration by searching it in the Windows Search tool.
Step 2. Click the Services tab. Then select Hide all Microsoft services and click Disable all. Once done, click Apply > OK to save changes.
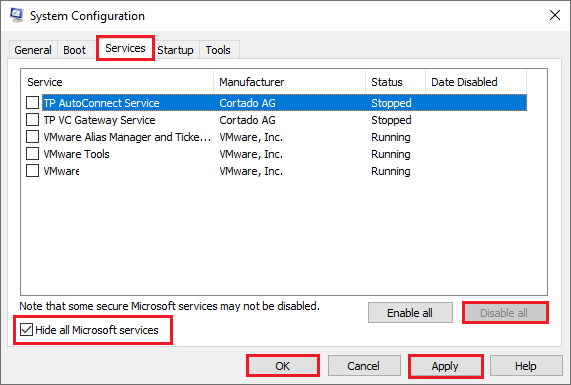
Step 3. Then click the Startup tab and select Open Task Manager. In the next window, select the startup service and click Disable for each startup item.
Step 4. Once done, close Task Manager. Then click OK and reboot your PC.
Step 5. Then your computer will boot in the clean boot state. You can check if the error is solved.
Method 6. Repair System Files
If the error still exists, you can try repairing system files. The command-line tool SFC can check and restore corrupted or missing system files. You can run SFC and DISM to repair corrupted system files.
Method 7. Temporarily Disable Antivirus
In addition to the above methods, you can try temporarily disabling antivirus programs with this guide: How to Disable Antivirus on Windows 10 Temporarily/Permanently.
Conclusion
Do you get the Windows update error 0x80071160 solved successfully? You can try the methods introduced in this post one by one. If you have any suggestions or better ideas, you can tell us in the comment zone below.
Besides, MiniTool Partition Wizard is a multifunctional tool. If you have disk issues like data/partition loss, insufficient disk space, or Windows not responding, you can try this partition manager to solve your issues.
MiniTool Partition Wizard DemoClick to Download100%Clean & Safe

![How to Repair the Windows Update Error Code 66a [Full Guide]](https://images.minitool.com/partitionwizard.com/images/uploads/2023/01/windows-update-error-code-66a-thumbnail.png)
User Comments :