Some users complained that they failed to install Windows updates due to the 0x800704B8 - 0x3001A error. If you are also bothered by this issue, you can find the causes and fixes from this post of MiniTool Partition Wizard.
When you receive the Windows update error 0x800704B8 – 0x3001A, it means that an extended error has occurred during the first boot phase. You may also receive the following error message:
Error 0x800704B8 – 0x3001A
The installation failed in the FIRST_BOOT phase with an error during BEGIN_FIRST_BOOT operation.
What Causes the Windows Update Error 0x800704B8 – 0x3001A
The error code 0x800704B8 – 0x3001A may happen due to various causes. We summarize some possible reasons as follows.
- Insufficient storage space
- Missing or corrupted system files
- Outdated system components
- Third-party programs or antivirus
- Corrupted Windows update component
- ……
How to Repair the 0x800704B8 – 0x3001A Error
To fix the error code 0x800704B8 – 0x3001A, you can try the methods below.
Fix 1. Run the Windows Update Troubleshooter
You can try running the Windows Update troubleshooter to fix the 0x800704B8 – 0x3001A error with the steps below.
Step 1. Navigate to Settings > Update & Security > Troubleshoot > Additional troubleshooters.
Step 2. Then click Windows Update and select Run the troubleshooter.
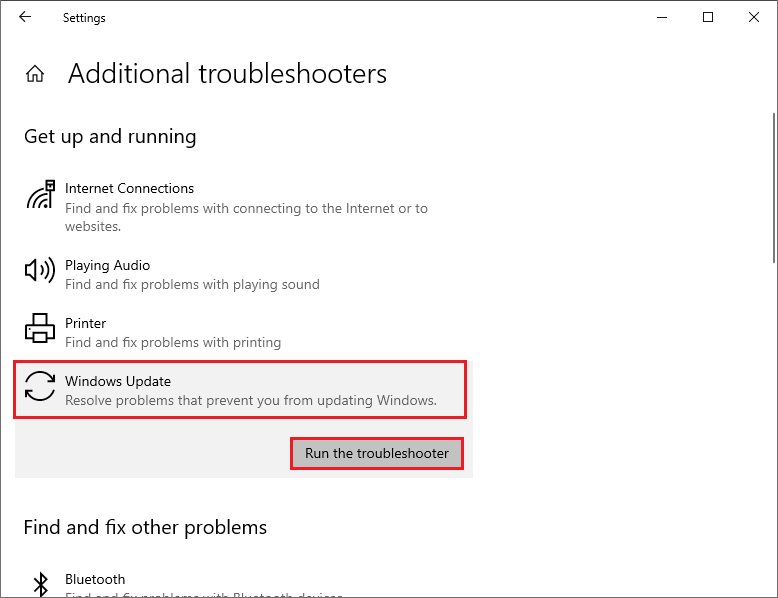
Step 3. In the pop-up window, follow the on-screen wizard to complete troubleshooting. Once done, reboot your PC and check if the error is solved.
Fix 2. Check Disk Space
If your PC lacks sufficient storage space to install or upgrade the OS, the Windows update error may appear. You need to check the free space on your drive before updating.
There should be at least 30 GB of free space to install or upgrade the system.
If the 0x800704B8 – 0x3001A error is caused by insufficient storage space, you can run Disk Cleanup to free up disk space. However, you may encounter issues while using this tool, such as Disk Cleanup won’t open/work. Thus, we highly recommend you use MiniTool Partition Wizard to analyze your disk space usage and increase storage space.
As a professional space analyzer, MiniTool Partition Wizard can help you see what’s taking up space on your PC, find out large files, and delete unnecessary files. Here is how to do that.
MiniTool Partition Wizard FreeClick to Download100%Clean & Safe
Step 1. Download and install MiniTool Partition Wizard, and then launch it and click Space Analyzer.
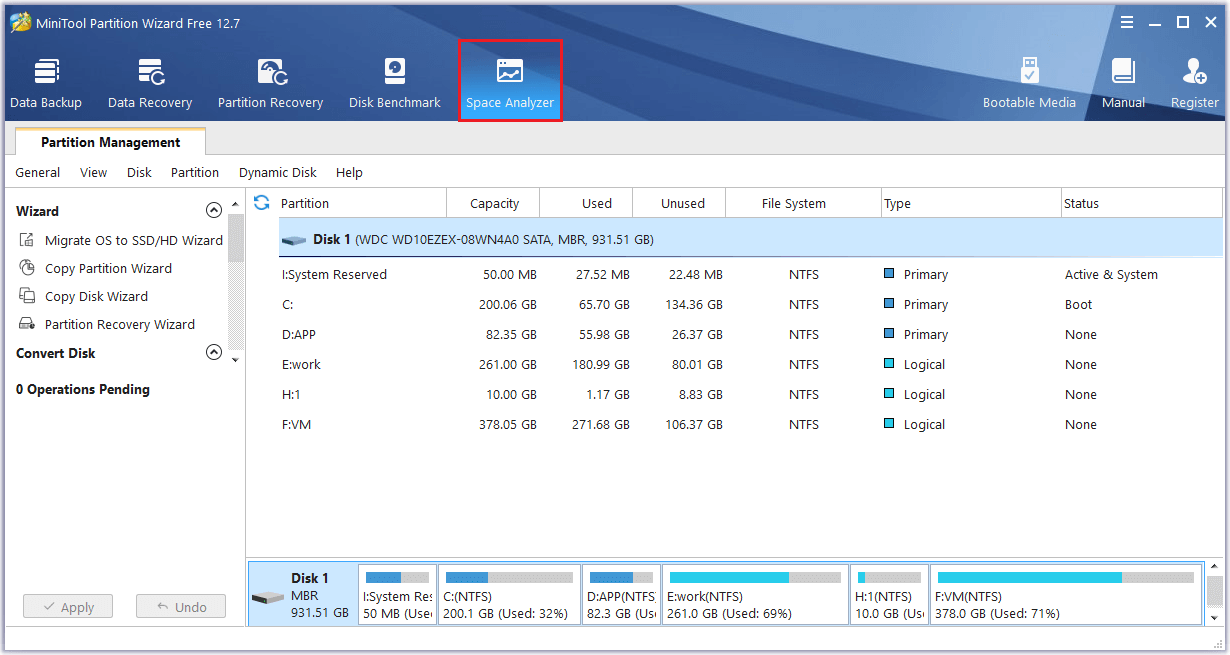
Step 2. In the Space Analyzer interface, select the partition where you want to install the update to scan. Once done, you can see the scanning result displayed in Tree View by default.
Step 3. Check the files and folders. Then right-click the unnecessary data and select Delete (to Recycle Bin) or Delete (Permanently).
You should pay attention to the files or folders you want to delete. If you delete any files or folders related to the system, your PC may not work well.
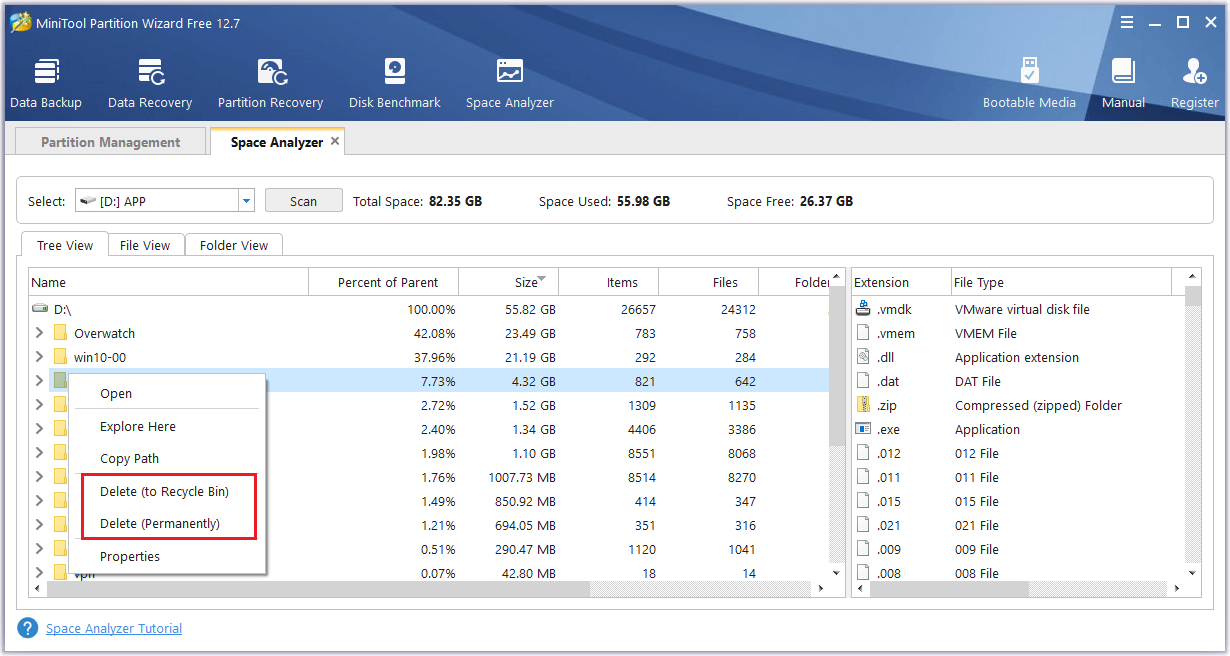
You can increase the storage space by extending the partition via MiniTool Partition Wizard. This post offers you two ways.
Fix 3. Update Drivers
The outdated drivers may cause the 0x800704B8 – 0x3001A error. You can try fixing it by updating the drivers with these steps.
Step 1. Right-click the Windows icon and select Device Manager.
Step 2. In the pop-up window, right-click the driver that you want to update and select Update driver.
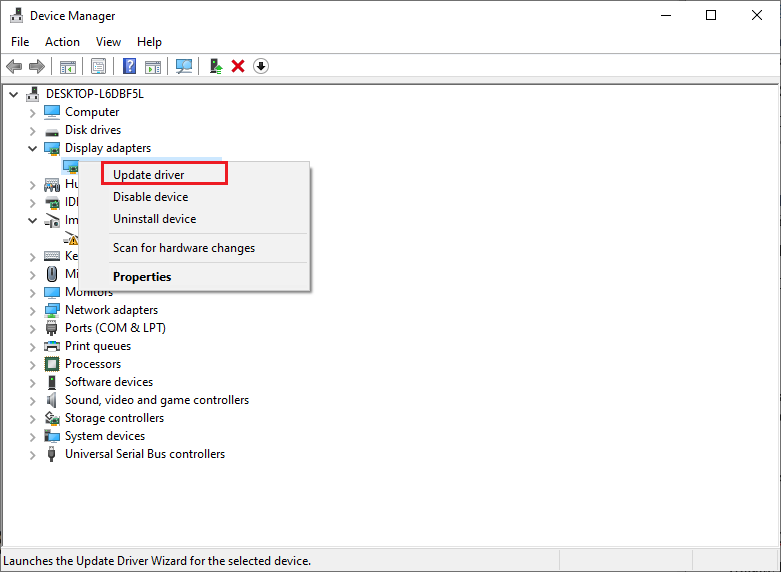
Step 3. Then select Search automatically for drivers and follow the on-screen wizard to complete the process. Once done, restart your PC.
Fix 4. Reset Windows Update Components
To get rid of the error code 0x800704B8 – 0x3001A, you can try resetting Windows update components with this guide.
Step 1. Enter cmd in the Window Search tool and select Run as administrator.
Step 2. In the pop-up window, type the following commands and press Enter after each command.
- net stop cryptsvc
- net stop bits
- net stop msiserver
- net stop wuauserv
- ren C:WindowsSoftwareDistribution SoftwareDistribution.old
- ren C:WindowsSystem32catroot2 Catroot2.old
- net stop cryptsvc
- net start bits
- net stop msiserver
- net start wuauserv
Step 3. Once done, restart your PC.
Fix 5. Check Disk and Repair Corrupted System Files
If the error still exists, you can follow the steps below to check if there are any bad sectors on your disk.
Step 1. Run Command Prompt as administrator. In the pop-up window, type chkdsk c: /f and press Enter. Then type Y and press Enter.
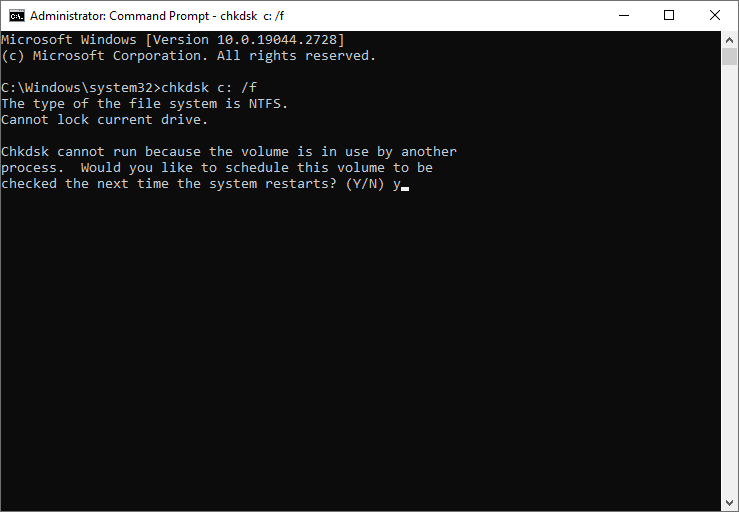
Step 2. Once done, reboot your PC and check if the error disappears.
Sometimes there may be some issues while using the CHKDSK tool like CHKDSK not working. Thus, we recommend you use a CHKDSK alternative - MiniTool Partition Wizard to check file system errors and bad sectors. You can refer to this guide.
MiniTool Partition Wizard FreeClick to Download100%Clean & Safe
You can run SFC and DISM to repair corrupted system files.
Step 1. Run Command Prompt as administrator. In the pop-up window, type sfc /scannow and press Enter.
Step 2. Once done, reboot your system and check if the error is solved. If not, run Command Prompt as administrator again.
Step 3. Then type the following commands and press Enter after each one.
- exe /Online /Cleanup-image /Scanhealth
- exe /Online /Cleanup-image /Checkhealth
- exe /Online /Cleanup-image /Restorehealth
Once done, close the Command Prompt window and reboot your PC.
Fix 6. Clean Boot
As one of the troubleshooting techniques, Clean Boot can help you identify if the Windows update error 0x800704B8 – 0x3001A is caused by third-party programs as only system startup services are loaded in this state. Follow this guide to perform a clean boot.
Fix 7. Disable Third-party Antivirus Program
In addition to the above methods, you can disable or remove your third-party antivirus program. Right-click the antivirus icon and select Disable. You can see this post to disable antivirus temporarily. Another way to fix the 0x800704B8 – 0x3001A error is to use Media Creation Tool to update Windows.
Conclusion
This post shares you with some causes and fixes for the Windows update error 0x800704B8 – 0x3001A. Among these methods, increasing disk space with MiniTool Partition Wizard is effective. If you encounter any issues while using this software, you can leave a message in the following comment part or contact us via [email protected] for help.


User Comments :