Some people report that they encountered the error 0x800703e6 when they tried to update their Windows. This error bothers them a lot. The full notice reads as follows:
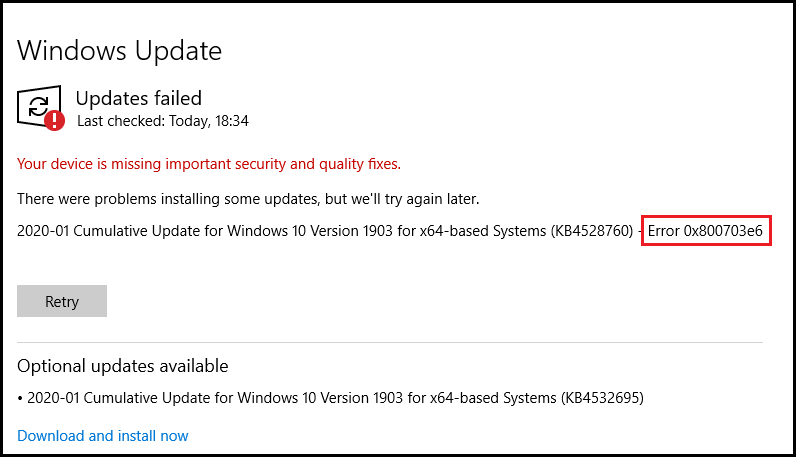
After researching this error on the Internet, I find that this error often occurs while attempting to install the KB4023057, KB5003214, and KB5003173 updates on Windows 10 versions 1903, 1909, 2004, and 20H2. Meanwhile, it may occur if users attempt to install the KB5005033 update on Windows 10 version 21H1.
Are you also experiencing this error? Do you want to know what causes this error and how to fix it? If you are, just continue reading.
What Causes the Windows Update Error 0x800703e6?
The Windows update error 0x800703e6 can be caused by various reasons. Here are some possible reasons:
- The drive is outdated or at fault.
- Registry entries are missing or corrupt.
- There are broken or missing system files on the computer.
- There are two applications using the same memory location.
- Your system is configured incorrectly.
- There are corrupted or missing DLL files or Windows update files.
- The antivirus programs on your PC prevent Windows from installing the updates.
- Windows cache folders amass massive amounts of data.
Fix 1. Run Windows Update Troubleshooter
The Windows update troubleshooter is a built-in tool on Windows computers that can help you solve the problems you have encountered while downloading and installing Windows updates. So, if you encounter the Windows update error 0x800703e6, you can run this tool to fix it. Here’s the guide:
- Press the Windows and R keys at the same time to open the Run window.
- Then type “ms-settings:troubleshoot” and press the Enter key to open the Troubleshoot window.
- Click the “Additional troubleshooters” link.
- Select the Windows Update option, and then click the “Run the troubleshooter” button.
- Once the troubleshooting process is complete, restart your device.
- Next, try updating again and check if the Windows update error 0x800703e6 is fixed.
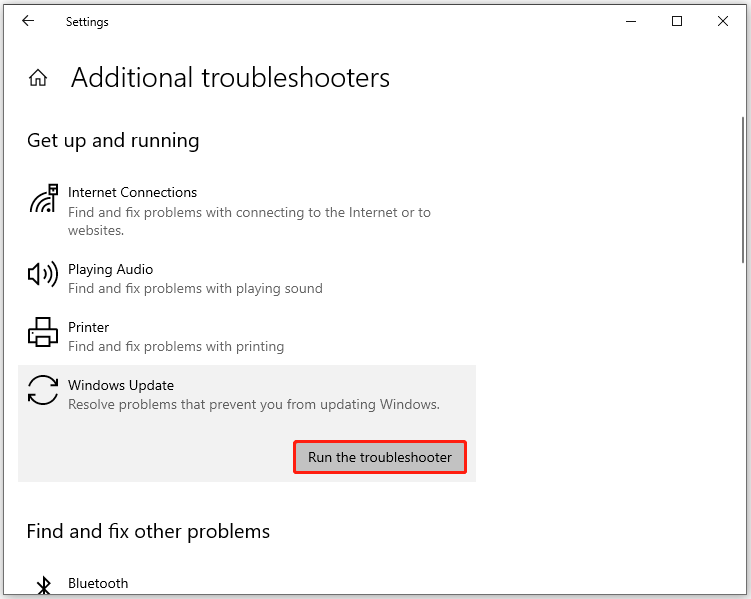
Fix 2. Update Device Drivers
Outdated device drivers can cause the Windows update error 0x800703e6 too. So, you can try updating your device drivers to solve this error. To update the device drivers, do the following:
- Click the Search icon on the taskbar and type “device manager” into the search box.
- Click Device Manager under Best Match. Alternatively, click Open on the right panel to open the Device Manager window.
- Expand hardware categories whose hardware drivers you wish to update.
- Next, you need to right-click on that driver and then select Update Driver from the menu.
- In the next window, choose the “Search automatically for updated driver software” option. The computer will automatically search for and install the most recent driver for the hardware from the Internet.
- Once done, check if the error is fixed.
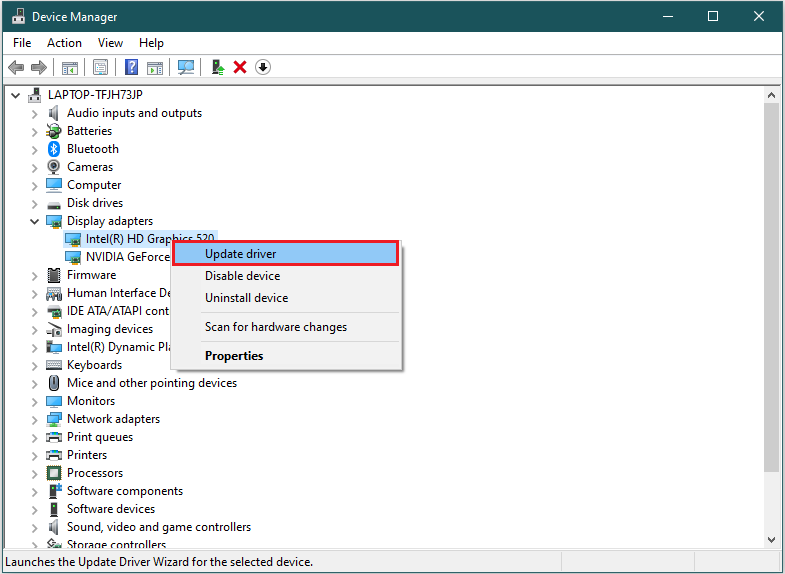
Fix 3. Run SFC and DISM
As mentioned earlier, if there are any corrupt system files on your PC, you may also encounter the Windows update error 0x800703e6 easily. In this case, you can run SFC and DISM on your computer to fix this issue.
Both System File Checker (SFC) and Deployment Image Servicing Management (DISM) can assist you in repairing system file corruption on your computer. You can run them by doing the following:
- Open the Search window, and then type “command prompt” in the search box.
- Click Run as administrator under the Command Prompt app.
- Type “sfc /scannow” and press the Enter key.
- After the process is completed, type “Exit” and press the Enter key to close the Command Prompt window.
- Once done, restart your computer to check if the error is fixed. If not, proceed by initiating a DISM scan.
- Run the Command Prompt as administrator on your computer again.
- Then type “DISM.exe /Online /Cleanup-image /Scanhealth” and press the Enter key.
- Type “DISM.exe /Online /Cleanup-image /Checkhealth” and press the Enter key.
- Type “DISM.exe /Online /Cleanup-image /Restorehealth” and press Enter.
- Type “Exit” and press the Enter key to close the Command Prompt
- Once done, restart your computer to check if the Windows error 0x800703e6 is fixed.
Fix 4. Check Hard Disk
If running SFC and DISM does not fix the Windows error 0x800703e6, you can use the CHKDSK command to check and fix hard disk errors. Here’s the way:
- Run Command Prompt as administrator.
- Type “chkdsk /f” in the Command Prompt window and then press the Enter Then this command will scan your system and fix errors during this process.
- Once done, restart your PC and check if the error is fixed.
Fix 5. Run a Clean Boot
Clean boot is a Windows mode that runs the system with a minimal set of drivers and startup programs. In this mode, all third-party and non-essential items are disabled. So, you can use it to help you find out what causes the Windows error 0x800703e6. Here’s the guide:
- Open the Run window, and then type “msconfig” in the box.
- Then, click on the OK button to open the System Configuration window.
- Select the Services tab.
- Check the Hide all Microsoft services option.
- Click on the Disable all button and then click on the Apply button.
- Next, go to the Startup tab.
- Click on Open Task Manager.
- Right-click the applications you suspect and select Disable option from the menu.
- Exit Task Manager.
- Click OK under the Startup tab.
- Then when you restart the computer, it is in a clean boot environment.
- Next, see if the problem occurs. If not, enable one program one by one until the problem occurs again. That program might be the source of the error. You’d better remove
Fix 6. Disable or Uninstall Third-Party Antivirus
Third-party antivirus may interfere with the Windows update process. If you are using a third-party antivirus application on your PC, you may encounter the Windows update error 0x800703e6 during the update process. In this case, you’d better disable or uninstall antivirus programs on your computer.
Fix 7. Clear the Software Distribution Folder
The SoftwareDistribution folder is a folder located in the Windows directory and used to temporarily store files that may be required to install Windows Update on your computer. Typically, these files are cleared after the installation.
In rare situations, the old installation file won’t be deleted and it will prevent new ones from being downloaded causing the Windows update error 0x800703e6. In this case, you can try clearing the SoftwareDistribution folder to fix this error.
Here’s the guide:
- Run Command Prompt as administrator.
- Enter the command “net stop wuauserv” and press the Enter key to stop the Windows Update service.
- Then type the command “rd /s /q %systemroot%SoftwareDistribution” to clear the Software Distribution folder.
- Next, enter the command “net start wuauserv” to restart the Windows Update service.
- Once done, exit the Command Prompt and check if the Windows update error 0x800703e6 has been resolved.
Fix 8. Modify Windows Registry
Some people report that they fixed this Windows update error 0x800703e6 by deleting WUServer and WStatusServer from their Windows Registry. You can also have a try with the steps below:
Before starting this method, you should make a backup of the Windows Registry. Otherwise, it may go wrong on your Windows system.
- Open the Run window.
- Type “regedit” and press Enter to open the Windows Registry window.
- Go to this location: “HKEY_LOCAL_MACHINESOFTWAREPoliciesMicrosoftWindowsWindowsUpdate“.
- Find the WUServer and WStatusServer entries in the right pane.
- Delete them by right-clicking on them one by one and selecting Delete.
- Once done, restart your PC and check if this error is fixed.
Fix 9. Reset Update Components
As we all know, Windows Update plays an important role in the Windows 10 system. If there is any corruption inside the update components, your Windows may be unable to update successfully.
So, if you encounter the Windows update error 0x800703e6 on your PC, you can try resetting the update components to fix this error. To do that, you just need to refer to this post: Reset Windows Update with These Methods Now!
Fix 10. Free up Your Hard Drive Space
Installing the latest update requires enough space on your drive. If you don’t have enough disk space, you may encounter the Windows update error 0x800703e6. To get more free space on your disk, try deleting some large files. To do that, you can use MiniTool Partition Wizard’s Space Analyzer feature. Here’s the tutorial:
Step 1. Download and launch the MiniTool Partition Wizard on your computer.
MiniTool Partition Wizard FreeClick to Download100%Clean & Safe
Step 2. Select the Space Analyzer feature on the top toolbar.
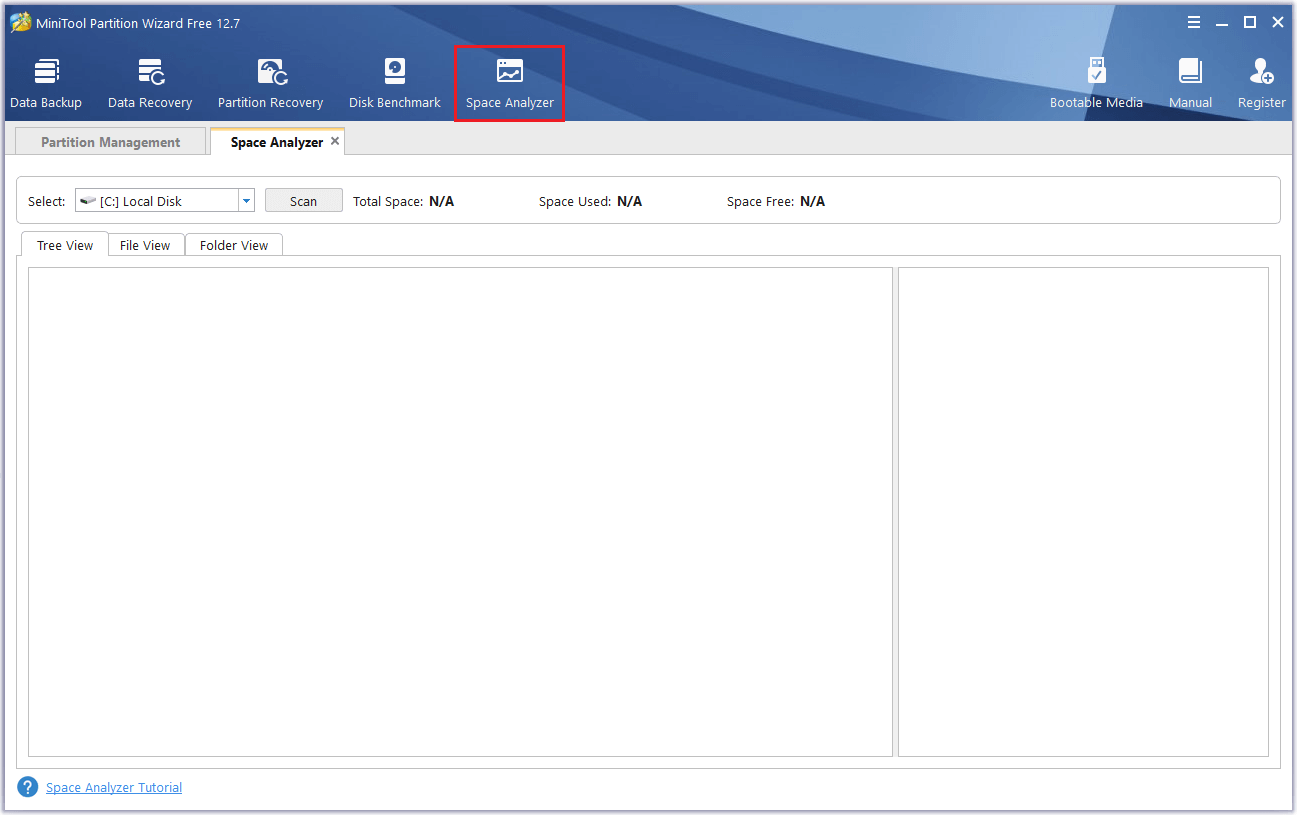
Step 3. Click the down arrow icon to open the drop-down menu, choose a partition or a folder from it, and then click Scan. Once completed, the page will display all files from the selected partition. You can check them in three ways: Tree View, File View, and Folder View.
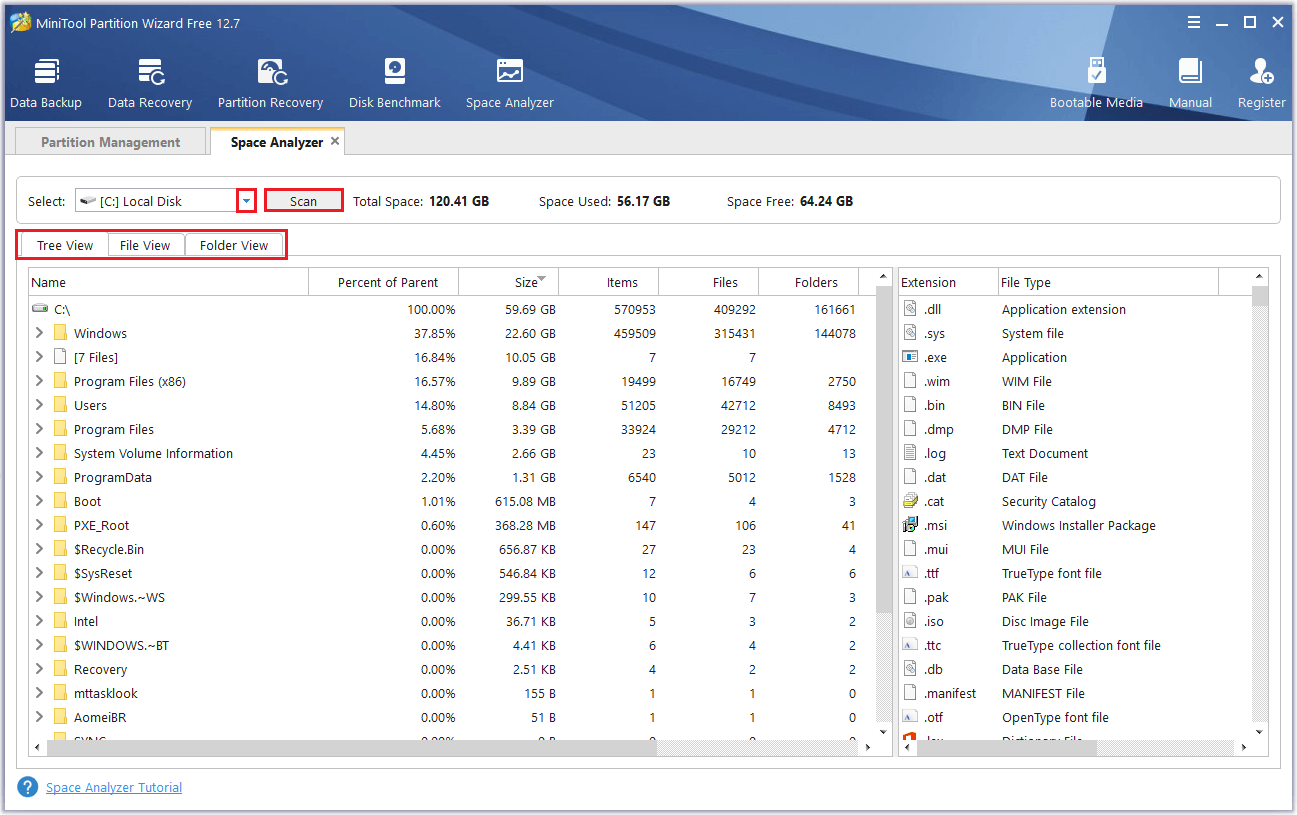
Step 4. Right-click the file you don’t want to keep, and then select either Delete (to Recycle Bin) or Delete (Permanently) according to your needs.
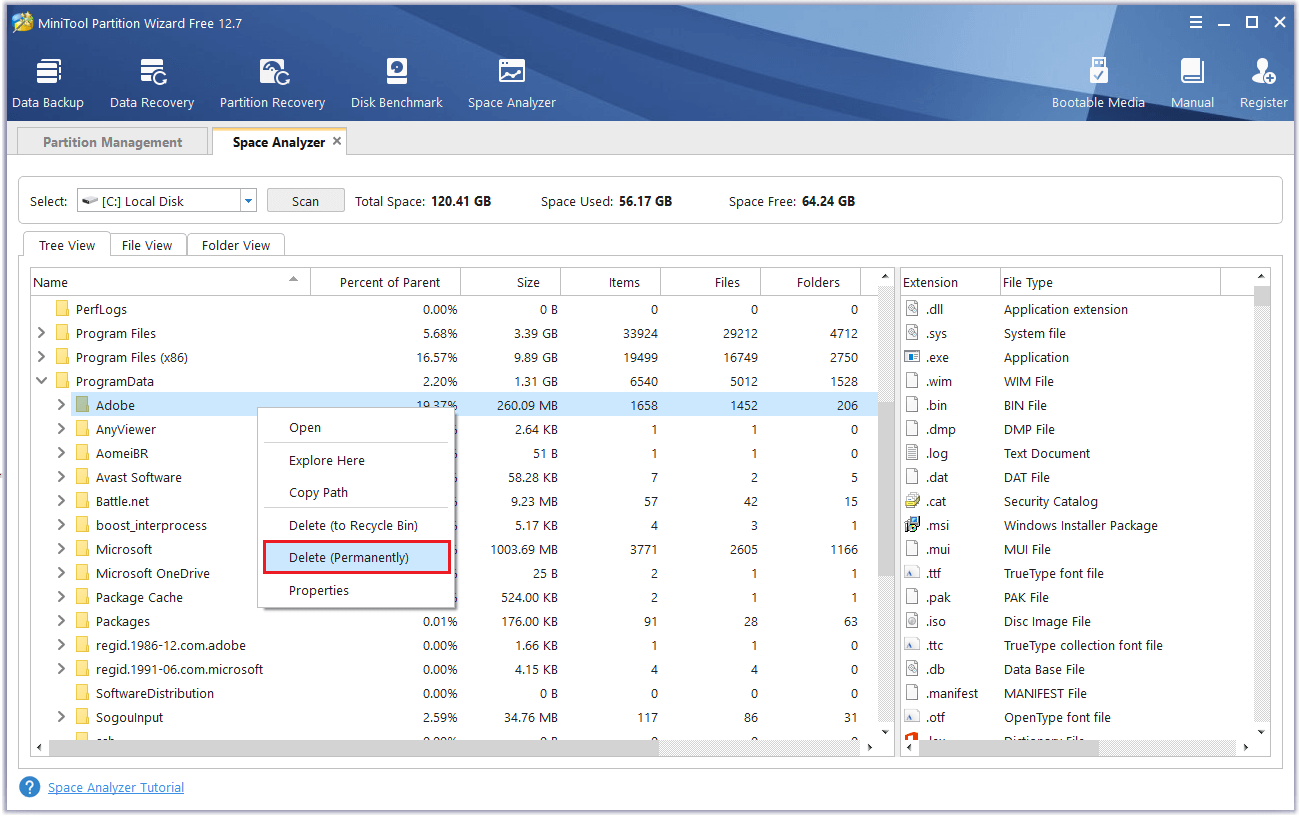
Fix 11. Perform an In-Place Upgrade
If all the above solutions don’t work, you can try performing an in-place upgrade to fix it.
Before you perform the in-place upgrade, you’d better back up the system's data or create a system restore point. Meanwhile, you also need to disable all third-party security software and disconnect all other peripherals except the keyboard, mouse, LAN, and display.
- Download the Media Creation Tool from the website.
- Then run this tool as administrator.
- Next, select the Language, Time, version, etc. as per the currently installed OS.
- In the “What do you want to do?” window, select the second option “Create Installation media (USB flash drive, DVD, or ISO file) for another PC”.
- Then select the ISO file and click Next.
- Once the ISO file is downloaded, right-click on it and select Run as Administrator.
- Follow the on-screen instructions to perform an in-place upgrade. Make sure to select Repair This PC (if asked to) and Keep Personal Files, Windows Settings, and Applications options.
- Once done, check if the error is fixed.
Bottom Line
After reading this post, you can know reasons and fixes for the Windows update error 0x800703e6. Try the solutions in this post to solve this error on your computer.
If you know any other useful solutions to the Windows update error 0x800703e6, please leave them in the following comment zone for sharing. In addition, if there are any problems with MiniTool Partition Wizard when you use it, please send us an email via [email protected]. We will get back to you as soon as possible.

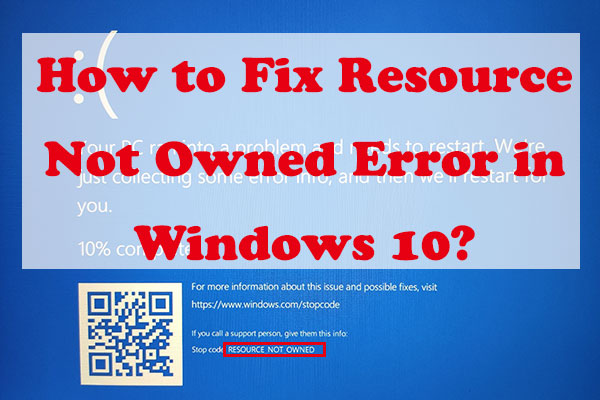

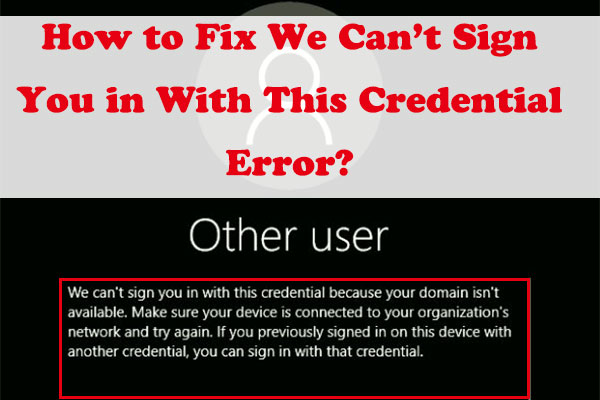
![[Solved] Mfewfpk.sys Driver_IRQL_Not_Less_Or_Equal](https://images.minitool.com/partitionwizard.com/images/uploads/2022/10/mfewfpk-sys-driver-irql-not-less-or-equal-thumbnail.jpg)
![[Fixed]How to Fix Windows Backup Error Code 0x8078012D?](https://images.minitool.com/partitionwizard.com/images/uploads/2022/10/error-code-0x8078012d-thumbnail.png)
User Comments :