Many users reported that they encounter error 0x80070020 when installing Windows updates. If you are also struggling to figure it out, probably today’s article can help you get rid of the error. Here are several effective methods provided by MiniTool.
What Causes Windows Update Error 0x80070020
Windows update service provides you with the latest security updates and features. However, the updates process is not always smooth. A variety of update errors may occur such as the error0x800705b4, 0x80070422, 0x80070020, etc.
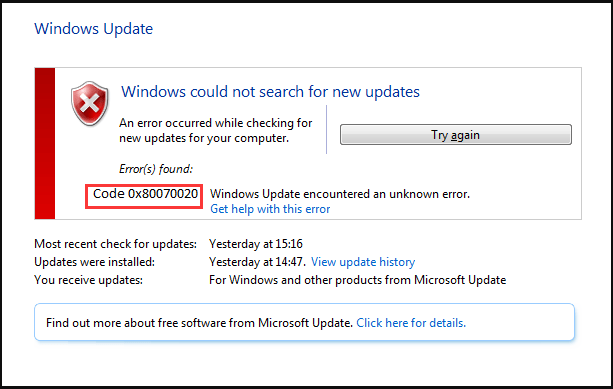
Usually, you encounter the Windows Update error 0x80070020 while trying to perform a Windows update and install the downloaded updates. There are multiple causes for the error:
- The antivirus programs that use real-time scanning can cause error 0x80070020.
- The Windows Update components such as Background Intelligent Transfer Service gets corrupted.
- The corrupted or missing system files or disk errors also might be responsible for the update error.
Right now, I believe you already have an overall understanding of the possible cause of Windows Update error 0x80070020.
Keep reading the following part, you will learn several methods with detailed steps to get rid of the error.
Solution 1. Run the Windows Update Troubleshooter
Windows updates troubleshooter is a built-in utility that can be used to fix some update errors without complex steps. This utility was designed to quickly diagnose and automatically resolve various computer problems. So, it is the first choice to fix some Windows update errors.
Here we will show you how to run the Windows update troubleshooter.
Step 1. Type Windows update settings in the search box and open the Settings window. Then select Troubleshoot from the left pane.
Step 2. Go to Windows Update and double click it. After that, you will see Run the troubleshooter, just click it.
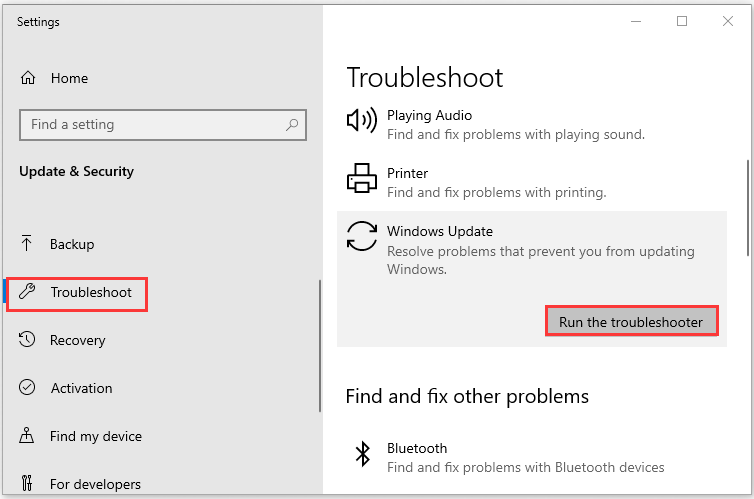
Step 3. You need to wait some time for the Troubleshooter to detect and fix the problem.
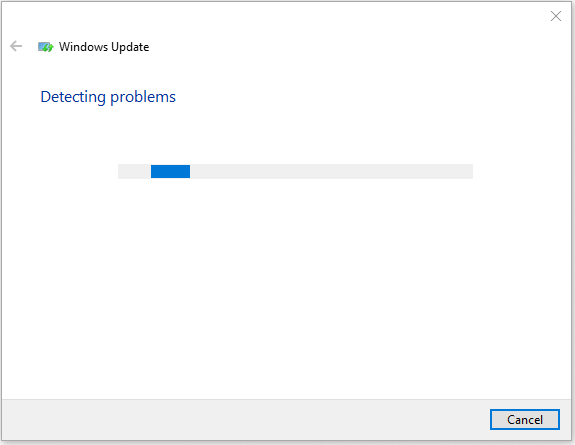
Step 4. Exit the troubleshooter, restart your Windows and check if Windows 10 update error 0x80070020 is resolved or not.
Solution 2. Disable Your Antivirus Software Temporarily
It is possible that the installed antivirus software, like Avast, Macfee and so on, is interfering with the Windows update and causing the error. So, here we recommend you uninstall your antivirus software temporarily to ensure that it is not the cause of the error.
After the uninstallation completes, you can try to update Windows and see if error 0x80070020 still persists. Well, you can reinstall the currently-installed antivirus program if you need, or switch to another antivirus suite.
If you are not sure the method to disable your antivirus software, here is a guide to help you.
Solution 3. Restart Background Intelligent Transfer Service (BITS)
Background Intelligent Transfer Service (BITS) is a Windows component. It can be used to deliver updates to your computer in the installation process. So, if BITS gets corrupted, you will encounter the problems with receiving Windows updates, which may cause error code 0x80070020.
In order to make BITS work again, we recommend you restart it. Here is what you need to do:
Step 1. Press Win + R keys to open the Run box, then input services.msc and hit Enter.
Step 2. Go to Background Intelligent Transfer Service in the list of services, right-click it and select Properties.
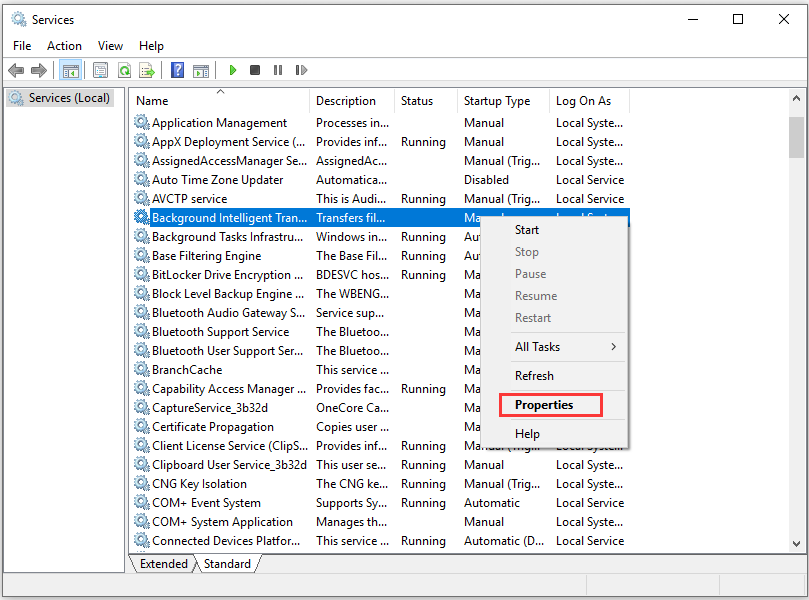
Step 3. In the new window, navigate to the Startup type and set it as Automatic.
Step 4. If the service is not running, click Start. If the service is running, click Stop first of all and click Start again to restart the service.
Step 5. After that, click OK and Apply to save the change.
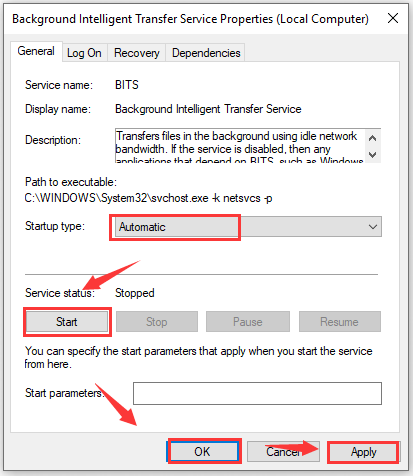
Then you can try to update your Windows and see if the error still exists. If nothing is wrong with your BITS, just move on to the next solutions.
Solution 4. Restart the Windows Update Services
In order to work properly, Windows Update needs to rely on certain services. If there are any issues with the services, Windows Update error may occur. So, you can try resetting Windows Update services to fix the error code 0x80070020.
It is relatively simple. Just follow the steps below to do that:
Step 1. Press Win + R keys to open the Run box, then input cmd and hit Enter. Then press Ctrl + Shift + Enter keys to open an elevated command prompt that grants you with administration privilege.
Step 2. When the command prompt (admin) opens, type the following command one by one and hit Enter.
- net stop wuauserv
- net stop cryptSvc
- net stop bits
- net stop msiserver
- ren C:WindowsSoftwareDistribution SoftwareDistribution.old
- ren C:WindowsSystem32catroot2 Catroot2.old
- net start wuauserv
- net start cryptSvc
- net start bits
- net start msiserver
After running the above commands, see if Windows 10 update error 0x80070020 is resolved.
Solution 5. Run a DISM Scan an SFC Scan
As mentioned above, the corrupted or missing system files can cause the Windows Update error. DISM scan and SFC scan are often used to repair some corrupted errors on the hard disk. You can follow the steps below to run a DISM and SFC scan.
Step 1. Open the Command Prompt (Admin).
Step 2. Type the DISM /Online /Cleanup-Image /RestoreHealth command and hit Enter.
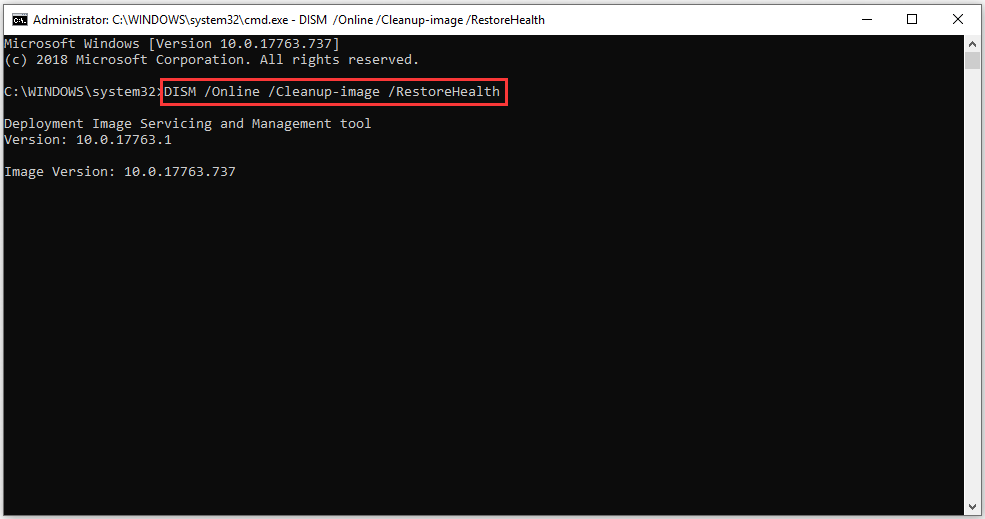
When the DISM scan completes, you can run sfc /scannow command to scan for corruption in Windows system files and restore them. For that:
Step 1. Type sfc /scannow command in the command prompt (Admin) and hit Enter.
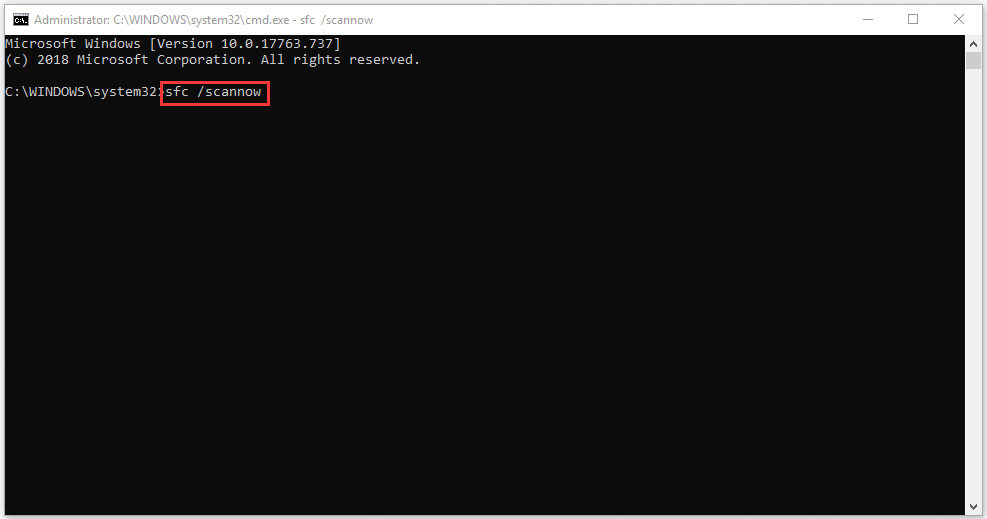
This process should take some time, just wait patiently. After the scan process completes, try to update Windows and check if the error 0x80070020 persists.
Solution 6. Check and Fix Your Disk for Errors
In addition to the corrupted or missing system files, the disk errors also might be responsible for the update error. Hers is a built-in Windows utility that can be used to check the integrity of your hard disk. Usually, it can examine and repair some common errors.
Here is a quick guide to run it through the command prompt (Admin). For that:
Step 1. Open the Command Prompt (Admin).
Step 2. In the pop-up window, type the chkdsk C: /f command and hit Enter (C: with the letter of the hard drive you want to check).
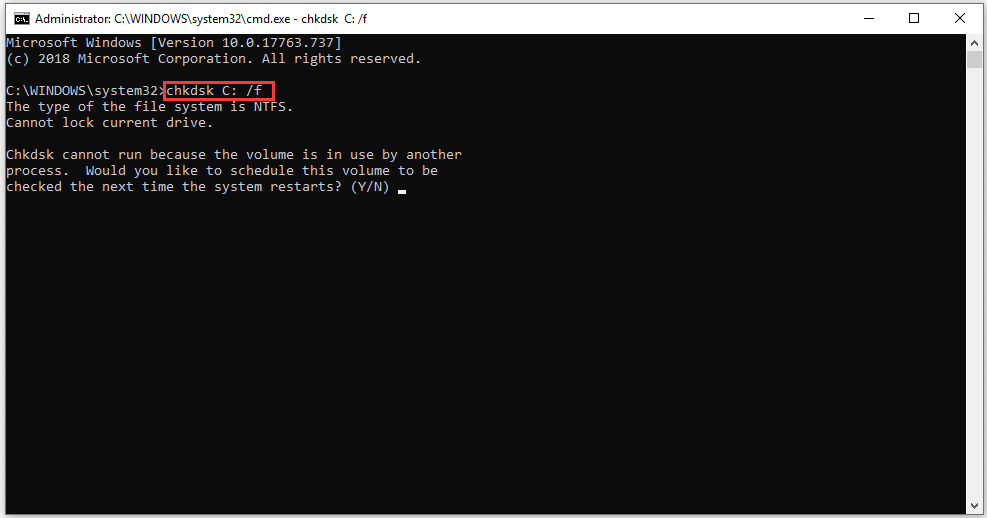
When it comes to check and fix the errors on your hard drive, CHKDSK tool may be the first choice to your mind. However, this tool may not work in some cases. For example, many Windows users reported that they encounter some errors, such as CHKDSK write protected error, chkdsk gets stuck in Windows10, and so forth.
So, why not choose easier methods to check and fix your hard drive errors? Here is a free alternative to repair hard drive Windows 10. It is highly recommended to use MiniTool Partition Wizard Free Edition.
MiniTool Partition Wizard FreeClick to Download100%Clean & Safe
This powerful software is an easy-to-use partition manager. You can use its Check File System features to repair the logical hard drive errors easily. Here are detailed steps.
Step 1. Launch this software to get its main interface. Then select the hard drive you want to check and click Check File System form the left pane.
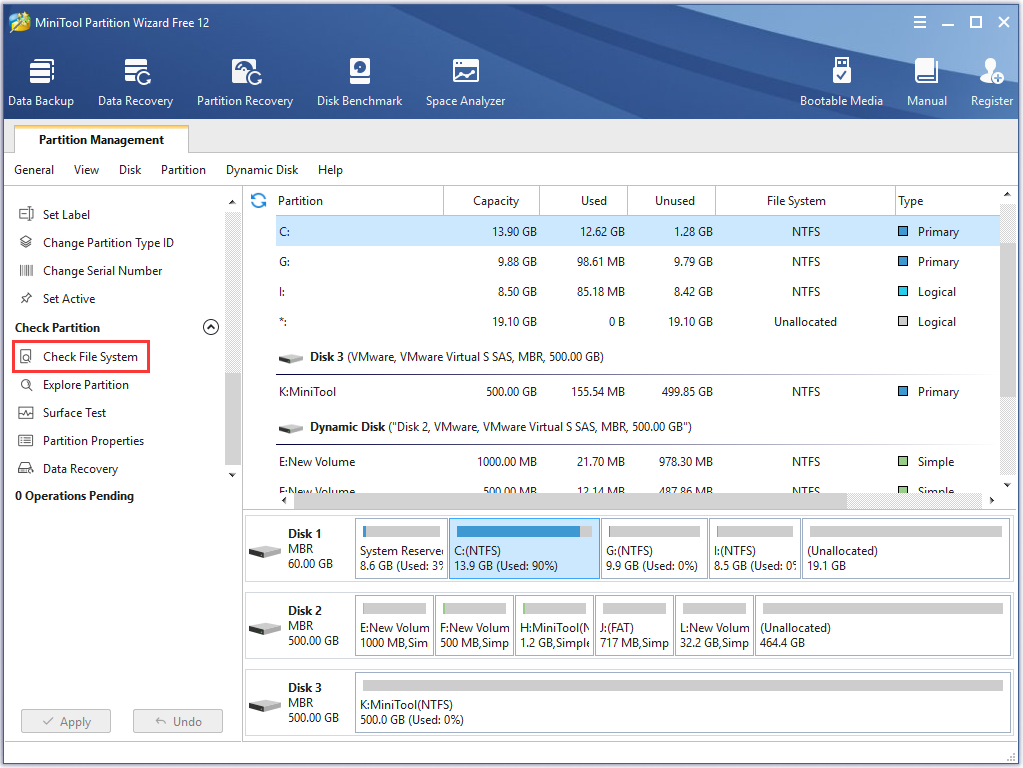
Step 2. In the pop-up window, you can select Check only (Do not fix detected errors.) or Check & fix detected errors. Here we recommend you select the latter. Then check Start.
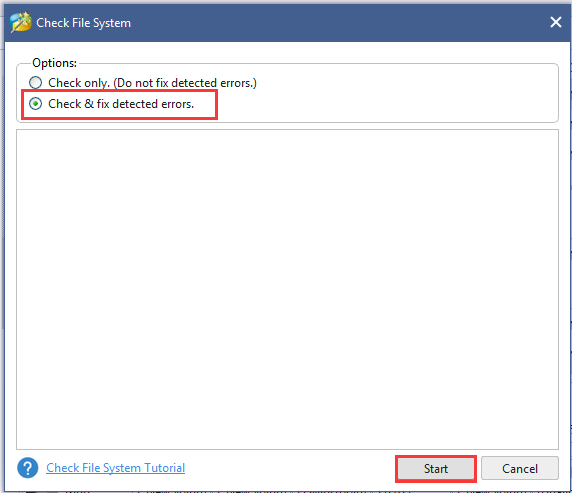
Step 3. Then you will receive a question asking you to check the next time the system restarts (Y/N). Just click Yes.
Step 4. Restart your Windows to check and fix the hard drive errors.
After finish the above steps, you can try to update Windows and see if the error 0x80070020 is fixed.
Solution 7. Delete All Contents of the SoftwareDistribution Folder
The SoftwareDistribution folder is a temporary place to store Windows updates files. Deleting the Software Distribution folder’s contents might resolve the update error. Follow the steps below:
Step 1. Open your Windows Explorer. Then go to the path C:WindowsSoftwareDistribution.
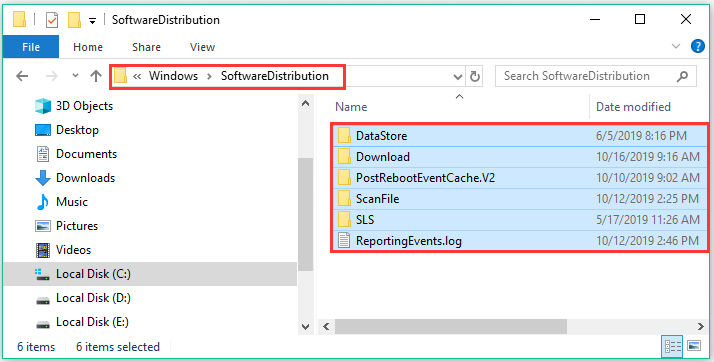
Step 2. Press the Del key on the keyboard to clear all contents of this folder.
Solution 8. Perform a Clean Boot and Install the Windows Update
When you start the computer through a normal startup operation, some applications and services will start automatically and run in the background. These programs you have installed including antivirus software, system process, system utility applications may conflict with Windows Update.
A clean boot can help you start Windows through a minimal set of drivers and startup programs, which can avoid software conflicts while installing Windows updates. In order to perform a clean boot, you need to do:
Step 1. Open the Run box and type msconfig in it, and hit Enter.
Step 2. Inside the System Configuration window, go to the Services tab. Then select the Hide All Microsoft Services checkbox.
Step 3. Now, click Disable all button. And click Apply to save the change.
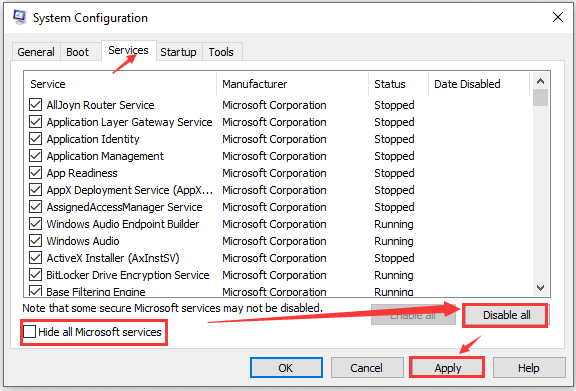
Step 4. Navigate to the Startup tab and click Open Task Manager.
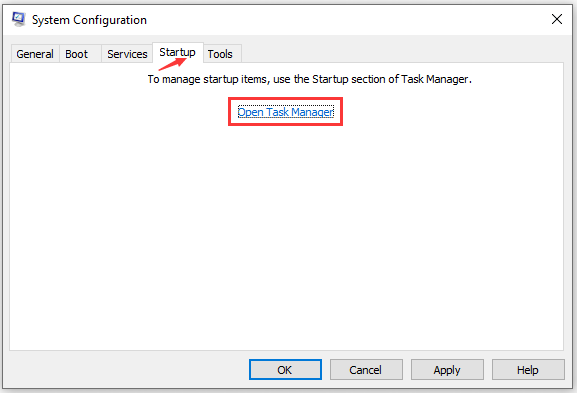
Step 5. In the Task Manager tab, select the first enabled application and click Disable. Here you need to disable all enabled applications one by one. After disabling all programs, close Task Manager and click OK in the System Configuration Startup tab.
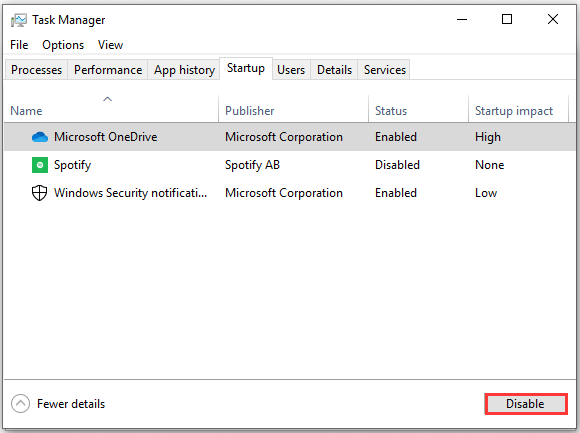
Afterward, you can restart the computer to update Windows again. If Windows Update error 0x80070020 doesn’t occur when in a clean boot state, then it indicates that one of the programs was causing the error
Solution 9. Check If There Are Bad Sectors on Your Hard Disk
If all the above methods fail to fix error 0x80070020, probably you need to check if there are any bad sectors on your hard disk. You can use a free hard drive test tool to check.
Here MiniTool Partition Wizard Free Edition provides you a perfect solution to test bad sectors on hard drive quickly. It is very simple to operate, just need a few steps.
Step 1. Select a hard drive you want to check and click the Surface Test feature from the left pane.
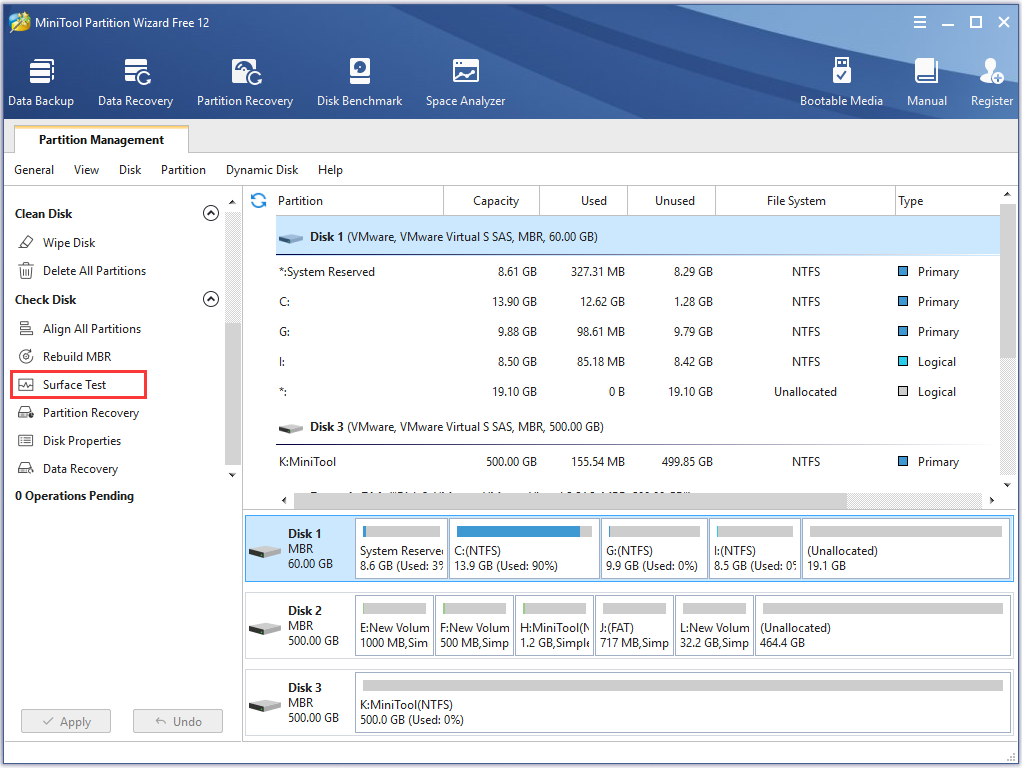
Step 2. Click Start Now to start the disk surface test. Then this software will automatically test the disk and show the result.
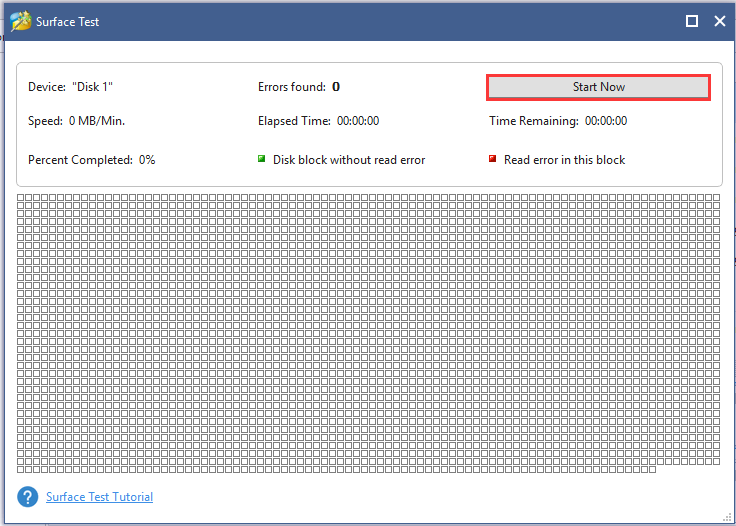
If there are a great many blocks are marked with red color, which means your hard drive has lots of bad sectors. And it’s not a piece of good news if these bad sectors locate in your C partition, which will affect the operation of the Windows system seriously.
For this situation, you may consider choosing a new hard disk. This software can help you upgrade hard drive without data loss.
Final Words
Right now, all troubleshooting methods to fix Windows Update error 0x80070020 are told to you. Have a try now!
If you have any questions, you can send us an email via [email protected]. We also appreciate any ideas left in the comment area.
0x80070020 FAQ
- Run Windows Update Troubleshooter.
- Disable your antivirus software or Windows Defender temporarily.
- Restart Background Intelligent Transfer Service.
- Run System File Checker or DISM scan.
- Check and fix your hard disk errors.
- Perform a clean boot.
- Run Windows Update Troubleshooter.
- Run System File Checker.
- Use the DISM tool.
- Perform a clean boot.
- Update your drivers..
- Scan the virus/malware for your PC.

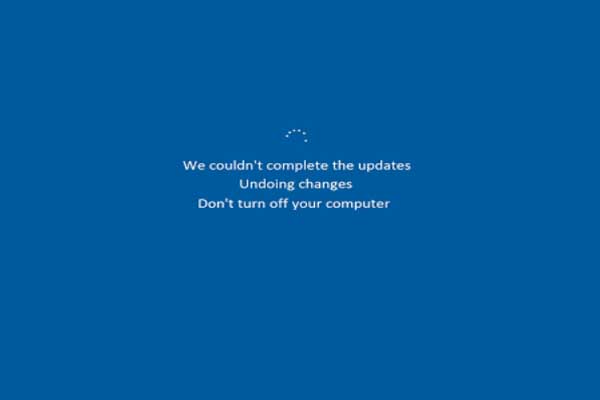
User Comments :