Many users fix bugs with the patches in the Windows Update. Hence, updating Windows 10 is a rather regular operation. However, you may greet an update error 0x8007000d sometimes, which prevents you from updating. How to fix it? MiniTool offers you solutions.
Fix 1: Run Windows Update Troubleshooter
Windows Troubleshooter is a built-in utility that can help you fix some common Windows issues such as printer offline, Ethernet not working and so forth. So, you can consider fixing the 0x8007000d error with this utility.
Step 1: Hold the Win and I keys to open Windows Settings window, and then go to Update & Security section.
Step 2: In the left function list, click on Troubleshoot option to go on. Move to the right side of the page, and then scroll down the device list to find Windows Update. Then click on it and click Run the troubleshooter.
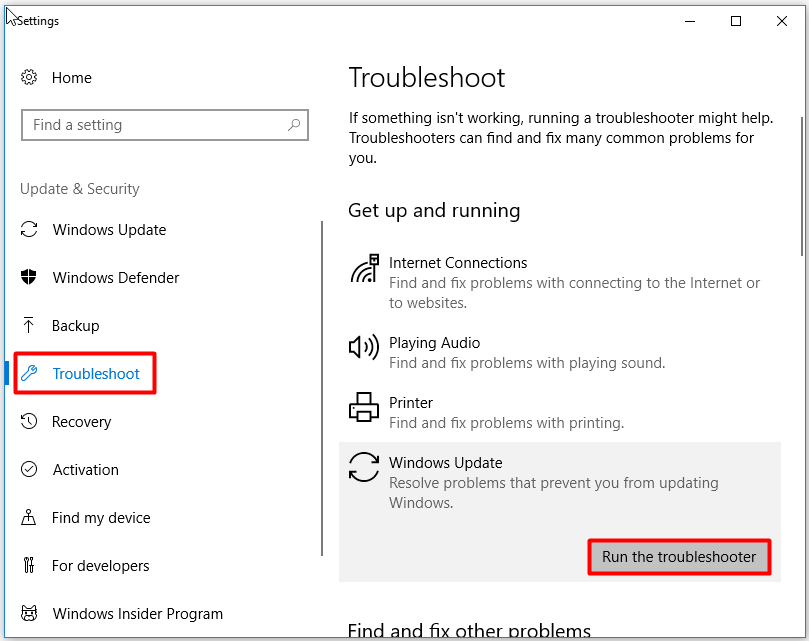
Then, the utility will run automatically. What you need to do is to wait until the operation finishes. After that, you can continue to update your Windows and see if the error code: (0x8007000d) still appears.
Fix 2: Utilize System File Checker
Likewise, system file checker (SFC) is also a program built in Windows operation system, which enables you to solve some system file related issues. For instance, it allows you to fix xlive.dll missing error, hal.dll BSOD and Windows installation BSOD error 0xc000021a.
Here, you can also use it to fix the Windows 10 update error 0x8007000d. Here are steps for that.
Step 1: Run Command Prompt as administrator in the search box.
Step 2: In the next window, type sfc /scannow and hit the Enter key to execute the operation. Then, the program will run to detect and fix any system file related issues for you. When the process ends, you issue will be fixed.
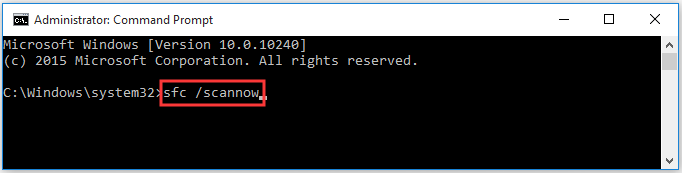
Fix 3: Use DISM Program
DISM is an alternative of SFC especially when the sfc/scannow not working. The program is also a convenient one and easy to operate. You can follow the steps below to run the program.
Step 1: Open Command Prompt as administrator, and then type DISM /Online /Cleanup-Image /RestoreHealth in the pop-up window and press Enter.
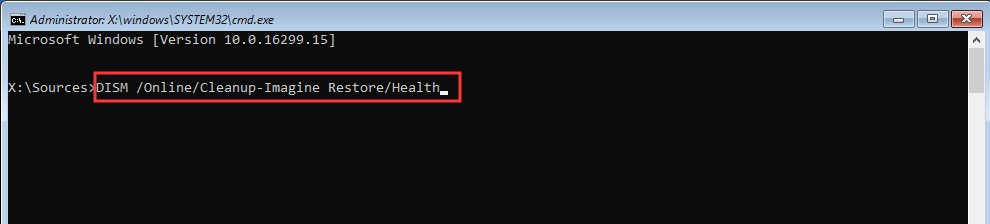
Step 2: You also need to wait for the finish of the operation. If you are prompted with any requirements, follow them to make the steps take effect.
Fix 4: Apply Group Policy Editor
The Group Policy Editor may also useful for fixing the update error 0x8007000d. Some users prove that it’s helpful. So, it worth trying.
Step 1: Open the Run dialogue box by holding Win and R keys, and then type gpedit.msc and click OK.
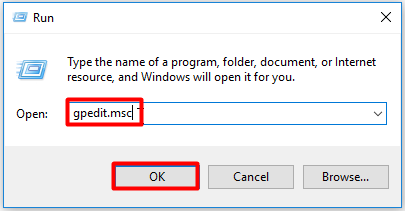
Step 2: In the next window, you can follow the path below to locate the destination.
Computer Configuration> Administrative Templates > System > All Settings
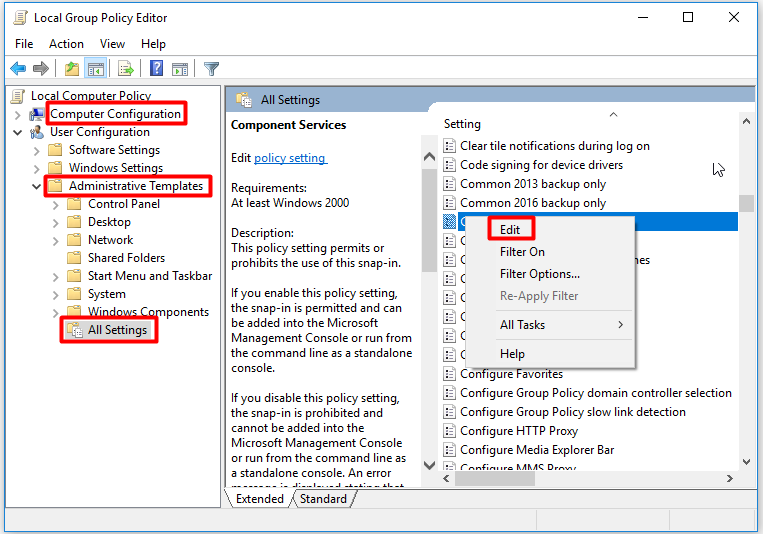
Step 3: Go to the right side of the window, and then right click optional component installation and component repair options and click Edit from the pop-up menu.
Step 4: Select Enabled option and click OK to save the changes.
Now, 4 solutions to fix the error code 0x8007000d have been offered to you. You can pick one randomly to fix the issue.

User Comments :