Are you facing Outlook error 0x80040115 and looking for workable solutions to fix Outlook error 0x80040115? If yes, then you have come to the right place. The solutions and guidelines given in this article from MiniTool Partition Wizard will help you to resolve this Outlook error.
Microsoft Office Outlook is by far the most popular email client on Windows computers, but users are encountering Microsoft Outlook error 0x80040115 when sending emails using Microsoft Outlook.
The error message displays as “Microsoft Exchange Server reported an error (0x80040115): The connection to the Microsoft Exchange Server is unavailable. Outlook must be connected to complete this action”.
Many users are facing this Outlook error. When the error is encountered, the user cannot send or receive an email in Outlook. Before solving this error, it is necessary to understand its cause.
What Causes the Microsoft Outlook Error 0x80040115?
There are some reasons for Microsoft Outlook 0x80040115 error. The reasons are as follows:
- Very large PST file
- Outlook application is not installed correctly
- Email server problem
- Third-party add-ins
- Damage caused by virus or malware infection
- Internet connection problems
Now you have known the possible reasons for this error. Please try the following ways to fix this error.
How to Fix Outlook Error 0x80040115
The most common cause of Outlook error 0x80040115 is a poor internet connection. So, restart your router and perform basic internet troubleshooting before the more complex fixes below.
After checking your internet connection, if you’re sure that your internet connection is fine, but Outlook still throws the error 0x80040115 when you try to send an email, try the ways below.
Way 1: Flush DNS Records
According to reports, many users fixed error 0x80040115 by simply flushing their device’s DNS records. To flush DNS records, here is the guide:
Step 1: Type cmd in the Search box. Then right-click the best-matched results and select the Run as Administrator option to run the Command Prompt as an administrator.
Step 2: In the Command Prompt window, type the ipconfig/flushdns command and press Enter.
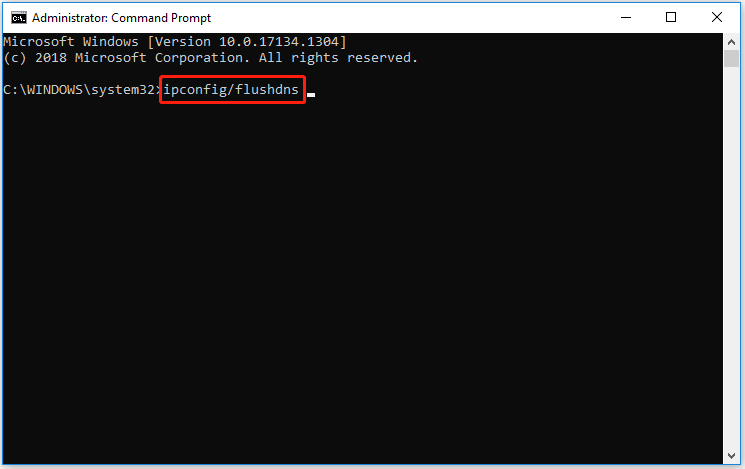
Once done, exit the Command Prompt window and try to send an email to see if the Outlook 0x80040115 error appears.
Way 2: Open Outlook in Safe Mode
As we mentioned above, in some cases, the error 0x80040115 can be due to the installation of third-party add-ons. If you’re using a third-party add-in, you can try starting Outlook in Safe Mode to see if that fixes the problem.
Here is how to do that:
1. Open Outlook in safe mode
Step 1: Press the Win + R keys to open the Run dialog box. Then type outlook/safe in the box and press Enter.
Step 2: After opening Outlook in safe mode, you can try sending an email to see if the issue persists. If the problem is resolved, you may have a third-party add-on that conflicts with the program and you need to remove the add-ins.
2. Find and remove add-ins
Step 1: Launch Outlook. Then click on File and select Options.
Step 2: In the Outlook Options window, select the Add-ins tab from the left panel and disable all the third-party add-ins installed.
After that, relaunch Outlook and check for the issue.
Way 3: Change Profile Settings
This error 0x80040115 may come from your profile settings, so you need to change your Outlook profile settings by following these steps:
Step 1: Open the Control Panel, and then set the View by to Large icons.
Step 2: Click on Mail (Microsoft Outlook) to open the Mail Setup window. Then go to Profiles > Show Profiles.
Step 3: Select the Outlook profile that appears error message and click on the Properties button. Then click the E-mail Account button.
Step 4: Select the account you’re trying to send emails to and click on the Change tab. Then go to More Settings.
Step 5: Finally, switch to the Security tab and mark the checkbox next to Encrypt data between Microsoft Office Outlook and Microsoft Exchange. Then click on OK to save the changes.
Way 4: Repair Outlook Installation
The Outlook error 0x80040115 may be related to a corrupt Microsoft Outlook installation. In this case, you can easily repair your installation by repairing Microsoft Outlook. To do so, follow the given instructions:
Step 1: Right-click the Start menu button and select Apps and Features.
Step 2: Find Microsoft Outlook from the list of installed programs, and then select it and click on the Modify button. If you’re using Microsoft Office, just search for it and click Modify.
Step 3: First, select the Quick Repair option and click Repair to see if it fixes the problem. If not, choose Online Repair.
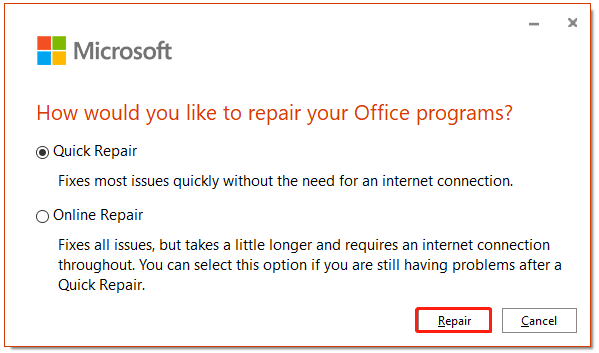
Once done, you can try to send an email and see if the Outlook error 0x80040115 disappears.

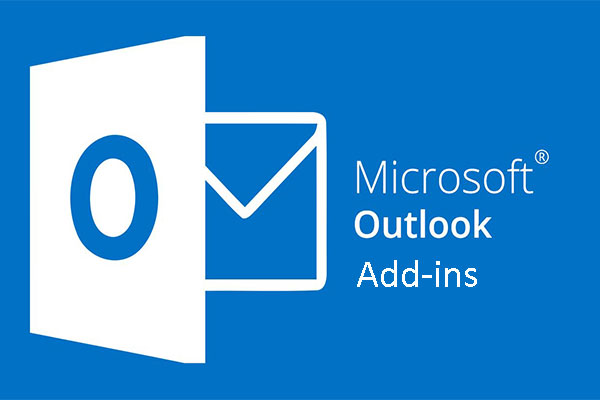
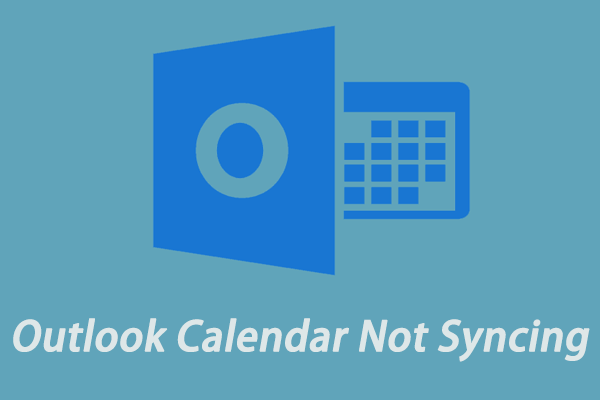
User Comments :