Some users have reported encountering the following error when running the Intel Graphics Driver Installer: Your system has a driver that is locked to manufacturer specifications exit code 1. As a result, they were unable to install the Intel graphics driver.
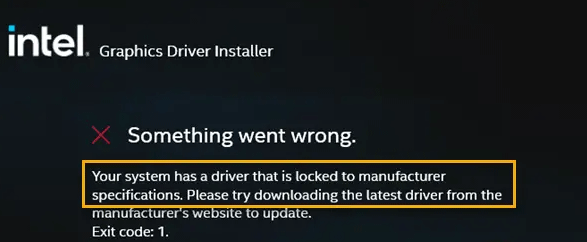
What causes “Intel your system has a driver that is locked to manufacturer specifications”? The simple reason behind this error is that your system has a driver that is locked to manufacturer specifications.
Well, how to fix this problem? Please keep reading.
Solution 1. Check Operating System Requirements
Since you plan to install the latest version, you must check if it is compatible with your operating system. If not, then you need to upgrade to the latest Windows. If an update is available, you can visit the Windows Updates section and install it.
If you are unable to obtain the latest version of Windows due to hardware limitations, you need to check whether the OEM provides a driver version for the installed operating system. Most manufacturers now offer software assistants that check the Windows version and automatically install the driver that best suits your configuration.
Solution 2. Uninstall the Driver
If you find a version that works on your computer, you should uninstall the locked version and choose to install it. The only way to uninstall a driver is to use a software assistant provided by the OEM or third-party software.
For example, DDU or Display Driver Uninstaller for graphics card drivers can remove old drivers from your computer. You can use this software if the OEM software is not working as expected. To force uninstall the driver, follow these steps:
Step 1: Download Display Driver Uninstaller (DDU) and install it on your PC.
Step 2: Reboot your PC into Safe Mode for a smooth cleaning process. After entering Safe Mode, launch the display driver uninstaller.
Step 3: Select the device type as GPU. Then click Clean and Restart and it will uninstall the existing graphics driver.
After restarting your computer, download the latest version driver, and then install it. Make sure to select a clean installation.
Solution 3. Install Driver Offline
If the graphics card driver installation using the above method fails, the next step is to install the driver offline. It will prevent the installer from making any checks, causing the installation to fail.
To do this, you first need to disconnect from the internet. Go to Settings > Network & Internet > Advanced network settings. Here, disable active Ethernet or Wi-Fi connections.
Next, you need to uninstall your existing graphics card driver using DDU. After that, download the latest version of the driver from the hardware vendor. When you reach the installation page, click the Customize button. Here, make sure Perform a clean install check is not enabled. Then follow the on-screen steps to complete the installation.
Once completed, make sure to disable Windows automatic driver updates.
Bottom Line
When faced with the “your system has a driver that is locked to manufacturer specifications” problem, you can try three solutions shared in this guide. If you have any other ways to this error, you can leave them in the following comment zone.

![[Solved] The Value Is Protected by Secure Boot Policy](https://images.minitool.com/partitionwizard.com/images/uploads/2023/08/value-is-protected-by-secure-boot-policy-thumbnail.png)
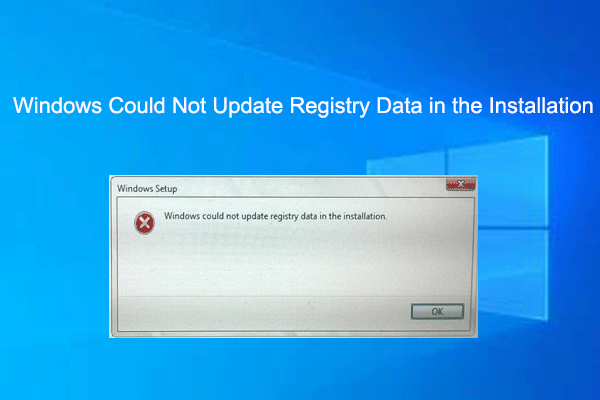
![[Solved] Windows Does Not Boot After Compressing System Drive](https://images.minitool.com/partitionwizard.com/images/uploads/2023/09/windows-does-not-boot-after-compressing-system-drive-thumbnail.png)
User Comments :