You may find that your graphics card does not support DirectX 11 features while launching games like Rainbow 6 Siege. If you run into this issue, calm down and have a look at this post. Here Partition Magic collects 5 DirectX 11 features not supported fixes for you.
What to do if your graphics card does not support DirectX 11 features? This post offers you 5 solutions to the issue. You can try them to troubleshoot the problem.
MiniTool Partition Wizard FreeClick to Download100%Clean & Safe
Solution 1: Check the DirectX Version
When the graphics card doesn’t support DirectX 11 features, you should check if the graphics card supports DirectX11 first. In other words, you should check the version of DirectX on your PC. To do that, open the DirectX Diagnostic Tools window > navigate to the System tab > find the DirectX version.
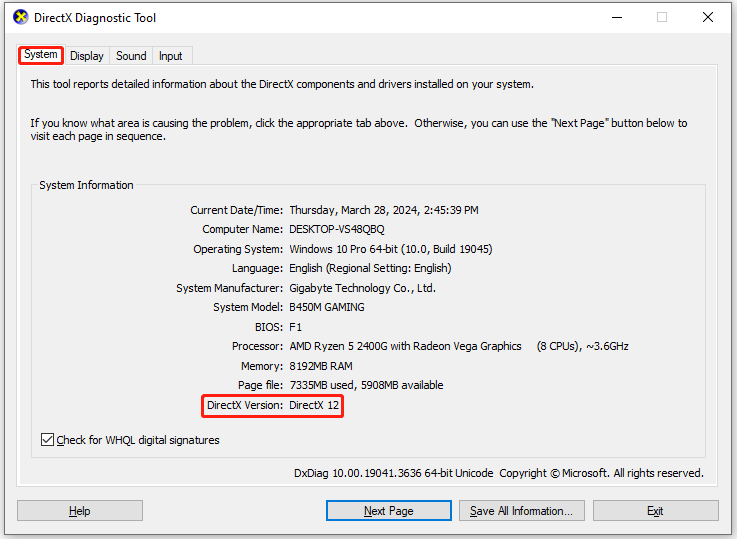
Solution 2: Update Windows
You can also get the latest version of DirectX by updating Windows to the latest version. You just need to follow these steps (only applicable for Windows 11-based PCs).
Step 1: Open the Settings by holding the Windows and I keys.
Step 2: Go to the Windows Update tab and click the Check for updates button.
Step 3: If there are available updates, they will be listed. You can click the Install button next to the desired version to get it.
Step 4: Wait for the finish of the process.
Solution 3: Add Graphics Tools Optional Feature
Graphics Tools is a feature that can add support to DirectX. So, when your graphics card does not support DirectX 11 features, you can install Graphics Tools on your computer. You can do that by following the steps below.
Step 1: Open the Settings app.
Step 2: Click Apps > Optional features.
Step 3: Click on the View features button and then scroll down the listed features to find Graphics Tools. Alternatively, you can also find the Graphics Tools by searching it in the search field.
Step 4: Click on Graphics Tools and tap the Install button.
Step 5: After installing the Graphics Tools, check if your graphics card supports DirectX 11 features successfully.
Solution 4: Reinstall GPU Drivers
Uninstall the graphics card driver and reinstall it if your graphics card does not support DirectX 11 features after getting the required DirectX version installed. Here are the steps for doing that.
Step 1: Right-click on the Windows icon and choose Device Manager.
Step 2: In the Device Manager window, double-click Display adapters to expand it.
Step 3: Right-click on your graphics card driver and hit Uninstall device. In the pop-up window, click Uninstall the confirm the operation.
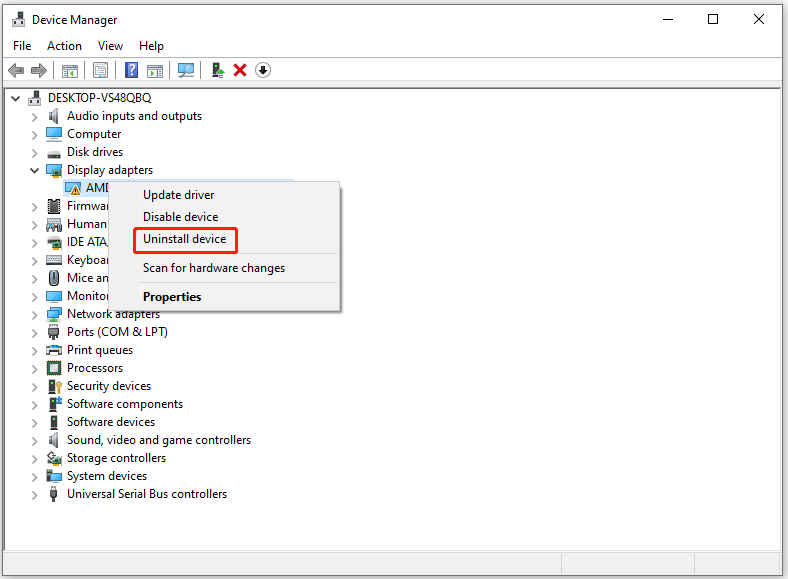
Step 4: After uninstalling the driver, go to the official website of the driver’s manufacturer and download the latest version of the driver.
Step 5: Run the installer and follow the on-screen instructions to complete the installation. After the installation process ends, restart your computer and check if the error is solved.
Solution 5: Update Graphics Card Driver
Updating the graphics card driver is also an available DirectX 11 features not supported fix. You can have a try!
Step 1: Open Device Manager and expand Display adapters.
Step 2: Right-click on the graphics card driver and choose Update driver.
Step 3: In the next window, select a way to update the selected driver. To automatically update the driver, you need to click Search automatically for drivers.

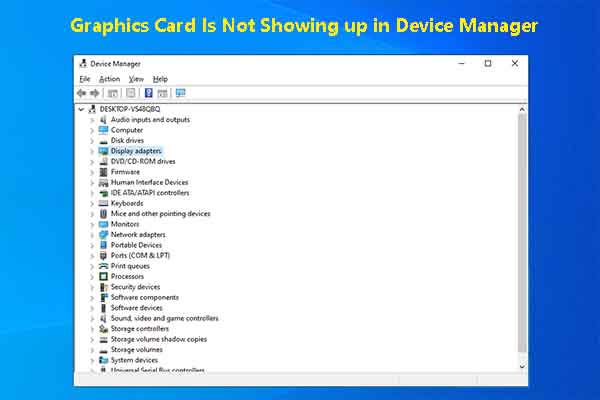
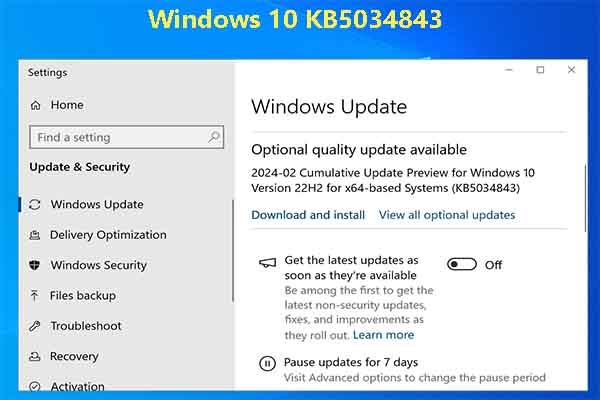
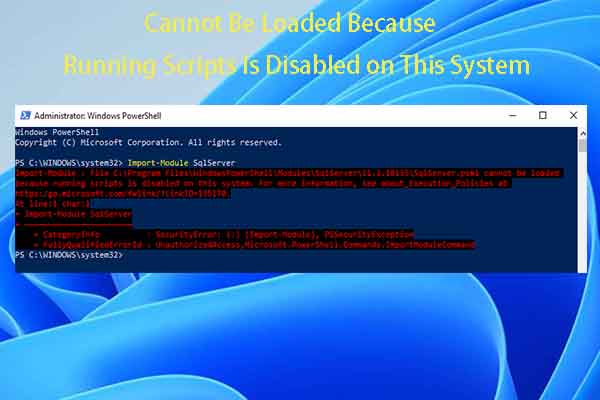
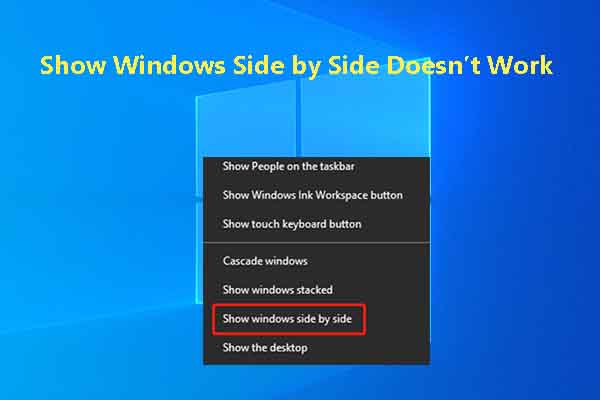
User Comments :