XCOPY Unable to Create Directory
XCOPY is a command-line utility embedded in Windows operating systems designed to copy files and directories between locations. However, when using XCOPY, users may encounter the “XCOPY unable to create directory” issue. Some common causes of this error include:
- Insufficient permissions to copy the folder or file.
- An attempt was made to copy between the source and destination locations on different drives to which permissions were not granted.
- The XCOPY command is disabled on the computer.
- Problems related to source or target files or directories can cause errors.
If you run into the “XCOPY unable to create directory Windows 10” issue, you can try to fix it with the following solutions.
MiniTool ShadowMaker TrialClick to Download100%Clean & Safe
How to Fix XCOPY Unable to Create Directory
Solution 1. Enable XCOPY
To enable XCOPY and resolve the issue of XCOPY unable to create a directory on Windows 10/11 when copying files to a different location, follow these steps:
Step 1: Press the Win + R key to open the Run dialog box. Then type cmd in it and press Ctrl + Shift + Enter to open Command Prompt as administrator.
Step 2: In the elevated Command Prompt, type the following command and then press Enter to execute it.
reg add “HKCU\Environment” /v PATH /t REG_EXPAND_SZ /d “%PATH%;C:\Windows\System32”
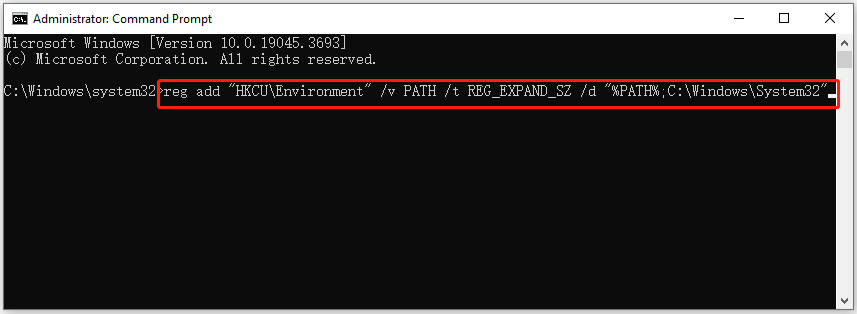
Step 3: Input Y and press Enter to overwrite the value path.
Once done, run the XCOPY command again to see if the “XCOPY unable to create directory Windows 11” issue disappears.
Solution 2. Get Ownership of a File or Folder
If you don’t have permission to move, copy, or share a file or folder, your XCOPY command line will undoubtedly report errors such as XCOPY unable to create directory.
Step 1: Run Command Prompt as an administrator.
Step 2: Enter the following command and press Enter. Please replace C:\Users\username\Desktop\file.txt with the specific file path and name.
takeown /f C:\Users\username\Desktop\file.txt
Step 3: Execute the following command and press Enter to grant full control of the file and replace C:\Users\username\Desktop\file.txt with the correct file path and name:
icacls C:\Users\username\Desktop\file.txt /grant username: F
Retry the XCOPY command and check if the solution resolves the issue.
Solution 3. Use T or Y Parameter
The /t parameter helps you force the XCOPY command to create a directory structure in the target without copying files. The /y parameter prevents the command from prompting you to overwrite source files that already exist in the target.
Step 1: Open Command Prompt, and then type the following script and press Enter:
XCOPY “source destination” /T
Step 2: To further streamline the process and eliminate the file overwriting confirmation prompt, replace /T with /Y in the script.
Bottom Line
When faced with the XCOPY unable to create directory issue, you can try three methods shared in this guide. If you have any other solutions to this error, you can leave them in the following comment zone.
If you want to clone a hard drive to SSD, you should take advantage of third-party free disk partition software. MiniTool Partition Wizard is a great choice. It can help you clone all files on a partition or disk to SSD.
MiniTool Partition Wizard DemoClick to Download100%Clean & Safe

![[Quick Fix] 16GB Flash Drive Only Shows 200MB](https://images.minitool.com/partitionwizard.com/images/uploads/2023/11/16gb-flash-drive-only-shows-200mb-thumbnail.png)
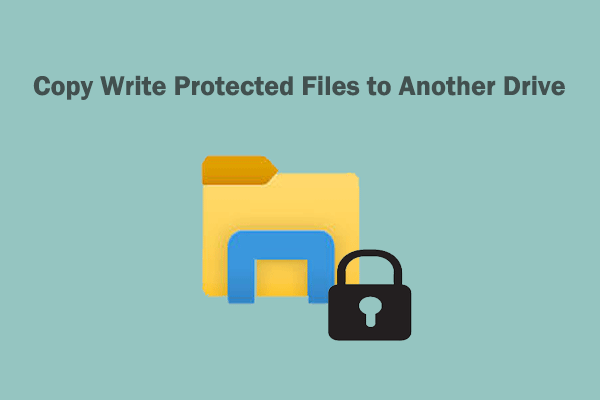
User Comments :