Windows has a built-in program called Xbox Game Bar that allows you to record game clips and take screenshots. However, when users try to record a game, the 0x82323619 error appears in the Xbox Game Bar and keeps failing, so clips can’t be recorded.
You may encounter the error due to a misconfigured Xbox Game app or a corrupted Microsoft application cache. There are several other reasons why the Game Bar recording isn’t working:
- Insufficient storage space in the default recording folder
- System or application incompatibility
- Corrupted Game Bar files
- Outdated Windows operating system
Now, let’s see how to fix the game bar recording error 0x82323619.
Method 1. Get More Disk Space
Insufficient storage space in the Captures folder can cause the 0x82323619 error. Freeing up space ensures that the Game bar can save new recordings.
- Press the Win + E key to open File Explorer.
- Go to the drive where the Captures folder is stored (by default, it should be located at C:\Users\USERNAME\Videos\Captures).
- Check the available space and delete unnecessary files if necessary.
- Restart the Game Bar and try recording again.
If the current drive is too full or inaccessible, moving the Captures folder can solve the problem. Right-click the Captures folder, and select Cut. Then, choose a different drive with more space, right-click, and select Paste.
MiniTool Partition Wizard FreeClick to Download100%Clean & Safe
Method 2. Repair and Reset Xbox Game Bar
Windows provides troubleshooting tools to repair the Store or built-in apps. If you encounter problems with any Store app, you can try to fix it using these features. You can try to do the same for the Xbox Game Bar 0x8232360f error.
- Type Game bar in Windows Search.
- Right-click the Game bar and select App Settings.
- In the pop-up new window, scroll down to find the Repair button. Click it to repair the Xbox Game Bar.
- If this doesn’t help, try to click the Reset option to reset it.
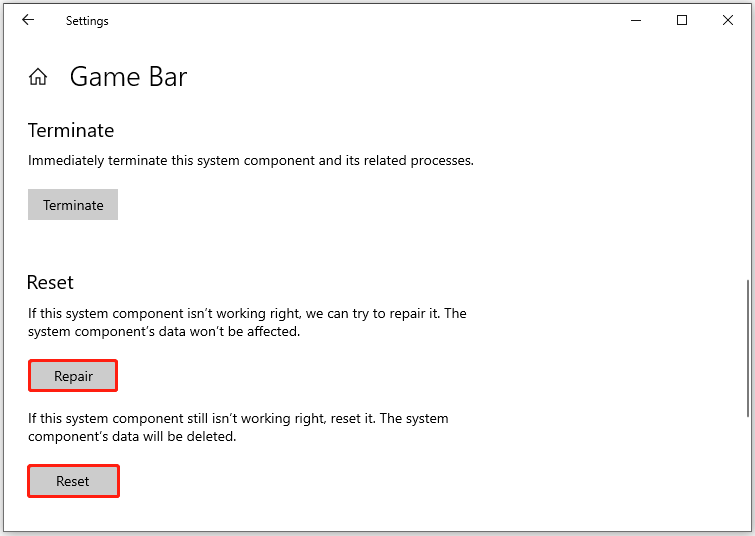
Method 3. Update or Reinstall Graphic Drivers
Most screen recording issues on your PC can be caused by incompatible, corrupted, or missing graphics drivers. Therefore, you can try updating or reinstalling your graphics card to see if the Xbox game bar error 0x82323619 goes away. Here is the guide:
- Right-click on the Start menu and select Device Manager.
- In the Device Manager window, expand each category and see if any of them has a yellow exclamation mark next to it. Then right-click the device and select Update driver from the drop-down menu.
- In the new window, click on Search automatically for drivers. Then follow the on-screen instructions, and the drive should be updated to the latest version.
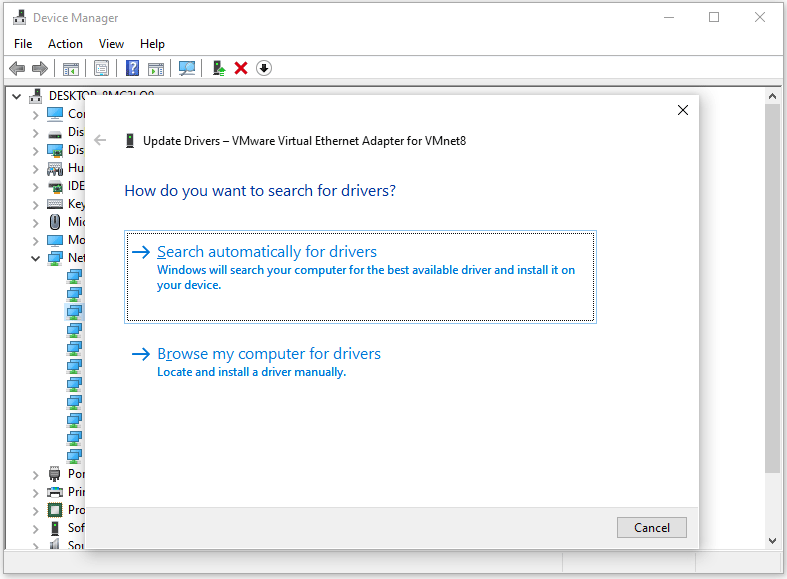
If updating the driver doesn’t work, you can try to reinstall the drive. Just click Uninstall device and then restart the computer to let Windows automatically reinstall a proper driver for you.
Method 4. Update Your Windows
If your system is not running the latest operating system, it will cause compatibility issues. You can try updating your Windows operating system to resolve this issue. For detailed steps, you can refer to the following post:
- Windows 10 Update Methods: 5 Ways to Update Windows 10
- How to Update Windows 11 Manually? [4 Simple Ways]
Method 5. Reset Microsoft Store Cache
If your Microsoft Store stores too much cache, it may not allow the built-in apps to run properly. So, to reset the Microsoft Store cache, follow the instructions below.
- Press the Windows + R key to open the Run dialog box.
- Type WSReset.exe in the bar and click OK.
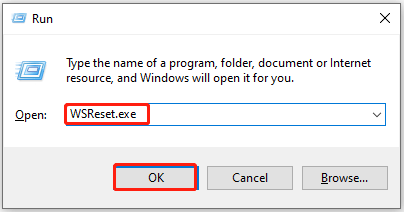
Now, the command prompt will pop up for a few seconds, which will automatically clear the Microsoft Store cache.
Method 6. Reinstall Xbox Game Bar
If the above method does not fix the Xbox game bar error 0x82323619, then you can also try to reinstall the Xbox Game Bar.
- Type PowerShell in Windows Search. Right-click the result and select Run as administrator. When UAC appears, click Yes.
- Type the following command and press Enter: Get-AppxPackage Microsoft.XboxGamingOverlay | Remove-AppxPackage
- Restart your PC. After restarting, download and install Game Bar from the Microsoft Store.
Bottom Line
How to fix the Xbox game bar error 0x82323619? This post offers 6 methods to help you get rid of it.

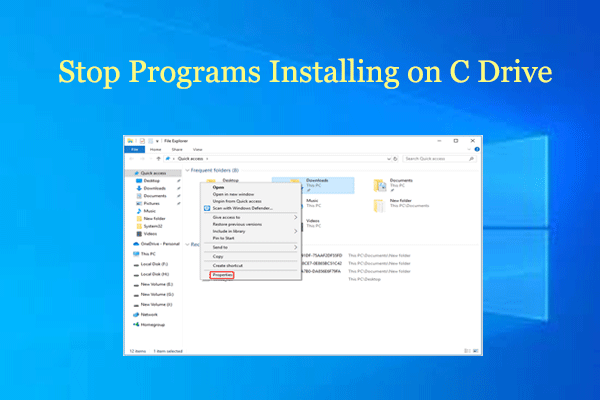
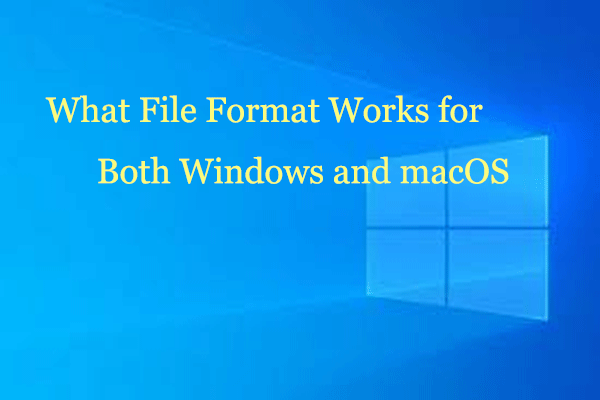
User Comments :